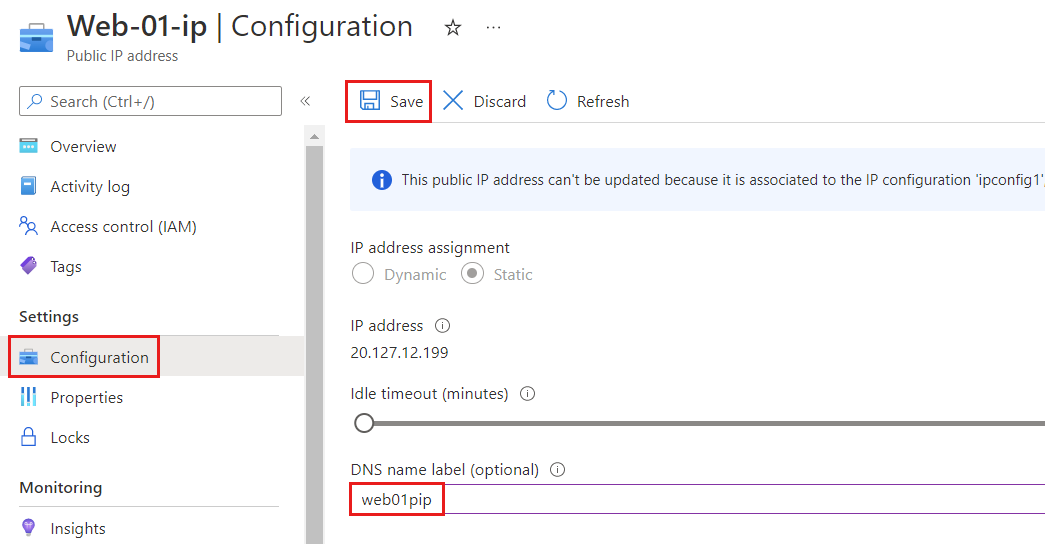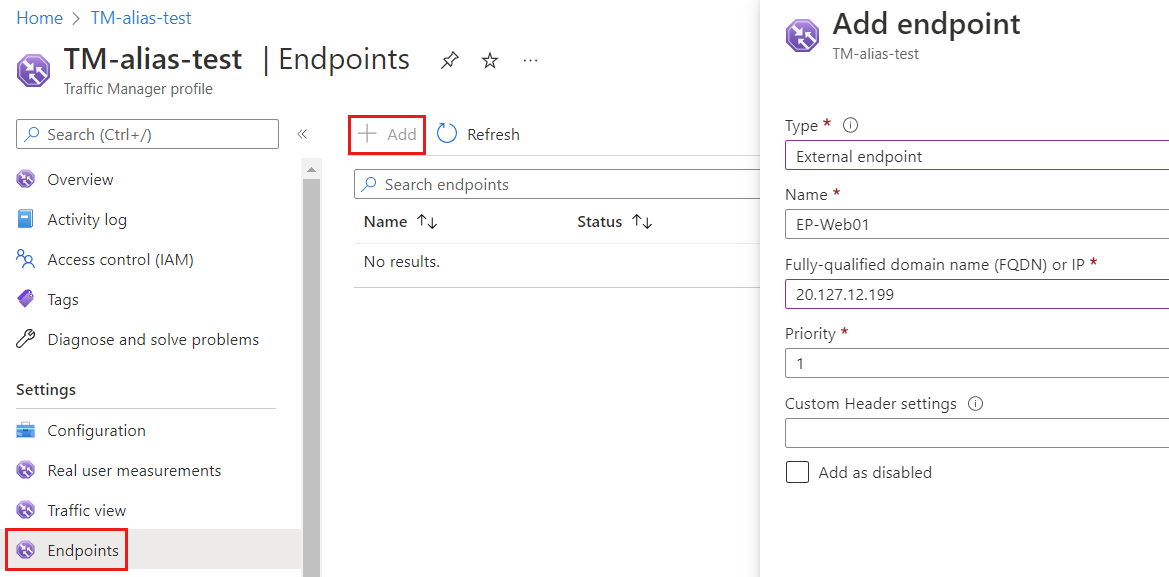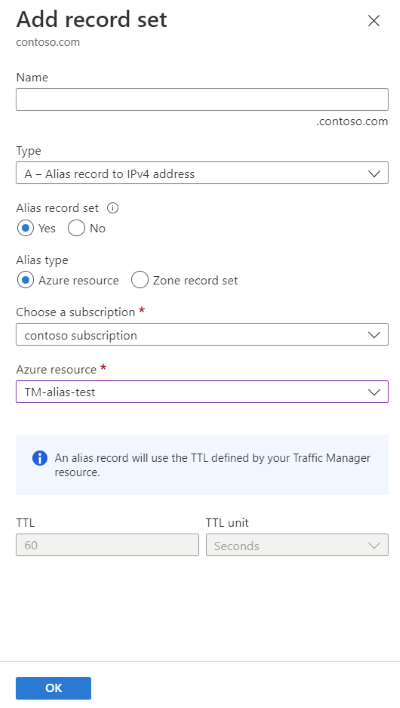Observação
O acesso a essa página exige autorização. Você pode tentar entrar ou alterar diretórios.
O acesso a essa página exige autorização. Você pode tentar alterar os diretórios.
Você pode criar um registro de alias para seu nome de domínio do apex para fazer referência a um perfil do Gerenciador de Tráfego do Azure. Em vez de usar um serviço de redirecionamento, configure o DNS do Azure para fazer referência a um perfil do Gerenciador de Tráfego diretamente da sua zona.
Neste tutorial, você aprenderá como:
- Criar uma rede virtual e uma sub-rede.
- Criar uma máquina virtual de servidor Web com um IP público.
- Adicionar um rótulo DNS a um IP público.
- Criar um perfil do Gerenciador de Tráfego.
- Criar um registro de alias.
- Testar o registro de alias.
Se você não tiver uma assinatura do Azure, crie uma conta gratuita antes de começar.
Pré-requisitos
- Uma conta do Azure com uma assinatura ativa.
- Um nome de domínio hospedado no DNS do Azure. Se você não tiver uma zona DNS do Azure, poderá criar uma zona DNS e delegar seu domínio para o DNS do Azure.
Observação
Neste tutorial, contoso.com é usado como um exemplo de nome de domínio. Substitua contoso.com por um nome de domínio próprio.
Entrar no Azure
Entre no portal do Azure.
Registrar o provedor de recursos Microsoft.Network
Para criar registros de alias, você deve registrar o provedor de recursos Microsoft.Network. Se a zona DNS e o recurso de destino do alias estiverem em assinaturas diferentes, ambas as assinaturas deverão ser registradas. Você pode registrar provedores de recursos usando a CLI do Azure, o PowerShell ou o portal do Azure. Consulte o seguinte exemplo:
az provider register --namespace Microsoft.Network
Para mais informações, confira Resolver erros de registro do provedor de recursos.
Criar a infraestrutura de rede
Crie uma rede virtual e uma sub-rede para colocar seus servidores web.
No portal do Azure, insira rede virtual na caixa de pesquisa na parte superior do portal e escolha Redes virtuais nos resultados da pesquisa.
Em Redes virtuais, selecione + Criar.
Em Criar rede virtual, insira ou selecione as seguintes informações na guia Básico:
Configuração Valor Detalhes do projeto Subscription Selecione sua assinatura do Azure. Grupo de recursos Selecione Criar novo.
Em Nome, insira TMResourceGroup.
Selecione
.Detalhes da instância Nome Insira myTMVNet. Região Selecione sua região. Selecione a guia Endereços IP ou selecione o botão Avançar: Endereços IP na parte inferior da página.
Na guia Endereços IP, insira as seguintes informações:
Configuração Valor Espaço de endereço IPv4 Insira 10.10.0.0/16. Selecione + Adicionar sub-rede e insira estas informações em Adicionar sub-rede:
Configuração Valor Nome da sub-rede Insira WebSubnet. Intervalo de endereços da sub-rede Insira 10.10.0.0/24. Selecione Adicionar.
Selecione a guia Revisar + criar ou o botão Revisar + criar.
Selecione Criar.
Criar máquinas virtuais de servidor web
Crie duas máquinas virtuais do Windows Server e instale o servidor Web IIS nelas e, em seguida, adicione rótulos DNS aos seus IPs públicos.
Criar as máquinas virtuais
Crie duas máquinas virtuais do Windows Server 2019.
No portal do Azure, insira máquina virtual na caixa de pesquisa na parte superior do portal e escolha Máquinas virtuais nos resultados da pesquisa.
Em máquinas virtuais, selecione + Criar e Máquina virtual do Azure.
Em Criar uma máquina virtual, insira ou selecione as seguintes informações na guia Informações básicas:
Configuração Valor Detalhes do projeto Subscription Selecione sua assinatura do Azure. Grupo de recursos Selecione TMResourceGroup. Detalhes da instância Nome da máquina virtual Insira Web-01. Região Selecione (EUA) Leste dos EUA. Opções de disponibilidade Selecione Nenhuma redundância de infraestrutura necessária. Tipo de segurança Selecione Padrão. Imagem Selecione Windows Server 2019 Datacenter – Gen2. Tamanho Selecione o tamanho da VM. Conta de administrador Nome de Usuário Digite um nome de usuário. Senha Digite uma senha. Confirmar senha Digitar novamente a senha. Regras de porta de entrada Porta de entrada públicas Selecione Nenhum. Selecione a guia Rede ou selecione Avançar: Discos, em seguida, Avançar: Rede.
Na guia Rede, insira ou selecione as seguintes informações:
Configuração Valor Interface de rede Rede virtual Selecione myTMVNet. Sub-rede Selecione WebSubnet. IP público Selecione Criar novo e, em seguida insira Web-01-ip em Nome.
Selecione Básico para a SKU e Estático para a Atribuição.Grupo de segurança de rede da NIC Selecione Básico. Porta de entrada públicas Selecione Permitir portas selecionadas. Selecione as portas de entrada Selecione HTTP (80), HTTPS (443) e RDP (3389). Selecione Examinar + criar.
Examine as configurações e selecione Criar.
Repita as etapas anteriores para criar a segunda máquina virtual. Insira Web-02 no nome da máquina virtual e web-02-ip no nome do IP público. Para as outras configurações, use as mesmas informações das etapas anteriores usadas com a primeira máquina virtual.
Cada implantação de máquina virtual pode levar alguns minutos para ser concluída.
Instalar o servidor Web do IIS
Instale o IIS em ambos máquinas virtuaisWeb-01 e Web 02.
Na página Conexão da máquina virtual Web-01, selecione RDP e baixe o arquivo RDP.
Abra o arquivoWeb-01.rdp e selecione Conectar.
Insira o nome de usuário e a senha que você inseriu durante a criação da máquina virtual.
No painel Gerenciador do Servidor, escolha Gerenciar e Adicionar Funções e Recursos.
Selecione Funções de Servidor ou Avançar três vezes. Na tela Funções de Servidor, selecione Servidor Web (IIS).
Selecione Adicionar Recursose selecione Avançar.
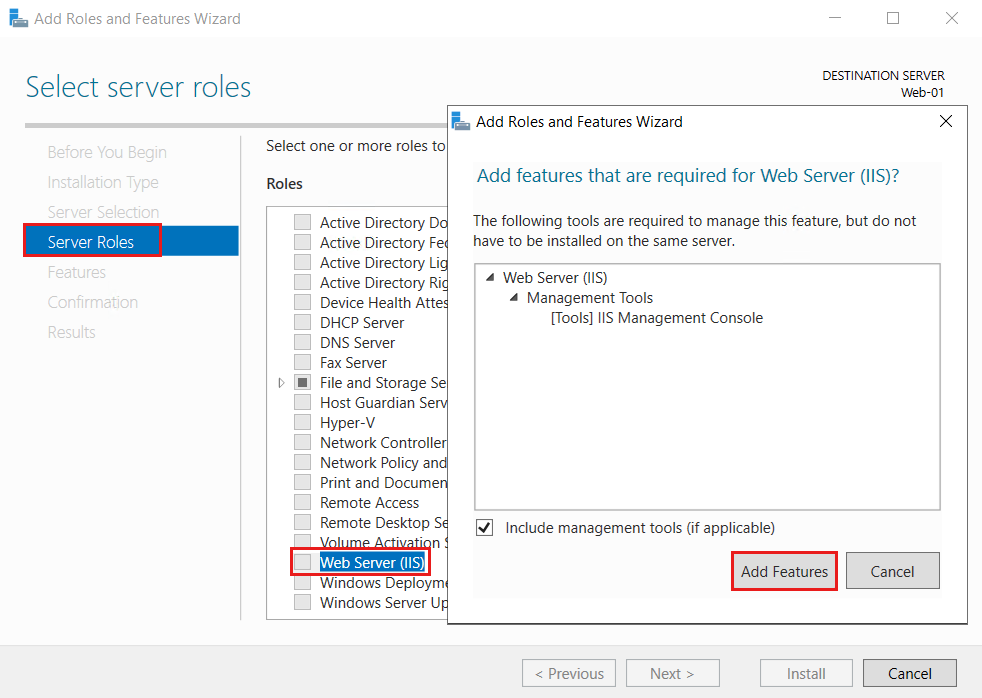
Selecione Confirmação ou Avançar três vezes e escolha Instalar. O processo de instalação leva alguns minutos para ser concluído.
Depois que a instalação for concluída, selecione Fechar.
Vá até C:\inetpub\wwwroot e abra iisstart.htm com o Bloco de notas ou qualquer editor de sua escolha e edite a página da Web do IIS padrão.
Substitua todo o texto no arquivo por
Hello World from Web-01e salve as alterações em iisstart.htm.Abra um navegador da Web. Navegue até localhost para verificar se a página da Web do IIS padrão é exibida.
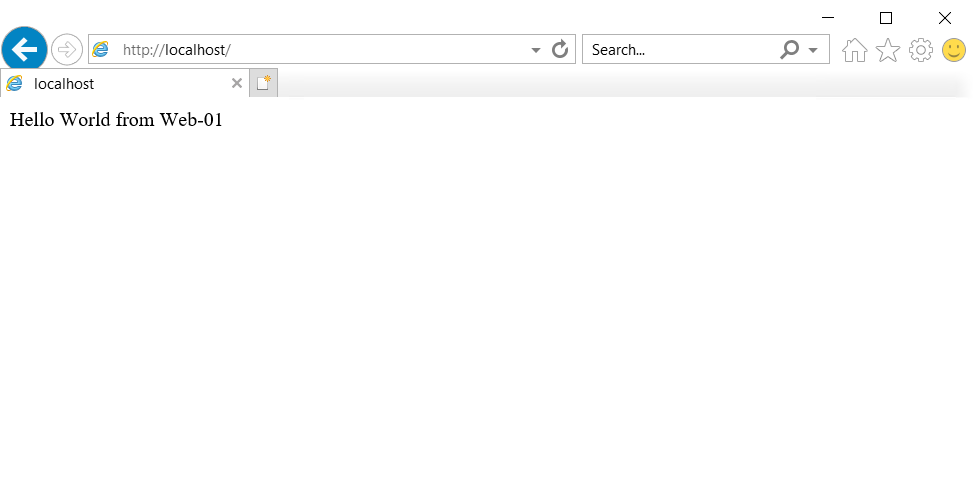
Repita as etapas anteriores para instalar o servidor Web IIS na máquina virtual Web-02. Use
Hello World from Web-02para substituir todo o texto em iisstart.htm.
Adicione um rótulo DNS
Os endereços IP públicos precisam de rótulos DNS para funcionar com o Gerenciador de Tráfego.
No portal do Azure, insira TMResourceGroup na caixa de pesquisa na parte superior do portal e selecione TMResourceGroup nos resultados da pesquisa.
No grupo de recursos TMResourceGroup, selecione o endereço IP público Web-01-ip.
Em Configurações, escolha Configuração.
Insira web01pip no rótulo de nome DNS.
Selecione Salvar.
Repita as etapas anteriores para o endereço IP público Web-02-ip e digite web02pip no rótulo do nome DNS.
Criar um perfil do Gerenciador de Tráfego
Na página Visão geral do endereço IP público Web-01-ip anote o endereço IP para uso posterior. Repita essa etapa para o endereço IP público Web-02-ip.
No portal do Azure, insira o perfil do Gerenciador de Tráfego na caixa de pesquisa na parte superior do portal e selecione Perfis do Gerenciador de Tráfego.
Selecione + Criar.
Na página Criar perfil do Gerenciador de Tráfego, insira ou selecione as seguintes informações:
Configuração Valor Nome Insira TM-alias-test. Método de roteamento Selecione Prioridade. Subscription Selecione sua assinatura do Azure. Resource group Selecione TMResourceGroup. 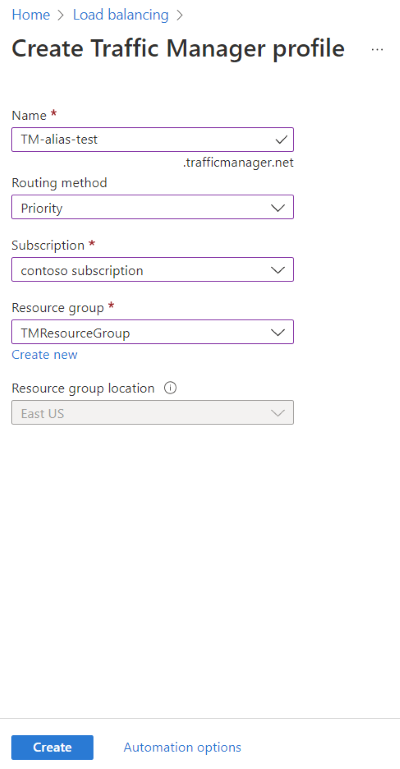
Selecione Criar.
Após a conclusão da implantação do TM-alias-test, selecione ir para o recurso .
Na página Endpoints do perfil TM-alias-test Traffic Manager, selecione + Adicionar e insira ou selecione as seguintes informações:
Configuração Valor Tipo Selecione Ponto de extremidade externo. Nome Insira EP-Web01. FQDN (nome de domínio totalmente qualificado) ou IP Insira o endereço IP para Web-01-ip que você anotou anteriormente. Prioridade Insira 1. Selecione Adicionar.
Repita as duas últimas etapas para criar o segundo ponto de extremidade. Insira ou selecione as seguintes informações:
Configuração Valor Tipo Selecione Ponto de extremidade externo. Nome Insira EP-Web02. FQDN (nome de domínio totalmente qualificado) ou IP Insira o endereço IP para Web-02-ip que você anotou anteriormente. Prioridade Insira 2.
Criar um registro de alias
Crie um registro de alias que aponta para o perfil do Gerenciador de Tráfego.
No portal do Azure, insira contoso.com na caixa de pesquisa na parte superior do portal e escolha a zona DNS de contoso.com nos resultados da pesquisa.
Na página Visão geral da zona DNS de contoso.com, selecione o botão +Conjunto de registros.
Em conjunto Adicionar registro, deixe a caixa Nome vazia para representar o nome do domínio apex. Um exemplo é
contoso.com.Selecione A em Tipo.
Selecione Sim em Conjunto de registros do alias e escolha Recurso do Azure em Tipo de alias.
Selecione o perfil de Gerenciador de Tráfego TM-alias-test para o recurso do Azure.
Selecione OK.
Observação
As consultas DNS para seu conjunto de registros do Gerenciador de Tráfego que recebeu alias recentemente são exibidas na cobrança do perfil do Gerenciador de Tráfego. Para obter mais informações sobre a cobrança do Gerenciador de Tráfego, consulte Preços do Gerenciador de Tráfego.
Testar o registro de alias
- Em um navegador da Web, navegue até
contoso.comseu nome de domínio apex. Você vê a página padrão do IIS comHello World from Web-01. O Traffic Manager direcionou o tráfego para o servidorWeb-01 IIS porque ele tem a prioridade mais alta. Feche o navegador da Web e desligue a máquina virtual Web-01. Aguarde alguns minutos para que a máquina virtual desligue completamente. - Abra um novo navegador da Web e navegue novamente para
contoso.comou seu nome de domínio apex. - Você deve ver a página padrão do IIS com
Hello World from Web-02. O Gerenciador de Tráfego tratou da situação e direcionou o tráfego para o segundo servidor IIS depois de desligar o primeiro servidor que tem a prioridade mais alta.
Limpar os recursos
Quando não for mais necessário, você poderá excluir todos os recursos criados neste tutorial seguindo estas etapas:
- No menu principal do portal do Azure, selecione Grupos de recursos.
- Selecione o grupo de recursos TMResourceGroup.
- Na página Visão geral, selecione Excluir grupo de recursos.
- Insira TMResourceGroup e selecione Excluir.
- No menu do portal do Azure, selecione Todos os recursos.
- Selecione a zona DNScontoso.com.
- Na página Visão geral , selecione o @ registro criado neste tutorial.
- Selecione Excluir e em seguida Sim.
Próximas etapas
Neste tutorial, você aprendeu como criar um registro de alias para usar seu nome de domínio do apex para fazer referência a um perfil do Gerenciador de Tráfego.
- Saiba mais sobre registros de alias.
- Saiba mais sobre as zonas e os registros.
- Saiba mais sobre os métodos de roteamento do Gerenciador de Tráfego.