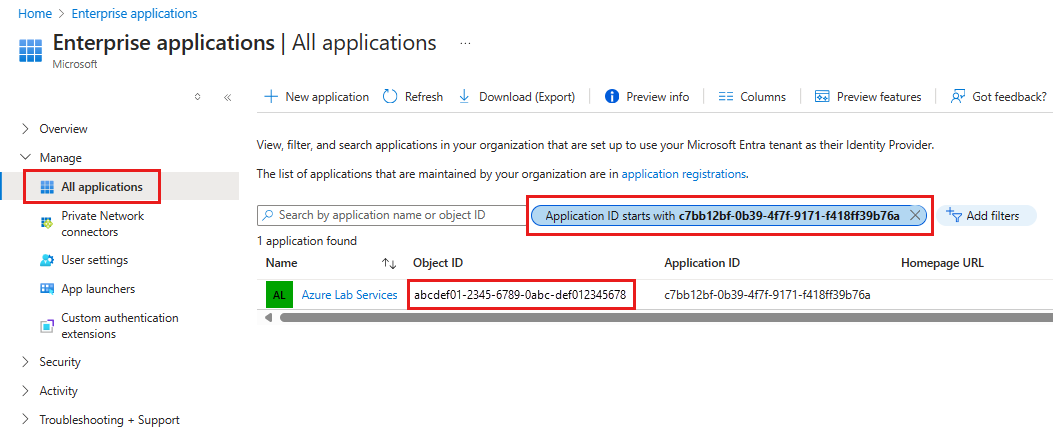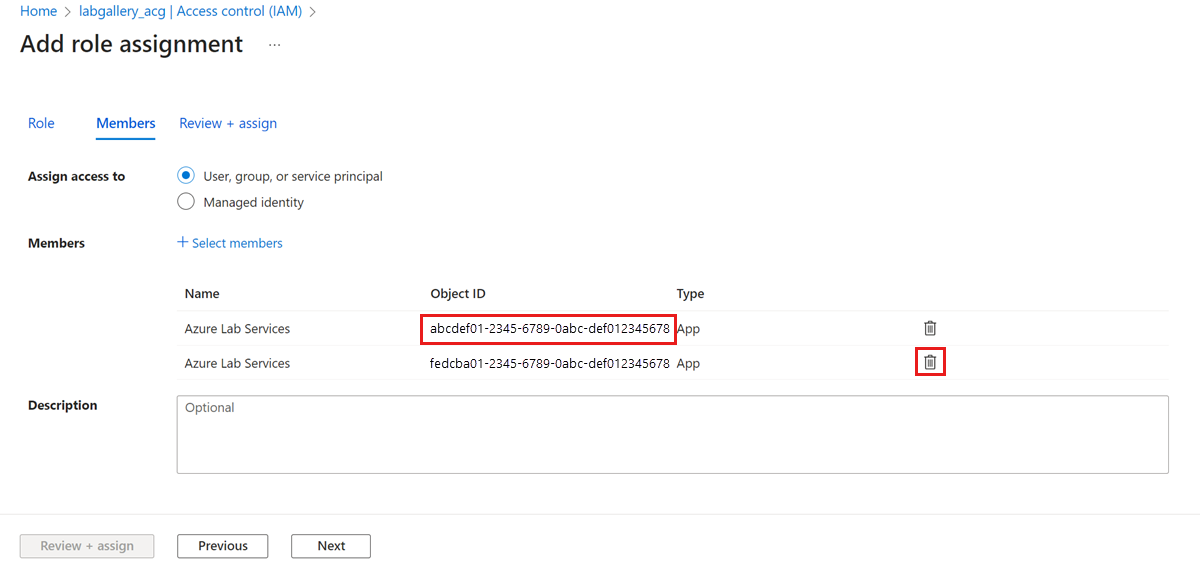Observação
O acesso a essa página exige autorização. Você pode tentar entrar ou alterar diretórios.
O acesso a essa página exige autorização. Você pode tentar alterar os diretórios.
Importante
O Azure Lab Services será desativado em 28 de junho de 2027. Para obter mais informações, confira o guia de desativação.
Observação
Este artigo referencia os recursos disponíveis nos planos de laboratório, que substituíram as contas de laboratório.
Esse artigo mostra como anexar ou desanexar uma galeria de computação do Azure a um plano de laboratório. Se você usa uma conta de laboratório, veja como anexar ou desanexar uma galeria de computação a uma conta de laboratório.
Importante
Para mostrar uma imagem de máquina virtual na lista de imagens durante a criação do laboratório, é necessário replicar a imagem da galeria de computação para a mesma região do plano de laboratório. Você precisa replicar imagens manualmente para outras regiões na galeria de computação.
Salvar imagens em uma galeria de computação e replicar essas imagens acarreta custos extras. Esse custo é separado do custo de uso do Azure Lab Services. Saiba mais sobre preços da Galeria de Computação do Azure.
Pré-requisitos
Para alterar as configurações do plano de laboratório, sua conta do Azure precisa da função Owner, Contributor ou Lab Services Contributor no plano de laboratório. Saiba mais sobre as funções internas do Azure Lab Services.
Para anexar uma galeria de computação do Azure a um plano de laboratório, a sua conta do Azure precisa de ter as seguintes permissões:
Função do Azure Escopo Observação Proprietário Galeria de Computação do Azure Se você anexar uma galeria de computação existente. Proprietário Grupo de recursos Se você criar uma nova galeria de computação. Se a sua conta do Azure for um usuário convidado no Microsoft Entra ID, sua conta do Azure precisará ter a função Leitores de Diretório para anexar uma galeria de computação existente.
Saiba como atribuir uma função do Azure no controle de acesso baseado em função do Azure (Azure RBAC).
Cenários
Aqui estão alguns cenários com suporte anexando uma galeria de computação.
- Um administrador de plano de laboratório anexa uma galeria de computação ao plano de laboratório. Uma imagem é carregada na galeria de computação fora do contexto de um laboratório. A imagem é habilitada no plano de laboratório pelo administrador do plano de laboratório. Em seguida, os criadores de laboratório podem usar essa imagem da galeria de computação para criar laboratórios.
- Um administrador de plano de laboratório anexa uma galeria de computação ao plano de laboratório. Um criador de laboratório (educador) salva a imagem personalizada de seu laboratório na galeria de computação. Em seguida, outros criadores de laboratório podem selecionar essa imagem na galeria de computação para criar um modelo para os laboratórios deles.
Quando você salva uma imagem de modelo de um laboratório no Azure Lab Services, a imagem é carregada na galeria de computação como uma imagem especializada. Imagens especializadas mantêm informações específicas do computador e perfis de usuário. Você ainda pode carregar diretamente uma imagem generalizada para a Galeria fora do Azure Lab Services.
Um criador de laboratório pode criar um modelo de VM com base em imagens generalizadas e especializadas no Azure Lab Services.
Importante
Ao usar uma galeria de computação do Azure, o Azure Lab Services dá suporte apenas a imagens que usam menos de 128 GB de espaço em disco na unidade do sistema operacional. Imagens com mais de 128 GB de espaço em disco ou vários discos não serão mostradas na lista de imagens de máquina virtual durante a criação do laboratório.
Anexe uma nova galeria de computação a um plano de laboratório
Abra o plano de laboratório no portal do Azure.
Selecione a galeria de computação do Azure no menu.
Selecione o botão Criar galeria de computação do Azure.
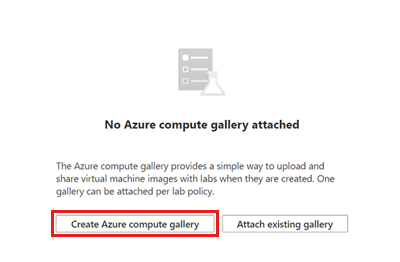
Na janela Criar galeria de computação do Azure, insira um nome para a galeria e selecione Criar.
O Azure Lab Services cria a galeria de computação e a anexa ao plano de laboratório. Todos os laboratórios criados usando esse plano de laboratório podem agora usar imagens da galeria de computação anexada.
No painel inferior, você vê imagens na galeria de computação. Não há imagens nessa nova galeria. Quando você carrega imagens na galeria, elas são exibidas nesta página.
Anexe uma galeria de computação existente a um plano de laboratório
Se já tiver uma galeria de computação do Azure, também poderá anexá-la ao seu plano de laboratório. Para anexar uma galeria de computação existente, primeiro você precisa conceder permissões de entidade de serviço do Azure Lab Services à galeria de computação. Em seguida, você pode anexar a galeria de computação existente ao seu plano de laboratório.
Configurar permissões da galeria de computação
O principal de serviço do Azure Lab Services precisa ter a função Proprietário Azure RBAC na galeria de computação do Azure. Existem dois principais de serviço do Azure Lab Services:
| Nome | ID do Aplicativo | Descrição |
|---|---|---|
| Azure Lab Services | c7bb12bf-0b39-4f7f-9171-f418ff39b76a | Diretor de serviço para planos de laboratório do Azure Lab Services (V2). |
| Azure Lab Services | 1a14be2a-e903-4cec-99cf-b2e209259a0f | Diretor de serviço para contas de laboratório do Azure Lab Services (V1). |
Para anexar uma galeria de computação a um plano de laboratório, atribua a função Proprietário à entidade de serviço com ID do aplicativo c7bb12bf-0b39-4f7f-9171-f418ff39b76a.
Se a sua conta do Azure for um usuário convidado, sua conta do Azure precisará ter a função Leitores de Diretório para executar a atribuição de função. Saiba mais sobre atribuições de funções para usuários externos.
Siga estas etapas para conceder permissões à entidade de serviço do Azure Lab Services usando a CLI do Azure:
Abra o Azure Cloud Shell. Como alternativa, selecione o botão Cloud Shell na barra de menu no canto superior direito do portal do Azure.
O Azure Cloud Shell é um terminal interativo, autenticado e acessível pelo navegador para o gerenciamento de recursos do Azure. Aprenda como começar Azure Cloud Shell.
Insira os seguintes comandos no Cloud Shell:
Selecione o ID do objeto principal do serviço com base no ID do aplicativo:
az ad sp show --id c7bb12bf-0b39-4f7f-9171-f418ff39b76a --query "id" -o tsvSelecione o ID da galeria de computação com base no nome da galeria:
az sig show --gallery-name <gallery-name> --resource-group <gallery-resource-group> --query id -o tsvSubstitua os espaços reservados de texto
<gallery-name>e<gallery-resource-group>pelo nome da galeria de computação e pelo nome do grupo de recursos que contém a galeria de computação. Certifique-se de remover os colchetes angulares ao substituir o texto.Atribua a função Proprietário à entidade de serviço na galeria de computação:
az role assignment create --assignee-object-id <service-principal-object-id> --role Owner --scope <gallery-id>Substitua os espaços reservados de texto
<service-principal-object-id>e<gallery-id>pelos resultados dos comandos anteriores.
Saiba mais sobre como atribuir uma função do Azure no controle de acesso baseado em função do Azure (Azure RBAC).
Anexe a galeria de computação
O procedimento a seguir mostra como anexar uma galeria de computação existente a um plano de laboratório.
Abra o plano de laboratório no portal do Azure.
Selecione a galeria de computação do Azure no menu.
Selecione o botão Anexar galeria existente.
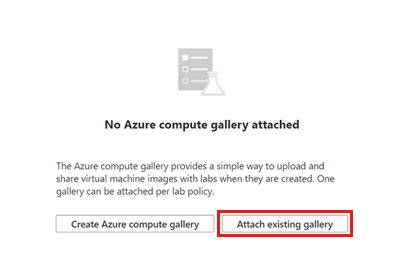
Na página Anexar uma galeria de computação existente, selecione a galeria de computação e clique no botão Selecionar.
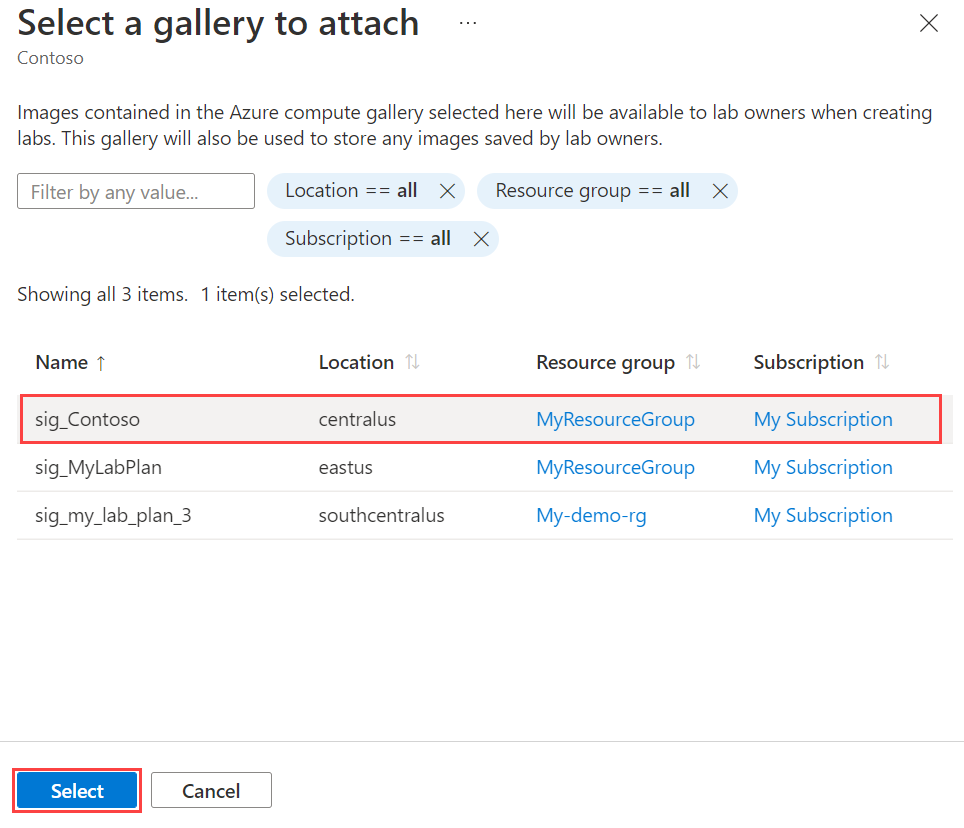
Todos os laboratórios criados usando esse plano de laboratório podem agora usar imagens da galeria de computação anexada.
Habilitar e desabilitar imagens
Todas as imagens na galeria de computação anexada são desabilitadas por padrão.
Para habilitar ou desabilitar imagens de uma galeria de computação:
Verifique as imagens VM na lista.
Selecione Habilitar imagem ou Desabilitar imagem, para habilitar ou desabilitar as imagens.
Selecione Aplicar para confirmar a ação.
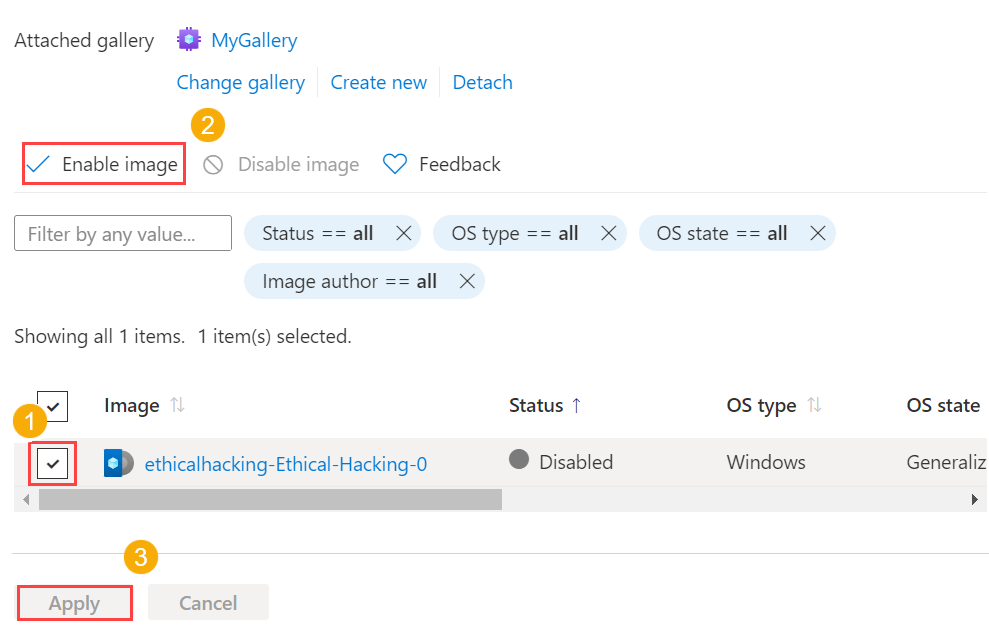
Desanexar uma galeria de computação
Para desanexar uma galeria de computação do seu laboratório, selecione Desanexar na barra de ferramentas. Confirme a operação de desanexação.
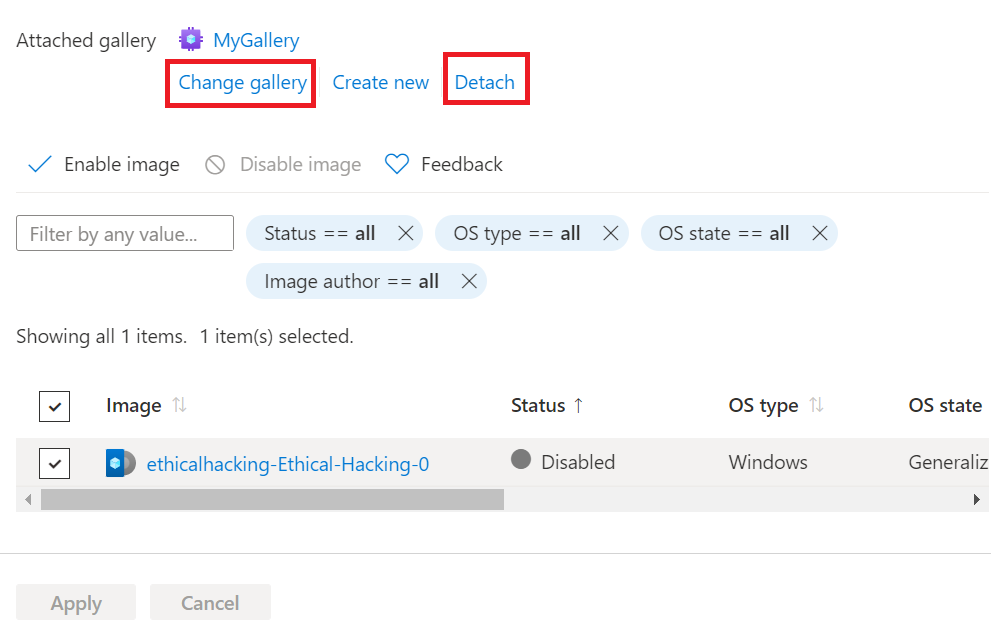
Apenas uma galeria de computação do Azure pode ser anexada a um plano de laboratório. Para anexar outra galeria de computação, siga as etapas para anexar uma galeria de computação existente.
Próximas etapas
Para saber como salvar uma imagem de modelo na galeria de computação ou usar uma imagem da galeria de computação, consulte Como usar uma galeria de computação.
Para ver outras opções de migração de imagens personalizadas para a galeria de computação fora do contexto de um laboratório, confira Abordagens recomendadas para a criação de imagens personalizadas.
Para obter mais informações sobre galerias de computação em geral, consulte Galeria de computação.