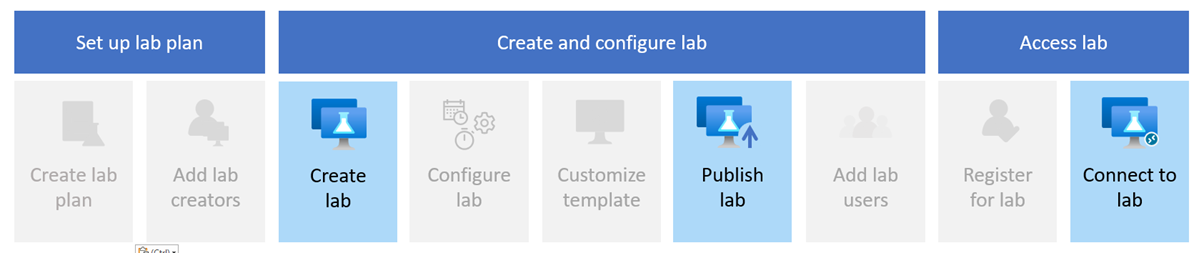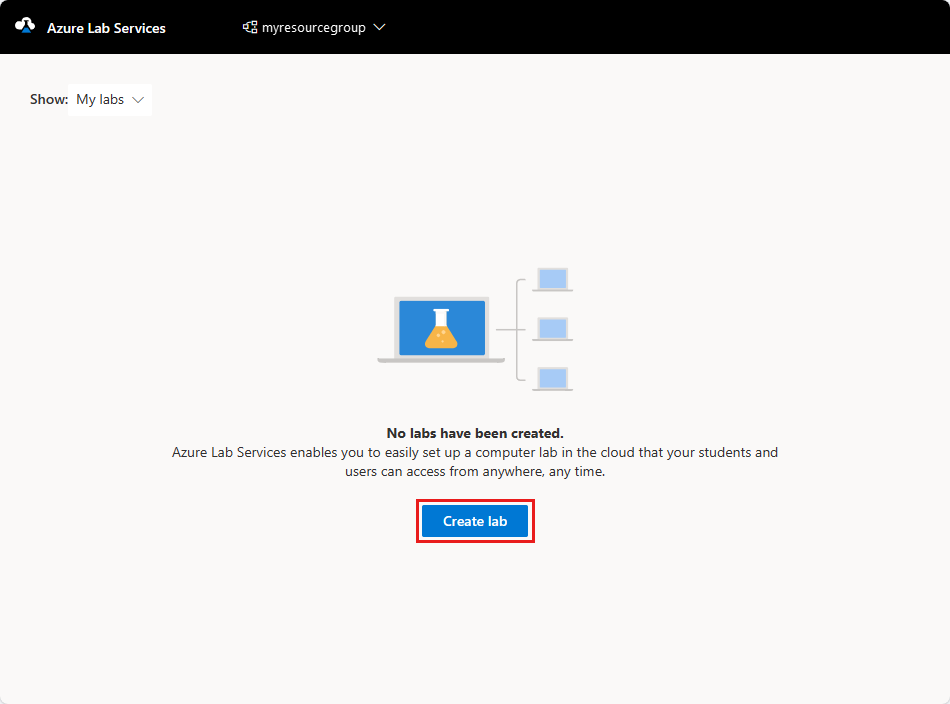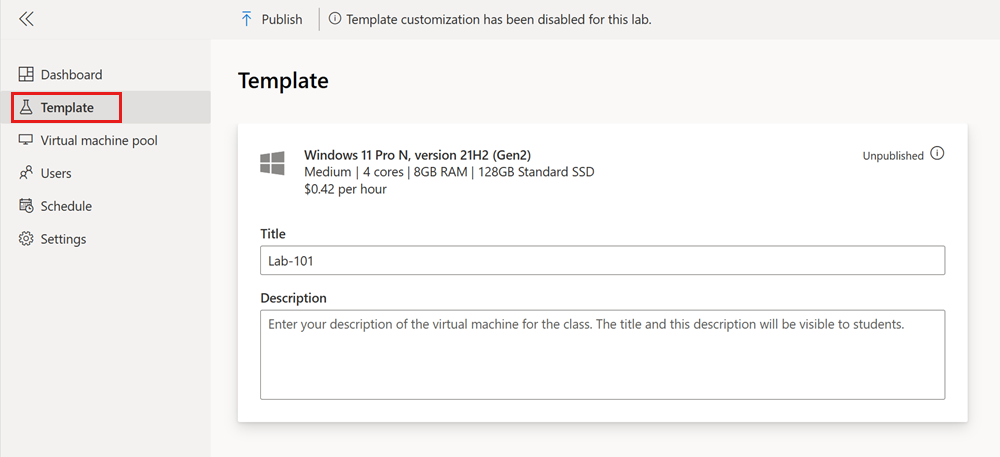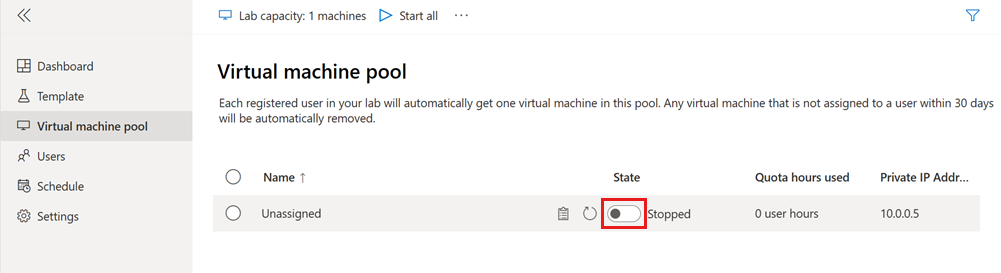Observação
O acesso a essa página exige autorização. Você pode tentar entrar ou alterar diretórios.
O acesso a essa página exige autorização. Você pode tentar alterar os diretórios.
Importante
O Azure Lab Services será desativado em 28 de junho de 2027. Para obter mais informações, confira o Guia de desativação.
Neste início rápido, você criará uma VM (máquina virtual) de laboratório baseada no Windows com o Azure Lab Services e se conectará a ela usando a ÁREA de Trabalho Remota (RDP). O Azure Lab Services permite criar laboratórios com infraestrutura gerenciada pelo Azure. Você pode criar laboratórios para executar treinamentos em sala de aula, hackathons ou para experimentos.
Para criar a VM do laboratório, primeiro crie um plano de laboratório no portal do Azure. Use o site do Azure Lab Services para adicionar um laboratório com base em uma imagem de VM do Azure Marketplace. Depois de publicar a VM, você poderá se registrar no laboratório e se conectar a ela usando a área de trabalho remota.
Depois de concluir este início rápido, você terá um laboratório ao qual poderá se conectar e usar para sua própria experimentação, ou você pode convidar outros usuários do laboratório.
Pré-requisitos
- Uma conta do Azure com uma assinatura ativa. Se você não tiver uma assinatura do Azure, crie uma conta gratuita antes de começar.
- Uma conta do Azure com permissão para gerenciar um laboratório, como a função Criador de Laboratório, Proprietário, Colaborador ou Colaborador do Lab Services RBAC do Azure. Saiba mais sobre as funções internas e os escopos de atribuição do Azure Lab Services.
- Um plano do Azure Lab. Se você ainda não tiver um plano de laboratório, siga as etapas em Início Rápido: Configurar recursos para criar laboratórios.
Criar um laboratório
Um laboratório contém a configuração e as configurações para criar VMs de laboratório. Todas as VMs em um laboratório são idênticas. Você usa o site do Azure Lab Services para criar um laboratório no plano de laboratório.
Observação
Para criar um laboratório, sua conta do Azure precisa da função de Criador de Laboratório do Microsoft Entra. Como proprietário do plano de laboratório, você pode criar laboratórios automaticamente e não precisa da função Criador de Laboratório.
Siga estas etapas para adicionar um laboratório ao plano criado anteriormente:
Entre no portal do Azure Lab Services usando as credenciais de assinatura do Azure.
Selecione Criar laboratório.
Na página Novo laboratório, insira as seguintes informações e selecione Avançar.
Campo Descrição Nome Insira Laboratório-101. Imagem de máquina virtual Selecione Windows 11 Pro. Tamanho da máquina virtual Selecione Meio. Localização Mantenha o valor padrão. Alguns tamanhos de máquina virtual podem não estar disponíveis dependendo da região do plano de laboratório e do limite do núcleo de assinatura. Saiba mais sobre os tamanhos de máquina virtual na guia do administrador e como solicitar capacidade adicional.
Você pode habilitar ou desabilitar imagens de máquina virtual específicas configurando o plano de laboratório.
Na página Credenciais da máquina virtual, especifique o nome de usuário e a senha padrão. Selecione Avançar.
Por padrão, todas as VMs de laboratório usam as mesmas credenciais.
Importante
Anote o nome de usuário e a senha. Eles não serão mostrados novamente.
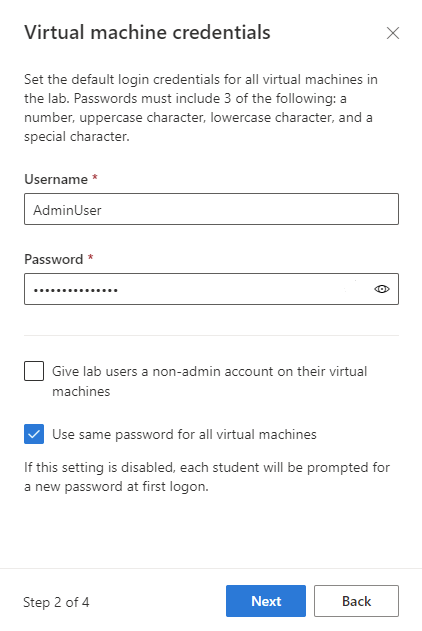
Na página Políticas de laboratório, aceite os valores padrão e selecione Avançar.
Para criar um laboratório sem modelo, na janela Configurações de máquina virtual de modelo, selecione Usar uma imagem de máquina virtual sem personalização.
Neste início rápido, você usará a imagem da VM no estado em que se encontra, conhecida como uma VM sem modelo. O Azure Lab Services também dá suporte à criação de uma VM de modelo, que permite configurar a VM e instalar o software na imagem da VM.
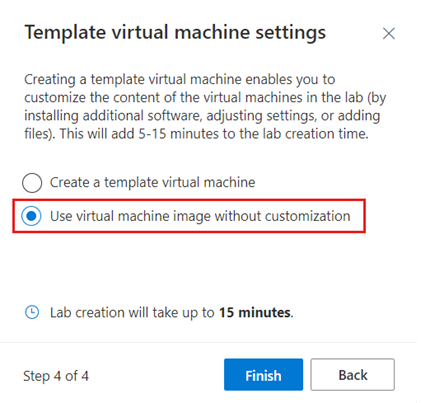
Selecione Concluir para iniciar a criação do laboratório. A criação do laboratório pode levar vários minutos.
Quando a criação do laboratório for concluída, você poderá ver os detalhes do laboratório na página Modelo.
Publicar o laboratório
Você precisa publicar o laboratório antes que o Azure Lab Services possa criar as VMs de laboratório. Ao publicar o laboratório, especifique o número máximo de VMs de laboratório que o Azure Lab Services criará. Todas as VMs do laboratório compartilham a mesma configuração que o modelo de laboratório.
Para publicar o laboratório e criar uma VM de laboratório:
Na página Modelo, selecione Publicar na barra de ferramentas.
Aviso
A publicação é uma ação irreversível e não pode ser desfeita.
Na página Publicar modelo, insira 1 para o número de VMs e depois selecione Publicar.
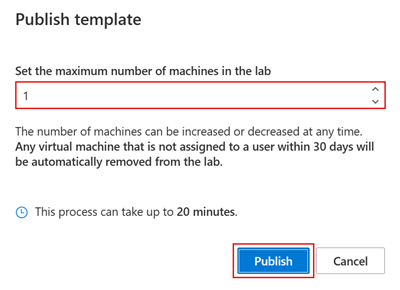
Aguarde até que a publicação seja bem-sucedida. Você pode acompanhar o status de publicação na página Modelo.
Na página Pool de máquinas virtuais, confirme se há uma VM de laboratório, chamada Unassigned, que está no estado Parado.
Iniciar e conectar-se à VM do laboratório
Depois de publicar o laboratório, você pode iniciar a VM do laboratório e se conectar a ela usando o software cliente da Área de Trabalho Remota. Neste início rápido, você mesmo usa a VM do laboratório. Não é possível atribuí-la a outro usuário.
Na página Pool de máquinas virtuais, alterne o Estado da VM do laboratório e selecione Iniciar para iniciar a VM do laboratório.
O início da VM de laboratório pode levar alguns minutos.
Quando a VM do laboratório estiver no estado Em execução, selecione o ícone Conectar para baixar o arquivo de conexão de área de trabalho remota no computador.
Abra o arquivo de conexão de área de trabalho remota baixado para se conectar à VM do laboratório.
Use as credenciais especificadas quando você criou o laboratório anteriormente para entrar na VM.
Agora você pode explorar e experimentar dentro da máquina virtual do laboratório.
Observação
Quando um criador de laboratório inicia uma VM de laboratório, a cota do usuário do laboratório não é afetada. A cota de um usuário especifica o número de horas de laboratório disponíveis para o usuário fora dos eventos agendados. Saiba mais sobre cotas de usuário de laboratório.
Limpar os recursos
Quando o grupo de recursos, o plano de laboratório e todos os recursos relacionados não forem mais necessários, exclua-os.
No portal do Azure, na página Visão geral do plano de laboratório, selecione Grupo de recursos.
Selecione Excluir grupo de recursos na parte superior da página do grupo de recursos.
Insira o nome do grupo de recursos. Em seguida, selecione Excluir.
Para excluir recursos usando a CLI do Azure, insira o seguinte comando:
az group delete --name <yourresourcegroup>
Lembre-se de que excluir o grupo de recursos exclui todos os recursos dentro dele.
Solução de problemas
Falha na criação do laboratório com You are not authorized to access this resource
Quando você cria um plano de laboratório, pode demorar alguns minutos para que as permissões se propaguem no nível do laboratório. Você pode atribuir a função Criador de Laboratório no nível do grupo de recursos para evitar esse comportamento:
- No Portal do Azure, acesse o grupo de recursos que contém o plano de laboratório.
- Selecione Controle de acesso (IAM) na navegação à esquerda.
- Selecione Adicionar>Adicionar atribuição de função.
- Atribua a função Criador de Laboratório à conta de usuário.
Falha na criação do laboratório com Subscription has labs in 2 regions, and the regional limit for this subscription is 2
O limite padrão para o número total de regiões que você pode usar para criar laboratórios varia de acordo com o tipo de categoria da oferta. Se você atingiu o limite de regiões do Azure na sua assinatura, só pode criar laboratórios em regiões que já esteja usando.
Saiba mais sobre como resolver restrições de região.
Próxima etapa
Você criou com sucesso uma máquina virtual de laboratório para experimentar dentro da VM. Você criou um plano de laboratório no portal do Azure e adicionou um laboratório do site do Azure Lab Services. Você publicou o laboratório para criar a VM do laboratório e conectar-se a ela com a Área de Trabalho Remota.
O Azure Lab Services dá suporte às diferentes funções do Microsoft Entra para delegar tarefas e responsabilidades específicas a diferentes pessoas em sua organização. No próximo tutorial, você aprenderá a configurar um laboratório para o ensino em sala de aula. Você atribui permissões aos criadores de laboratório e convida os usuários a se conectarem às VMs do laboratório.