Tutorial: Registrar e acessar um laboratório no site do Azure Lab Services
O Azure Lab Services oferece suporte a convidar usuários do laboratório com base em seu endereço de email, sincronizando com um grupo do Microsoft Entra ou por meio da integração com o Teams ou Canvas. Nesse tutorial, você aprenderá como se registrar em um laboratório com seu endereço de email, exibir o laboratório no site do Azure Lab Services e se conectar à máquina virtual do laboratório com um cliente de área de trabalho remota ou SSH.
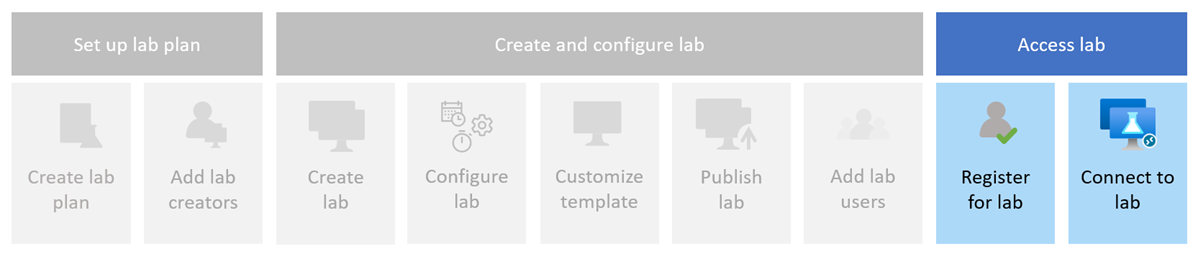
Se você estiver usando o Microsoft Teams ou o Canvas com o Azure Lab Services, saiba mais em nosso Tutorial: Acesse seu laboratório no Microsoft Teams ou no Canvas.
- Registre-se no laboratório usando um email
- Acesse o laboratório no site do Azure Lab Services
- Inicie a VM do laboratório
- Conexão com a VM do laboratório
Pré-requisitos
Um laboratório que foi criado no site do Azure Lab Services. Siga as etapas para criar um laboratório e convidar usuários no Tutorial: Criar um laboratório para treinamento em sala de aula.
Você recebeu um link de registro do laboratório.
Registre-se no laboratório
Quando um criador convida você para um laboratório com base em seu endereço de email, precisará se registrar no laboratório usando o link de registro. Você recebe esse link do criador do laboratório. Você só precisa se registrar uma vez. Após se registrar no laboratório, você poderá acessar os detalhes do Laboratório no site do Azure Lab Services.
Ao acessar um laboratório por meio do Teams ou do Canvas, ou se o criador do laboratório adicionou você com base em sua associação ao grupo do Microsoft Entra, você será registrado automaticamente no laboratório.
Registre-se em cada laboratório que deseja acessar. Após concluir o registro do laboratório, você não precisará mais do link de registro para acessar o laboratório no site do Azure Lab Services.
Para se registrar em um laboratório usando o link de registro:
Abra o URL de registro que você recebeu do criador do laboratório em um navegador da Web.
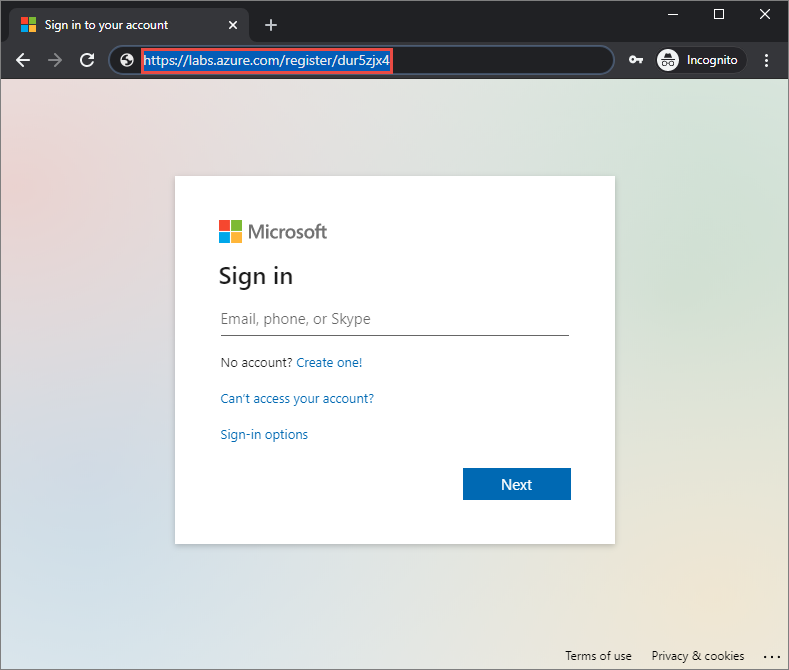
Entre com o endereço de email para o qual o link de registro foi enviado.
Observação
Você precisa de uma conta Microsoft para usar o Azure Lab Services, a menos que esteja usando o Canvas. Siga estas etapas para usar uma conta que não seja da Microsoft, como uma conta do Yahoo ou do Google, para entrar no site do Azure Lab Services.
Acesse o laboratório no site do Azure Lab Services
Após a conclusão do processo de registro, você poderá exibir os laboratórios aos quais tem acesso. Após se registrar no laboratório, você poderá acessar diretamente seus laboratórios no site do Azure Lab Services (https://labs.azure.com).
Selecione Minhas máquinas virtuais e confirme se você pode ver sua máquina virtual do laboratório.
A página tem um bloco para cada uma das máquinas virtuais do laboratório e mostra o nome do laboratório, o sistema operacional e o status da VM.
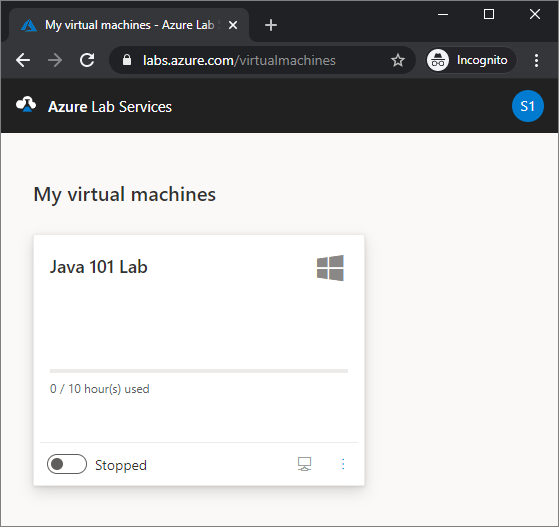
Confirme se a VM do laboratório está no estado Parado.
O bloco da VM permite que você execute ações específicas na VM do laboratório, como iniciar e parar.
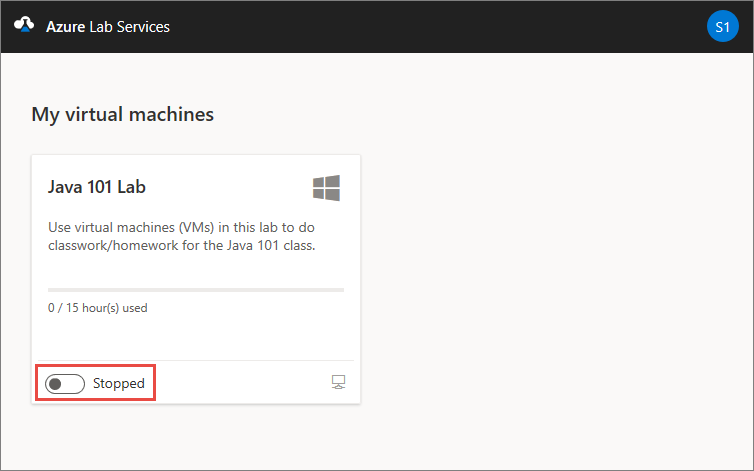
Inicie a VM do laboratório
Antes de se conectar a uma VM do laboratório, a VM do laboratório deverá estar em execução.
Para iniciar a VM do laboratório no site do Azure Lab Services:
Inicie a VM selecionando o controle de alternância de status. Iniciar a VM do laboratório pode levar algum tempo.
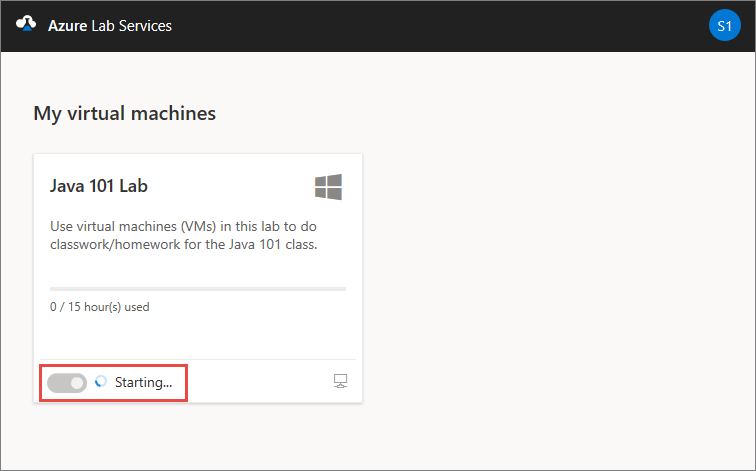
Confirme que o status da VM agora está Em execução.
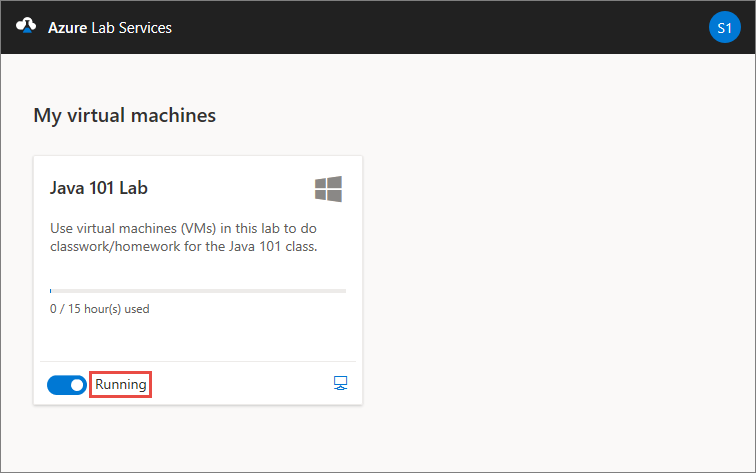
Conexão com a VM do laboratório
Agora que a VM do laboratório está em execução, você poderá se conectar a ela com um cliente de área de trabalho remota ou SSH, dependendo do sistema operacional.
Para recuperar as informações de conexão do site do Azure Lab Services:
Selecione o botão de conexão no canto inferior direito do bloco da VM do laboratório para recuperar as informações de conexão.
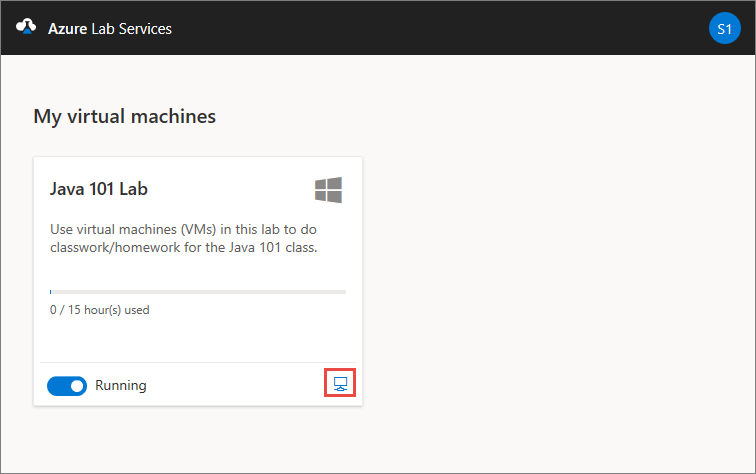
Conecte-se à VM do laboratório de duas maneiras:
Para máquinas virtuais do Windows, abra o arquivo de conexão RDP assim que terminar o download. Use as credenciais fornecidas pelo criador do laboratório para entrar na máquina virtual. Para obter mais informações, consulte Conectar uma VM de laboratório do Windows.
Para máquinas virtuais Linux, use SSH ou RDP (se o RDP estiver habilitado para o laboratório) para se conectar à VM. Para obter mais informações, consulte Conectar uma VM de laboratório do Linux.
Próximas etapas
Nesse tutorial, você se registrou em um laboratório usando o link de registro obtido do criador do laboratório. Em seguida, você acessou o laboratório no site do Azure Lab Services e se conectou à VM do laboratório com um cliente de área de trabalho remota ou SSH.
- Conheça as diferentes formas de acessar um laboratório
- Saiba como se conectar a uma VM do laboratório com SSH ou RDP
- Saiba como parar uma VM do laboratório
Comentários
Em breve: Ao longo de 2024, eliminaremos os problemas do GitHub como o mecanismo de comentários para conteúdo e o substituiremos por um novo sistema de comentários. Para obter mais informações, consulte https://aka.ms/ContentUserFeedback.
Enviar e exibir comentários de