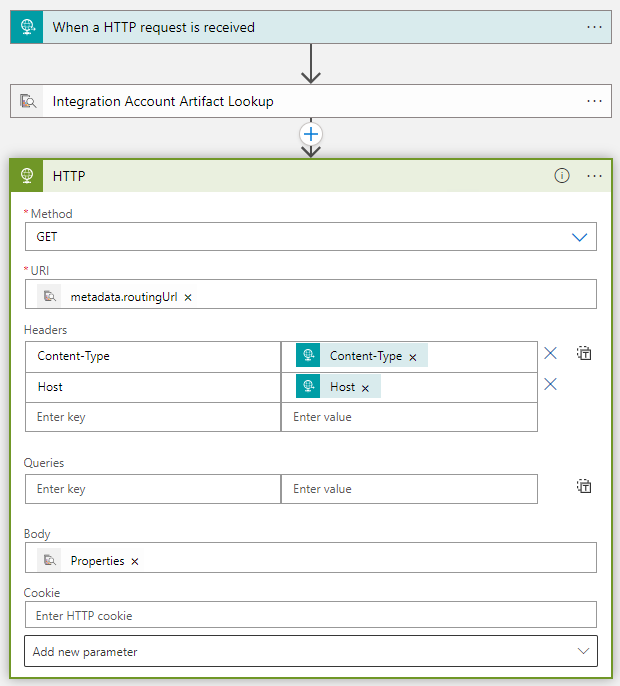Observação
O acesso a essa página exige autorização. Você pode tentar entrar ou alterar diretórios.
O acesso a essa página exige autorização. Você pode tentar alterar os diretórios.
Aplica-se a: Aplicativos Lógicos do Azure (Consumo)
É possível definir os metadados personalizados para artefatos em contas de integração e obter esses metadados durante o runtime do fluxo de trabalho do aplicativo lógico para ser usado. Por exemplo, é possível fornecer metadados para artefatos, como parceiros, contratos, esquemas e mapas. Todos esses tipos de artefato armazenam metadados como pares chave-valor.
Este guia de instruções mostra como adicionar metadados a um artefato de conta de integração. Em seguida, você pode usar ações no fluxo de trabalho para recuperar e usar os valores de metadados.
Pré-requisitos
Uma conta e uma assinatura do Azure. Caso não tenha uma assinatura, crie uma conta gratuita.
Uma conta de integração que tem os artefatos onde você deseja adicionar metadados. Os artefatos podem ser dos seguintes tipos:
O fluxo de trabalho do aplicativo lógico no qual que você deseja usar os metadados do artefato. Verifique se o fluxo de trabalho tem pelo menos um gatilho, como o gatilho de Solicitação ou HTTP, e a ação que você deseja usar para trabalhar com metadados de artefato. O exemplo neste artigo usa o gatilho de Solicitação chamado Quando uma solicitação HTTP é recebida.
Para saber mais, confira a seguinte documentação:
Não deixe de vincular sua conta de integração ao recurso do aplicativo lógico de Consumo ou ao fluxo de trabalho do aplicativo lógico Standard.
Adicionar metadados a artefatos
No portal do Azure, vá para sua conta de integração.
Selecione o artefato ao qual você deseja adicionar os metadados e selecione Editar.
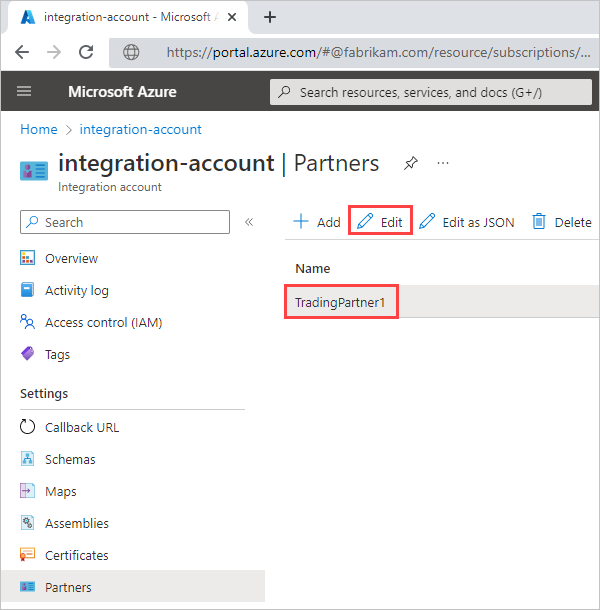
No painel Editar, insira os detalhes dos metadados desse artefato e selecione OK. A seguinte captura de tela mostra três pares chave-valor de metadados:
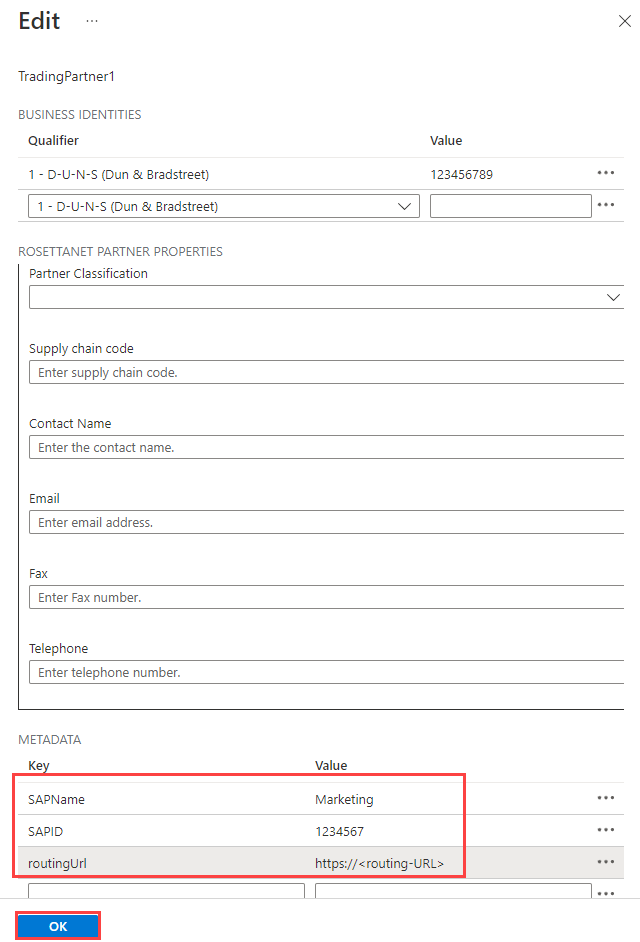
Para exibir esses metadados na definição JSON (JavaScript Object Notation) da conta de integração, escolha Editar como JSON. o que abre o editor de JSON.
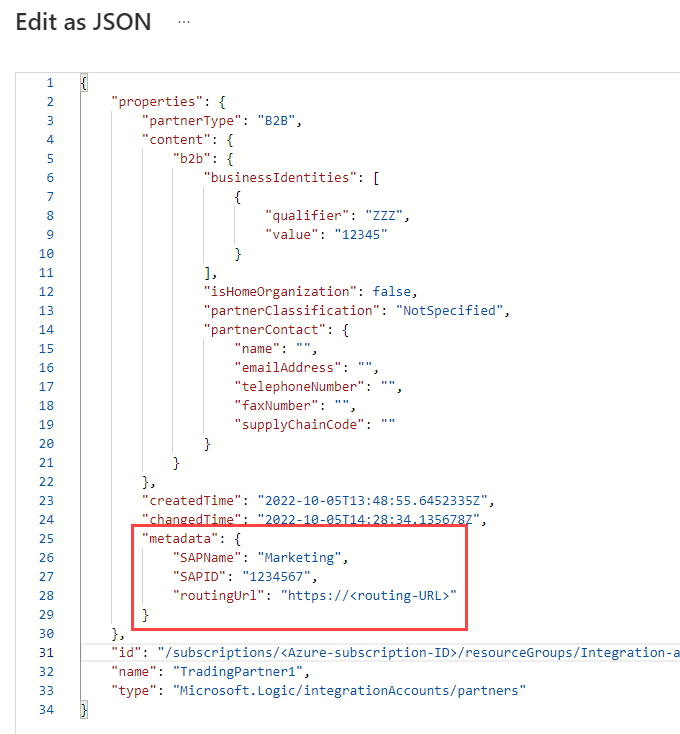
Obter metadados de artefato
No portal do Azure, abra o recurso do aplicativo lógico vinculado à conta de integração.
No menu de navegação do aplicativo lógico, selecione Designer de aplicativo lógico.
No designer, adicione a ação Pesquisa de Artefato da Conta de Integração para obter os metadados.
No gatilho ou em uma ação existente, selecione Nova etapa.
Na caixa de pesquisa Escolher uma operação, selecione Interno. Na caixa de pesquisa, digite conta de integração.
Na lista de ações, selecione a ação chamada Pesquisa de Artefato da Conta de Integração.
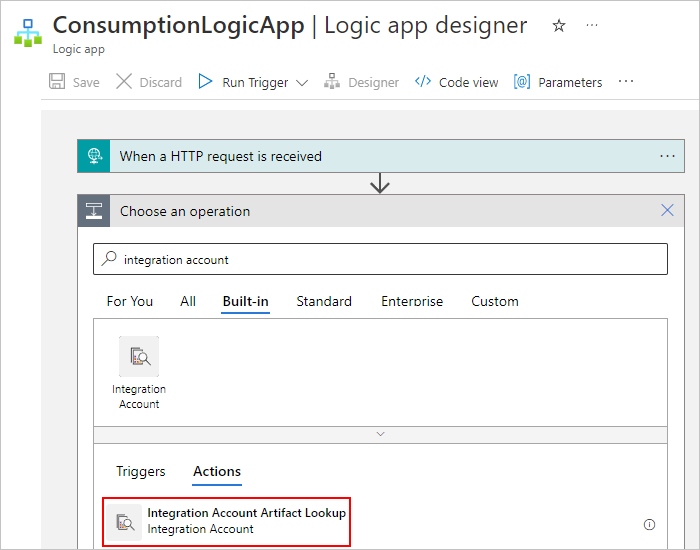
Forneça as seguintes informações para o artefato que você deseja localizar:
Propriedade Obrigatório Valor Descrição Tipo de Artefato Sim Esquema, Mapa, Parceiro, Contrato ou um tipo personalizado O tipo do artefato que você deseja obter Nome do Artefato Sim <artifact-name> O nome do artefato que você deseja obter Este exemplo obtém os metadados de um artefato de parceiro comercial seguindo estas etapas:
Para Tipo de Artefato, selecione Parceiro.
Para Nome do Artefato, clique dentro da caixa de edição. Quando a lista de conteúdo dinâmico for exibida, selecione a saída do nome no gatilho.
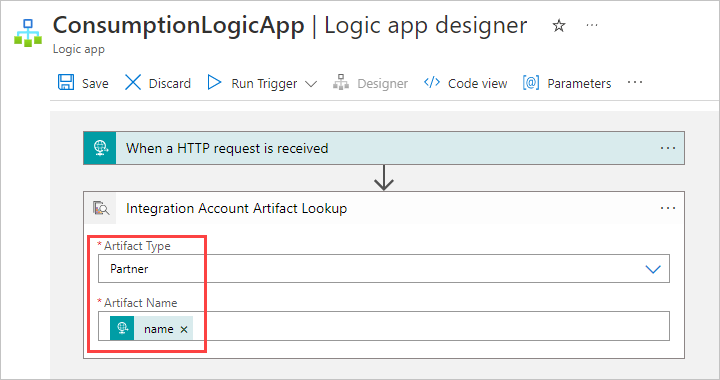
Agora, adicione a ação que você deseja usar para usar os metadados. Este exemplo continua com a ação HTTP interna.
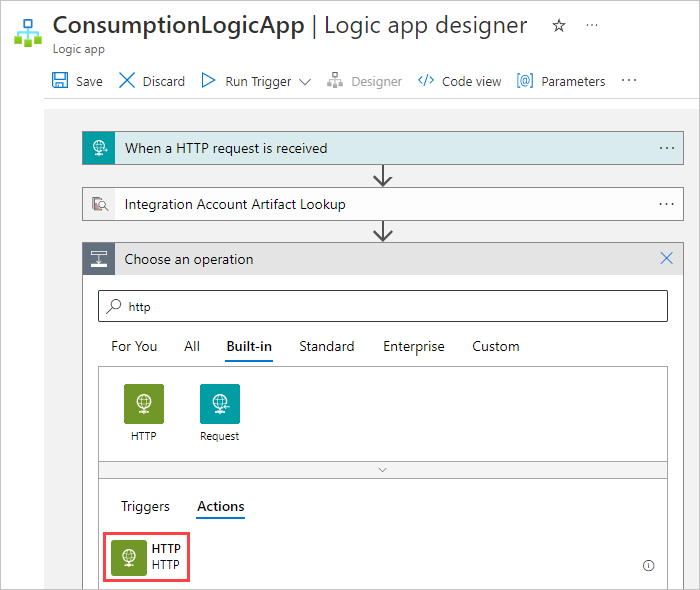
Forneça as informações a seguir para os metadados de artefato que você deseja que a ação HTTP use.
Por exemplo, imagine que você deseja obter os metadados
routingUrlque adicionou anteriormente. Aqui estão os valores de propriedade que você poderá especificar:Propriedade Obrigatório Valor Descrição Valor de exemplo Método Sim <operation-to-run> A operação de HTTP a ser executada no artefato. Use o método GET para esta ação HTTP. URI Sim <metadata-location> O ponto de extremidade para o qual você deseja enviar a solicitação de saída. Para fazer referência ao routingUrlvalor de metadados do artefato que você recuperou, execute estas etapas:
1. Clique dentro da caixa URI.
2. Na lista de conteúdo dinâmico que é aberta, escolha Expressão.
3. No editor de expressões, insira uma expressão como o seguinte exemplo:outputs('Integration_Account_Artifact_Lookup')['properties']['metadata']['routingUrl']
4. Quando terminar, selecione OK.Cabeçalhos Não <header-values> Qualquer cabeçalho de saídas do gatilho que você deseja passar para a ação HTTP. Para passar o Content-Typevalor do cabeçalho de disparo, siga estas etapas para a primeira linha em Cabeçalhos:
1. Na primeira coluna, insiraContent-Typecomo o nome do cabeçalho.
2. Na segunda coluna, use o editor de expressões para inserir a seguinte expressão como o valor do cabeçalho:triggeroutputs()['headers']['Content-Type']
Para passar oHostvalor do cabeçalho de disparo, siga estas etapas para a segunda linha em Cabeçalhos:
1. Na primeira coluna, insiraHostcomo o nome do cabeçalho.
2. Na segunda coluna, use o editor de expressões para inserir a seguinte expressão como o valor do cabeçalho:triggeroutputs()['headers']['Host']Corpo Não <conteúdo do corpo> Qualquer outro conteúdo que você deseje passar por meio da propriedade bodyda ação HTTP.Para passar os valores do propertiesartefato para a ação HTTP:
1. Clique dentro da caixa Corpo para abrir a lista de conteúdo dinâmico. Se nenhuma propriedade aparecer, selecione Ver mais.
2. Na lista de conteúdo dinâmico, em Pesquisa de Artefato da Conta de Integração, selecione Propriedades.A seguinte captura de tela mostra os valores de exemplo:
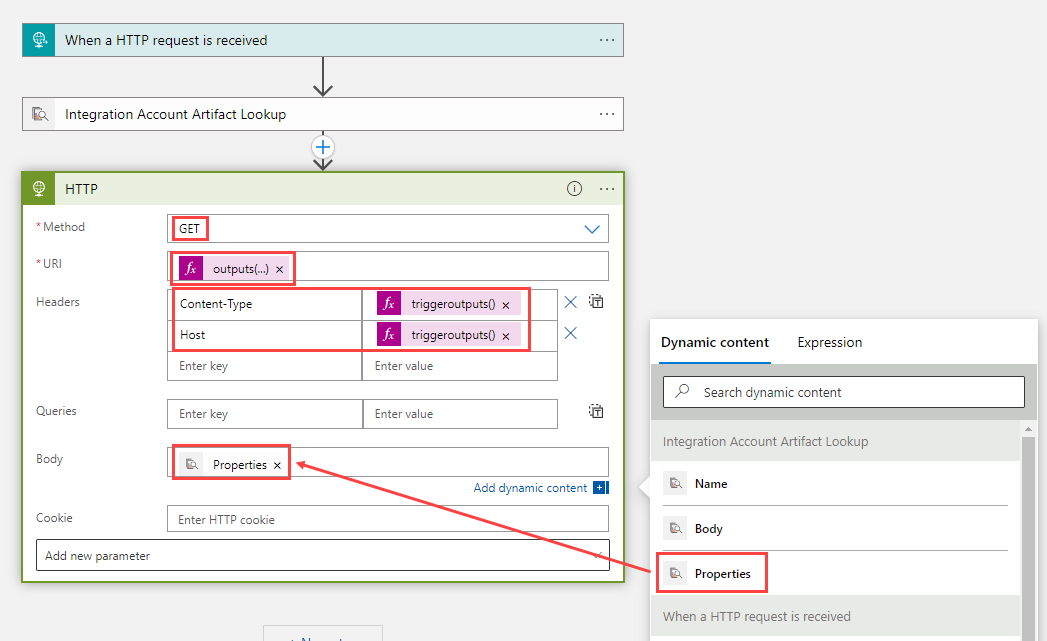
Para verificar as informações fornecidas para a ação HTTP, você pode exibir a definição JSON do fluxo de trabalho. Na barra de ferramentas do designer, selecione Modo de exibição de código.
A definição JSON do fluxo de trabalho é exibida, conforme mostrado no seguinte exemplo:
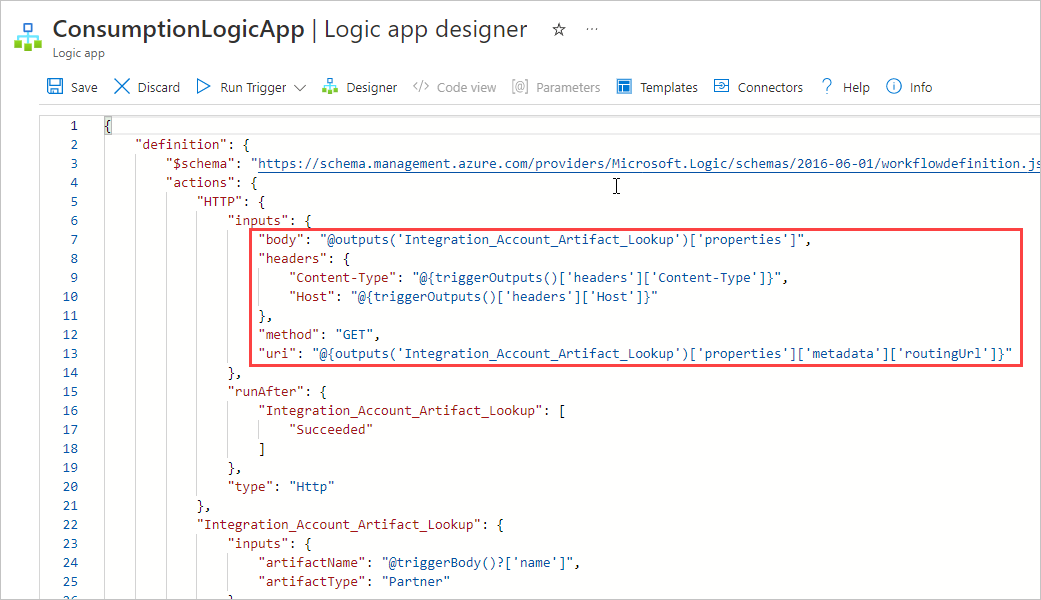
Na barra de ferramentas de exibição de código, selecione Designer.
Todas as expressões que você inseriu no designer agora aparecem resolvidas.