Observação
O acesso a essa página exige autorização. Você pode tentar entrar ou alterar diretórios.
O acesso a essa página exige autorização. Você pode tentar alterar os diretórios.
Nesse guia, você aprenderá a configurar as configurações de SMTP (Simple Mail Transfer Protocol) para gerar alertas de email no Espaço Gerenciado do Azure para Grafana. As notificações alertam os usuários quando determinados cenários ocorrem em um painel do Grafana.
As configurações de SMTP podem ser habilitadas em um workspace do Espaço Gerenciado do Azure para Grafana existente por meio do portal do Azure e da CLI do Azure. No momento, não há suporte para a habilitação das configurações de SMTP durante a criação de um novo workspace.
Pré-requisitos
Para seguir as etapas neste guia, você deve ter:
- Uma conta do Azure com uma assinatura ativa. Crie uma conta gratuitamente.
- Um workspace do Espaço Gerenciado do Azure para Grafana no plano Standard. Se você ainda não tiver um, crie um novo workspace.
- Um servidor SMTP. Se você ainda não tem uma, pode considerar usar a API de email do Twilio SendGrid para o Azure.
Habilitar e configurar as configurações de SMTP
Siga essas etapas para ativar as configurações de SMTP, habilitar notificações por email e configurar um ponto de contato por email no Espaço Gerenciado do Azure para Grafana.
No portal do Azure, abra seu workspace do Grafana e, em Configurações, selecione Configuração.
Selecione a aba Configurações de email.
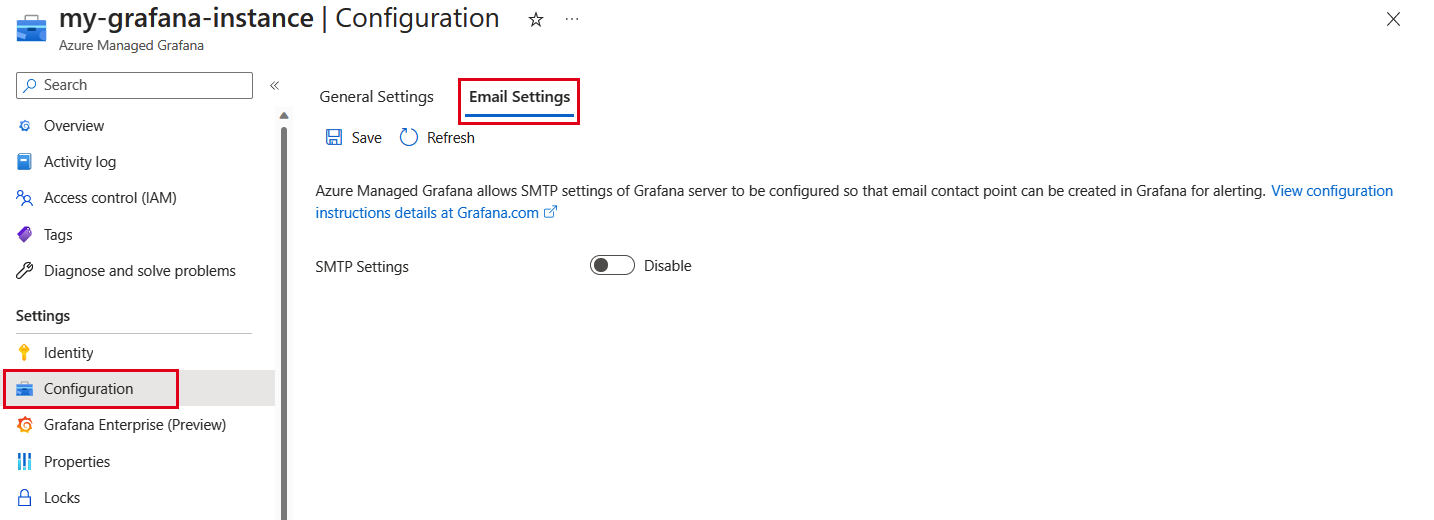
Ative Configurações SMTP para que Habilitar seja exibido.
As configurações de SMTP são exibidas. Preencha o formulário com a seguinte configuração:
Parâmetro Exemplo Descrição Host test.sendgrid.net:587 Digite o nome do host do servidor SMTP com a porta. Usuário admin Digite o nome do usuário da autenticação SMTP. Senha password Digite a senha da autenticação SMTP. Se a senha contiver "#" ou ";", coloque-a entre aspas triplas. Endereço De user@domain.com Insira o endereço de email usado ao enviar emails. Nome do Remetente Notificação do Espaço Gerenciado do Azure para Grafana Digite o nome usado ao enviar emails. O padrão é "Notificação do Espaço Gerenciado do Azure para Grafana" se o parâmetro não for fornecido ou estiver vazio. Pular Verificação Desabilitar Essa configuração controla se um cliente verifica a cadeia de certificados e o nome do host do servidor. Se Ignorar verificação estiver Habilitar, o cliente aceitará qualquer certificado apresentado pelo servidor e qualquer nome de host nesse certificado. Nesse modo, o TLS fica suscetível a ataques do tipo machine-in-the-middle, a menos que seja usada verificação personalizada. O padrão é Desabilitar (desligado). Mais informações. Política StartTLS OpportunisticStartTLS Existem três opções. Mais informações. - OpportunisticStartTLS significa que as transações SMTP são criptografadas se STARTTLS for suportado pelo servidor SMTP. Caso contrário, as mensagens serão enviadas sem criptografia. É a configuração padrão.
- MandatoryStartTLS significa que as transações SMTP devem ser criptografadas. As transações SMTP são abortadas, a menos que STARTTLS seja suportado pelo servidor SMTP.
- NoStartTLS significa que a criptografia está desabilitada e as mensagens são enviadas sem criptografia.
Selecione Salvar para salvar as configurações de SMTP. A atualização pode levar alguns minutos.
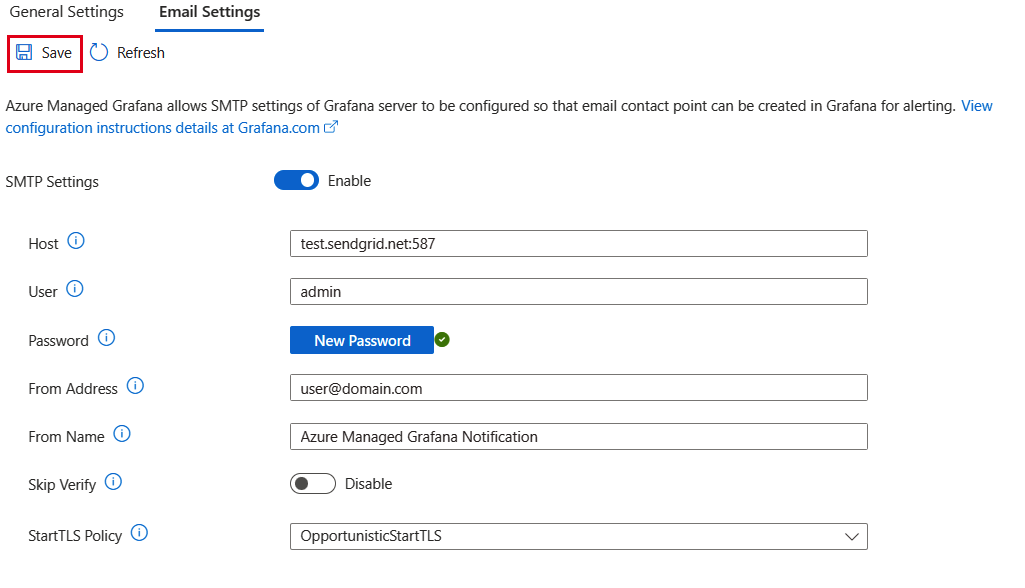
Quando o processo estiver concluído, a mensagem "Atualizando as seleções. "Atualização bem-sucedida" é exibido no Azure Notificações. Na página Visão Geral, o estado de provisionamento do workspace muda para Atualizando e, em seguida, para Bem-sucedido quando a atualização é concluída.
Dica
Aqui estão algumas dicas para configurar corretamente o SMTP:
- Ao usar uma conta de email comercial, como o Office 365, talvez seja necessário entrar em contato com o administrador de email para habilitar o SMTP AUTH (por exemplo, enable-smtp-auth-for-specific-mailboxes). Você poderá criar uma senha de aplicativo posteriormente e usá-la como configuração de senha SMTP.
- Ao usar uma conta de email pessoal, como Outlook ou Gmail, você deve criar uma senha de aplicativo e usá-la como a configuração de senha do SMTP. Observe que sua conta não funcionará para notificação por e-mail se estiver configurada com autenticação multifator.
- É recomendável que você verifique se as configurações de SMTP estão funcionando conforme o esperado antes de aplicá-las ao seu workspace do Espaço Gerenciado do Azure para Grafana. Por exemplo, você pode usar uma ferramenta de código aberto como swaks (canivete suíço para SMTP) para enviar um email de teste usando as configurações SMTP executando o seguinte comando em uma janela de terminal:
# fill in all the empty values for the following parameters host="" # SMTP host name with port separated by a ":", e.g. smtp.office365.com:587 user="" # email address, e.g. team1@contoso.com password="" # password fromAddress="" # source email address (usually the same as user above), e.g. team1@contoso.com toAddress="" # destination email address, e.g. team2@contoso.com ehlo="" # grafana endpoint, e.g. team1-ftbghja6ekeybng8.wcus.grafana.azure.com header="Subject:Test" body="Testing!" # test SMTP connection by sending an email swaks --auth -tls \ --server $host \ --auth-user $user \ --auth-password $password \ --from $fromAddress \ --to $toAddress \ --ehlo $ehlo \ --header $header \ --body $body
Configurar pontos de contato do Grafana e enviar um email de teste
A configuração dos pontos de contato do Grafana é feita no portal Grafana:
No seu espaço de trabalho do Espaço Gerenciado do Azure para Grafana, em Visão geral, selecione a URL do Ponto de extremidade.
Ir para Alerta> Pontos de contato.
Selecione Novo ponto de contato ou Editar ponto de contato para atualizar um ponto de contato existente.

Adicionar ou atualizar o Nome e o Tipo de ponto de contato.
Insira um email de destino em Endereços e selecione Testar.
Selecione Enviar notificação de teste para enviar a notificação com a mensagem de teste predefinida ou selecione Personalizado para primeiro editar a mensagem.
Uma notificação "Alerta de teste enviado" é exibida, o que significa que a configuração de email foi definida com sucesso. O email de teste foi enviado para o endereço de email fornecido. Se houver uma configuração incorreta, uma mensagem de erro será exibida.
Desabilitar configurações SMTP
Para desabilitar as configurações de SMTP, siga essas etapas.
- No portal do Azure, vá para Configuração> Configurações de email e desative as Configurações de SMTP para que Desabilitar seja exibido.
- Selecione Salvar para validar e começar a atualizar o workspace do Espaço Gerenciado do Azure para Grafana.
Observação
Quando um usuário desabilita as configurações SMTP, todas as credenciais SMTP são removidas do backend. O Espaço Gerenciado do Azure para Grafana não manterá as credenciais SMTP quando desabilitado.
Mensagens de erro de alerta do Grafana
No portal Grafana, você pode encontrar uma lista de todas as mensagens de erro de alerta do Grafana que ocorreram em Alertas > Notificações.
A seguir estão algumas mensagens de erro comuns que você pode encontrar:
- "Falha na autenticação: a concessão de autorização fornecida é inválida, expirou ou foi revogada". O Grafana não conseguiu se conectar ao servidor SMTP. Verifique se a senha inserida nas configurações de SMTP no portal do Azure está correta.
- "Falha ao enviar alerta de teste: SMTP não configurado". SMTP está desabilitado. Abra o workspace do Espaço Gerenciado do Azure para Grafana no portal do Azure e habilite as configurações de SMTP.
Próximas etapas
Nesse guia prático, você aprendeu como configurar as configurações SMTP do Grafana. Para aprender como criar relatórios e enviá-los por email aos destinatários, veja Criar painéis.