Observação
O acesso a essa página exige autorização. Você pode tentar entrar ou alterar diretórios.
O acesso a essa página exige autorização. Você pode tentar alterar os diretórios.
Neste início rápido, você criará um novo workspace de experimentação dividida (versão prévia). Você pode criar um Espaço de Trabalho de Experimentação Dividida no portal do Azure a partir de um Armazenamento de Configuração de Aplicativos, do Azure Marketplace ou da barra de pesquisa do portal do Azure.
O Split Experimentation permite que você execute testes A/B para seus aplicativos e colete comentários sobre novos recursos.
Pré-requisitos
- Uma assinatura do Azure. Se você não tiver um, crie um gratuitamente.
- Um aplicativo do Microsoft Entra ID com a configuração necessária.
- Uma conta de armazenamento do Azure
- Um recurso do Application Insights baseado em Workspace conectado a um repositório de Configuração de Aplicativos.
Localizar Espaço de Trabalho de Experimentação Dividida (versão preliminar)
Encontre o Espaço de Trabalho de Testes Divididos (versão prévia) de uma das seguintes maneiras:
Localize o workspace de experimentação dividida na Configuração de Aplicativos do Azure.
Abra a loja de Configuração de Aplicativos na qual você deseja criar o Espaço de Trabalho para Experimentação Dividida e selecione Espaço de Trabalho de Experimentação > Experimentação Dividida (prévia) no menu à esquerda.
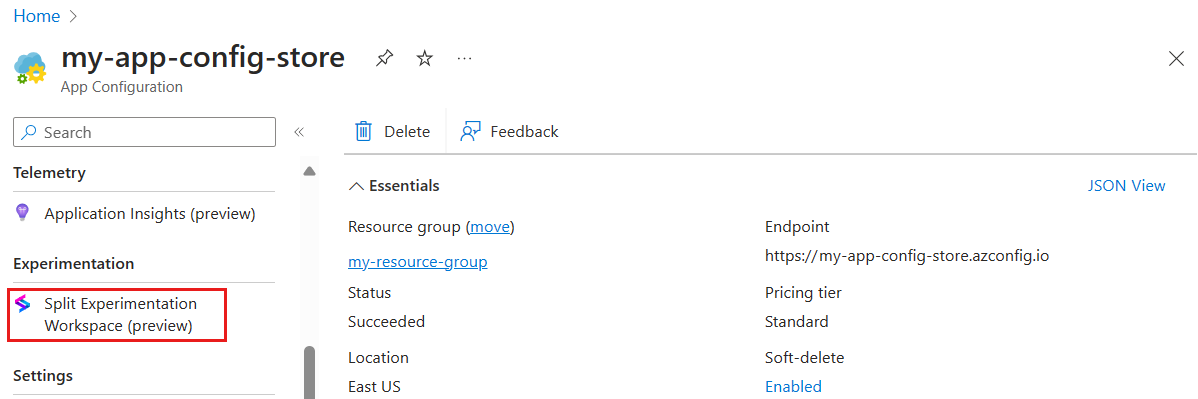
Neste painel, sob o rótulo do espaço de trabalho de experimentação dividida, selecione Criar novo.
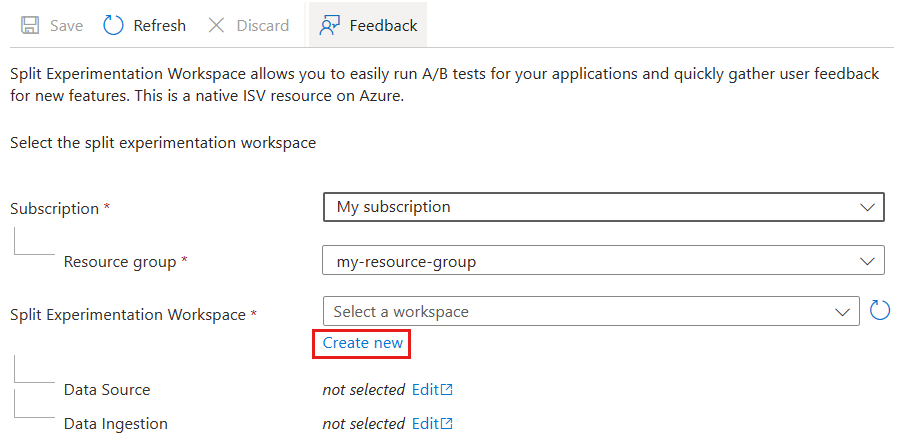
Encontre o Espaço de Trabalho de Experimentação Dividida na barra de pesquisa do Azure.
Abra a página inicial do portal do Azure, vá para a barra de pesquisa na parte superior e insira no Espaço de Trabalho de Experimentação Dividida.
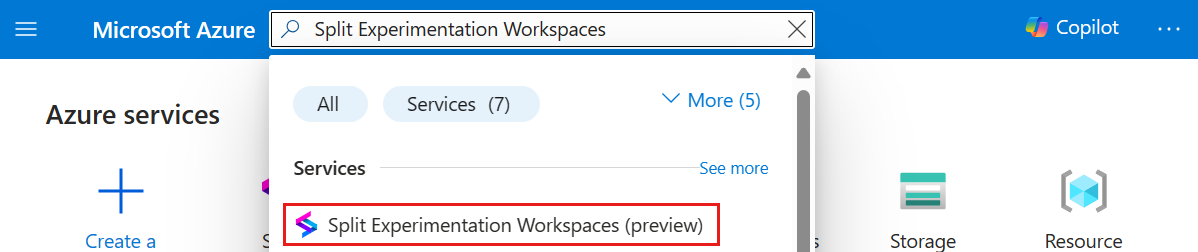
Em Serviços, selecione Workspace de Experimentação Dividida (versão prévia), em seguida, selecione Criar ou Criar Workspace de Experimentação Dividida (versão prévia).
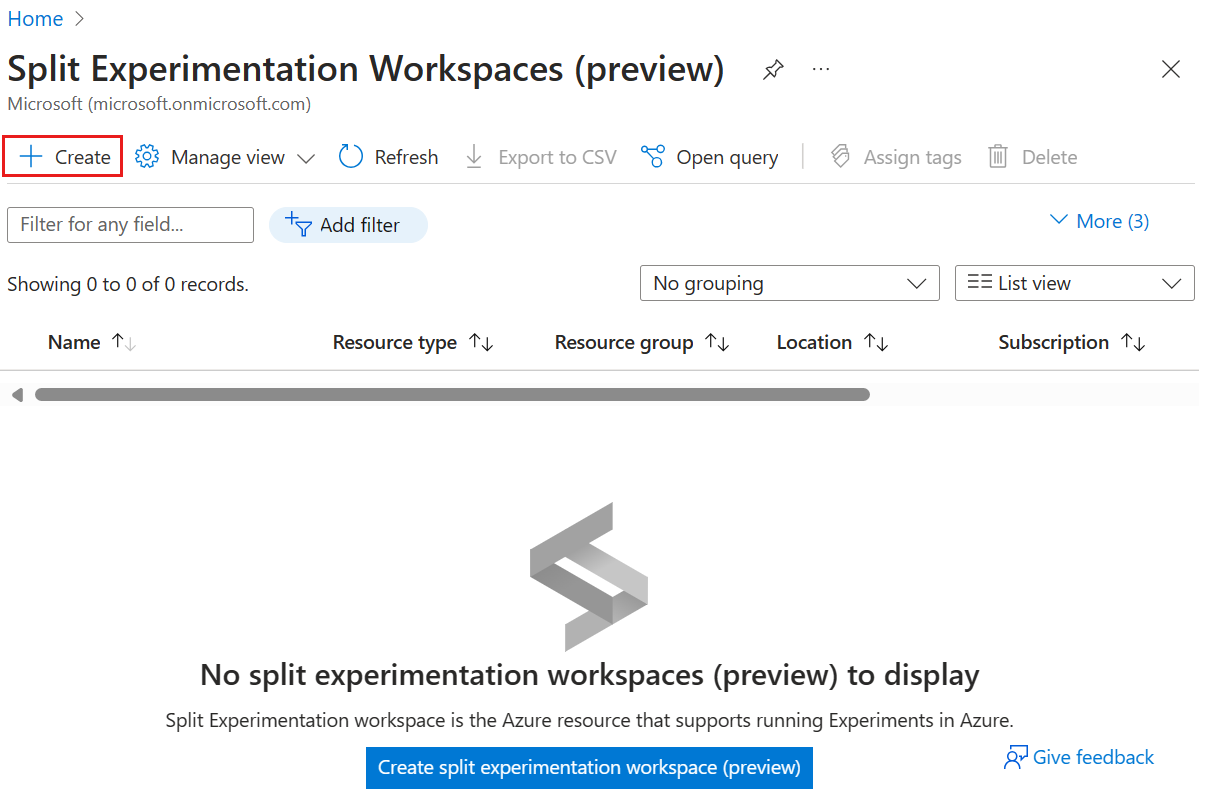
Localize o workspace de experimentação dividida do Azure Marketplace.
No portal do Azure, vá para Marketplace, e, no painel que se abrir, digite Experimentação Dividida e selecione Experimentação Dividida para Configuração de Aplicativos do Azure.
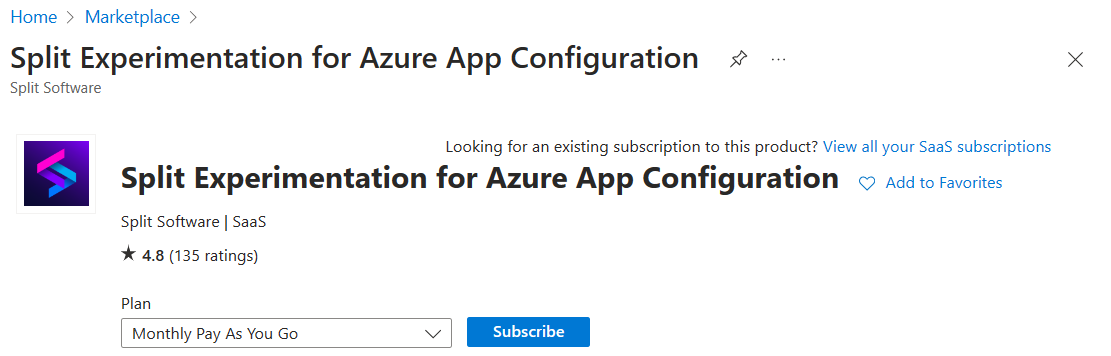
O plano Pagamento Mensal Conforme o Uso é selecionado por padrão. Clique em Inscreva-se.
Criar Espaço de Trabalho para Experimentos Divididos (Prévia)
Básico
Em Noções Básicas, selecione ou insira as informações a seguir e selecione Próximo. Esta aba contém informações básicas sobre seu Espaço de Trabalho de Experimentação Dividida.
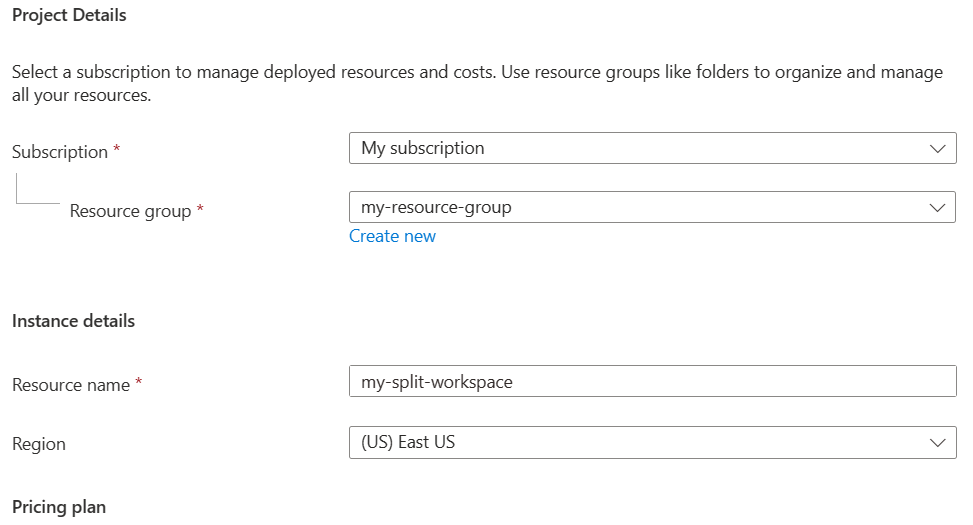
- assinatura : Selecione a assinatura do Azure que você deseja usar para o recurso.
- Grupo de recursos: Selecione um grupo de recursos existente ou crie um novo para o recurso.
- Nome do recurso Insira um nome para seu ambiente de experimentação dividida.
- Região: Selecione a região em que deseja implantar o recurso.
- Plano de preços:Pagamento Mensal Conforme o Uso é exibido na tela. Este é o único plano disponível.
Fonte de dados
Em Fonte de Dados , selecione as informações a seguir e selecione Avançar. A fonte de dados é o recurso que fornece ao Split os dados de impressões e eventos do flag de recurso para analisar os experimentos.
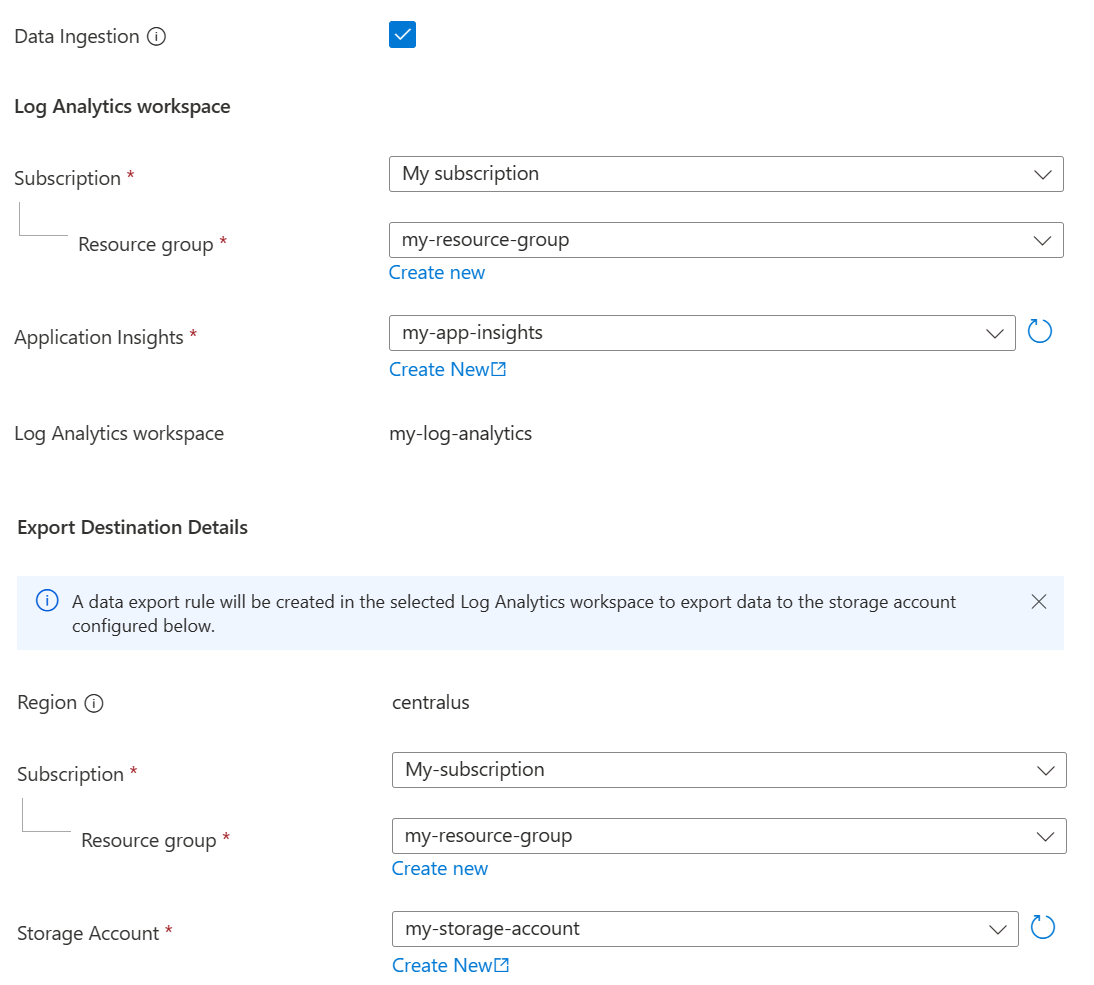
- Habilite a Ingestão de Dados marcando a caixa de seleção para permitir a ingestão de impressões e eventos da fonte de dados. Se você desmarcar a caixa de seleção, poderá habilitar a ingestão de dados posteriormente usando o portal de Configuração de Aplicativos navegando até Experimentação > Espaço de Trabalho de Experimentação Dividida.
Nota
Se você não habilitar Ingestão de Dados para o recurso Workspace de Experimentação do Split, a avaliação de recursos e os eventos do cliente não serão exportados da Fonte de Dados para o Split.
- No workspace do Log Analytics , selecione o recurso do Application Insights que você deseja usar para este experimento. Ele deve ser o mesmo workspace do Application Insights que você conectou ao repositório de Configuração de Aplicativos na etapa anterior.
- Em Exportar Detalhes de Destino, selecione a conta de armazenamento que você deseja usar para armazenar impressões e dados de eventos. Uma regra de exportação de dados será criada no workspace do Log Analytics selecionado para exportar dados para a conta de armazenamento inserida e configurada abaixo.
Nota
Ao criar uma nova conta de armazenamento para sua experimentação, você deve usar a mesma região que seu workspace do Log Analytics.
Política de acesso a dados
Em de Política de Acesso a Dados, selecione o aplicativo Microsoft Entra ID a ser usado para autenticação e autorização em seu espaço de trabalho Split e selecione Examinar + criar.

Se o grupo já usa um aplicativo corporativo compartilhado, você pode entrar em contato com o administrador do seu grupo para adicioná-lo como usuário. Caso contrário, crie e configure seu aplicativo Microsoft Entra ID para o Espaço de Trabalho de Experimentação Dividida e, em seguida, se adicione como usuário.
Examinar e criar
Em Revisar + criar, revise as informações listadas para o novo recurso de experimento dividido, leia os termos e selecione Criar.