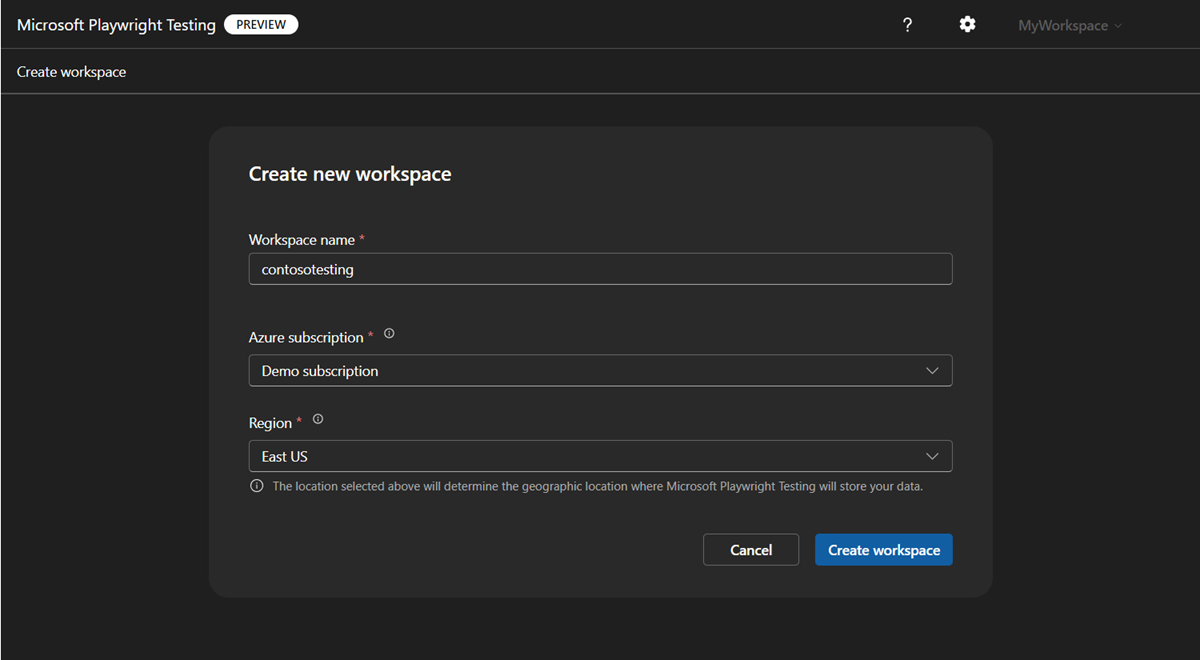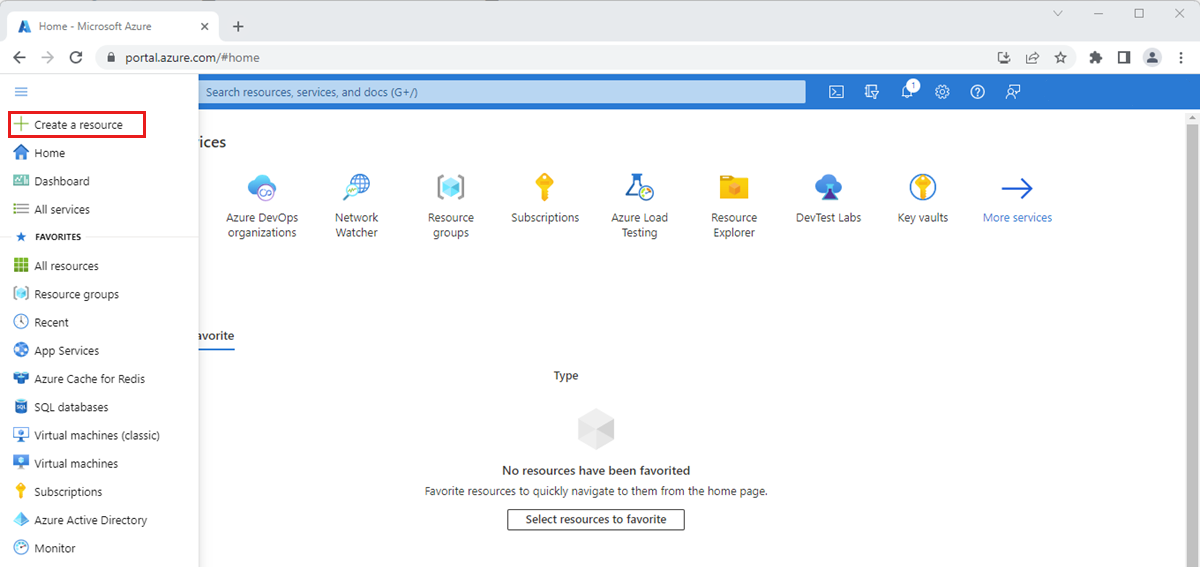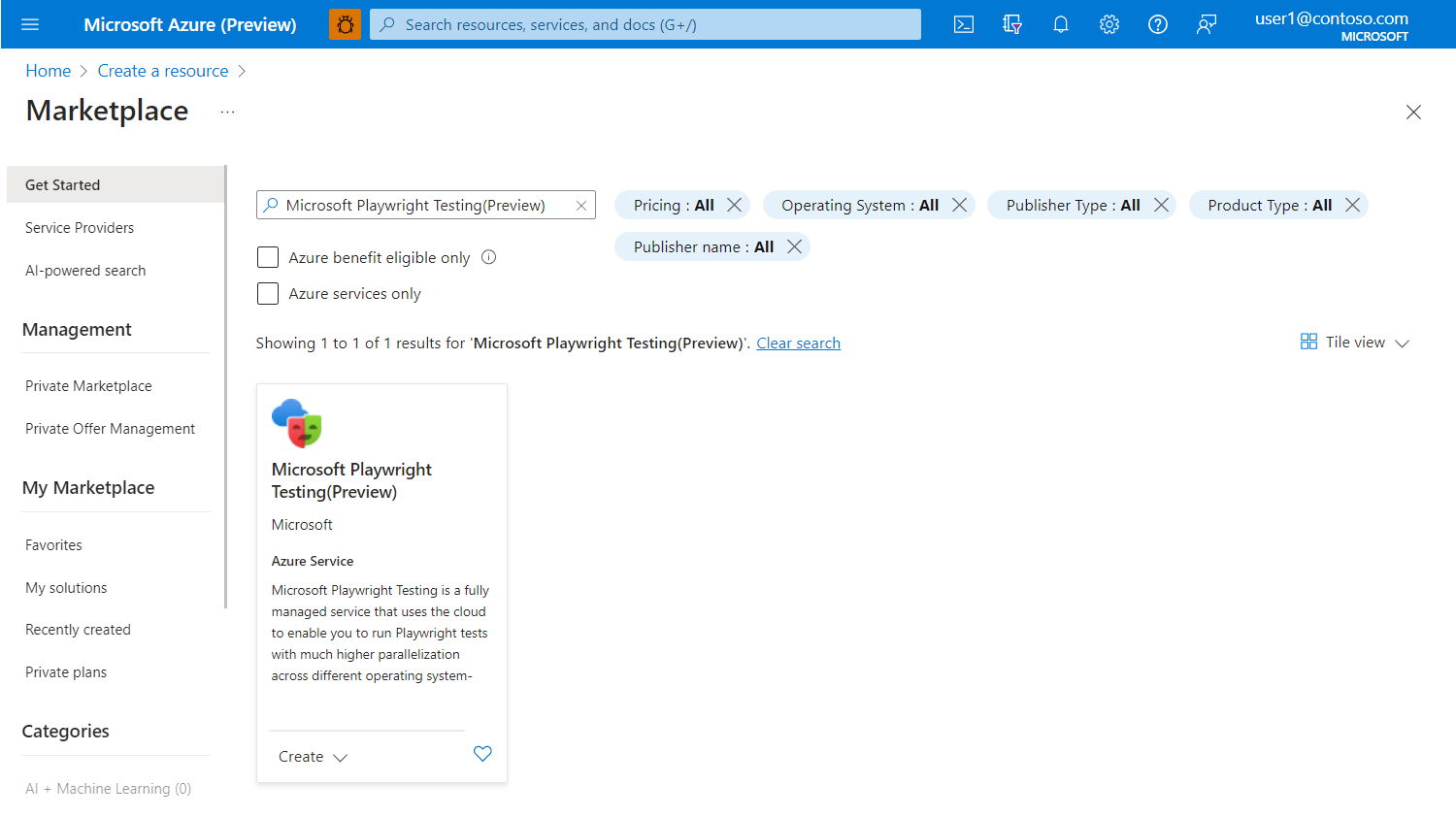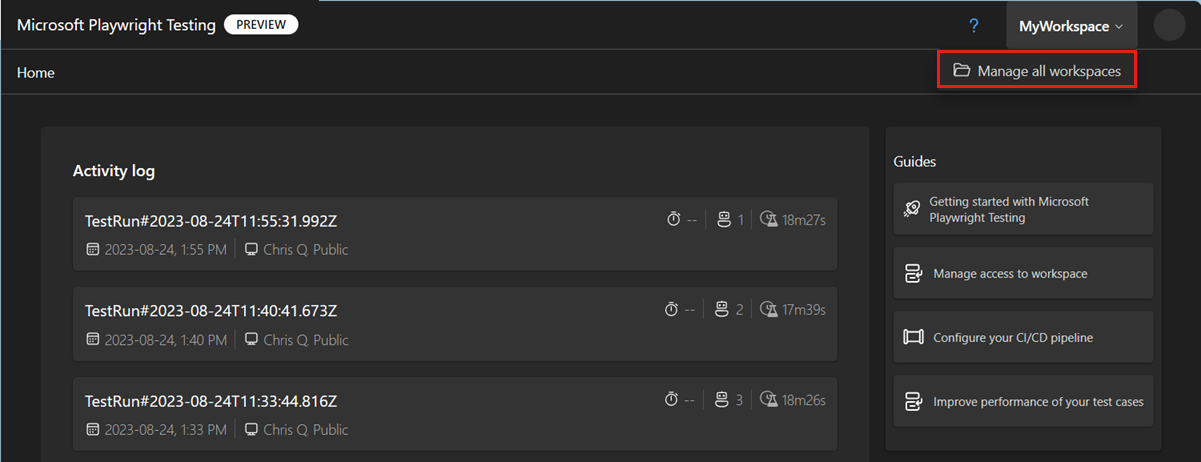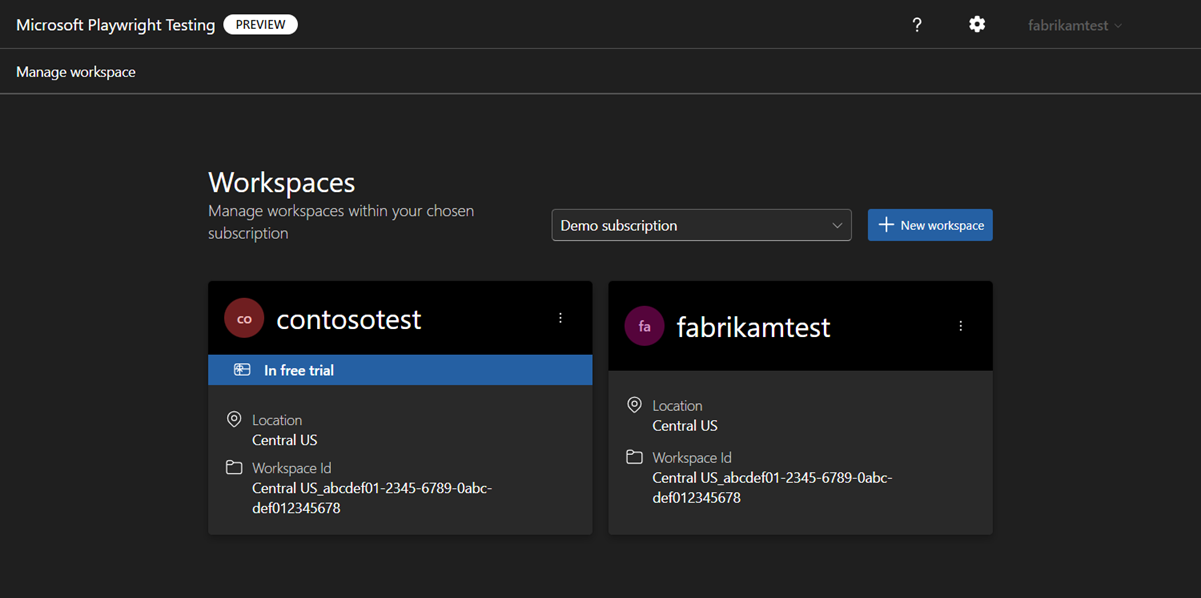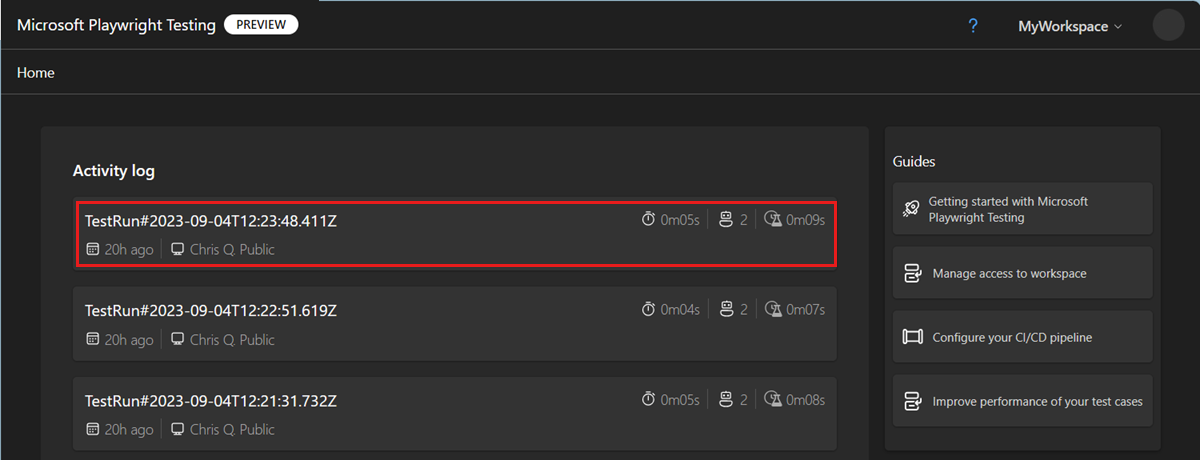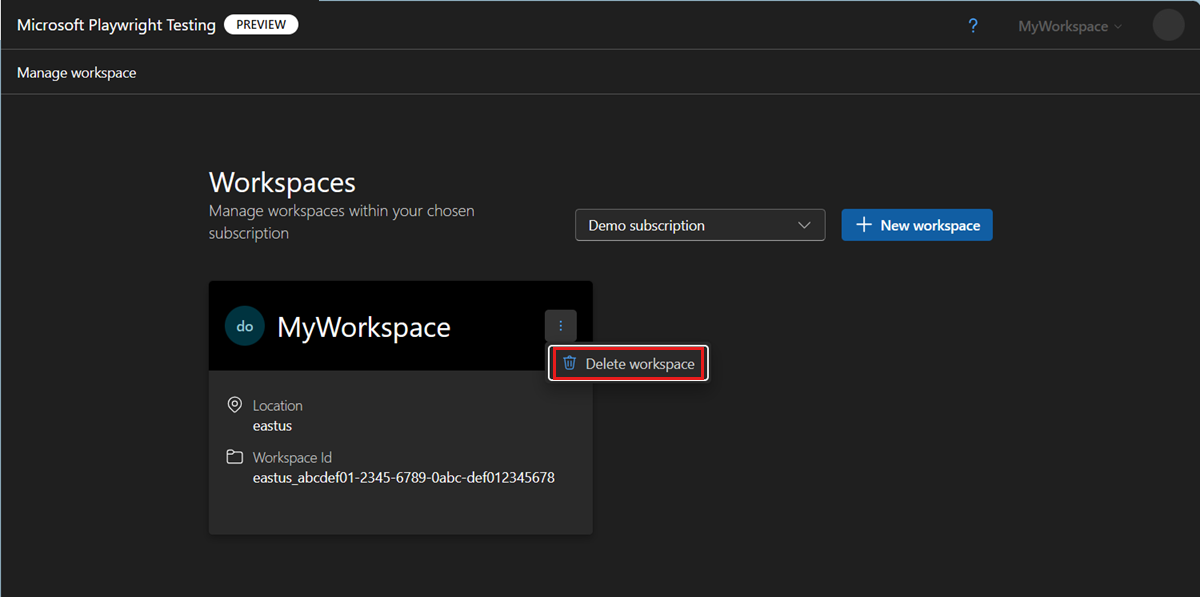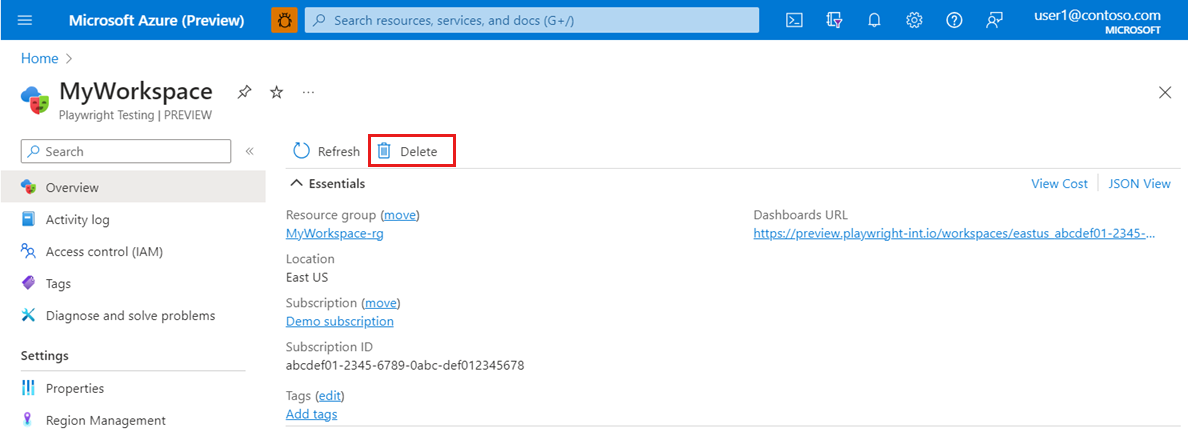Observação
O acesso a essa página exige autorização. Você pode tentar entrar ou alterar diretórios.
O acesso a essa página exige autorização. Você pode tentar alterar os diretórios.
Neste artigo, você criará, exibirá e excluirá workspaces de versão prévia do Microsoft Playwright Testing. Você pode acessar e gerenciar um workspace no portal do Azure ou no portal do Playwright.
A tabela a seguir lista as diferenças de funcionalidade, com base em como você acessa o Microsoft Playwright Testing:
| Funcionalidade | Portal do Azure | Portal do Playwright | Saiba mais |
|---|---|---|---|
| Criar um workspace | Sim | Sim | Início Rápido: executar teste do Playwright na nuvem |
| Visualizar a lista de workspaces | Sim | Sim | Exibir todos os workspaces |
| Visualizar o log de atividades do workspace | Não | Sim | Exibir log de atividades |
| Excluir um workspace | Sim | Sim | Excluir um workspace |
| Configurar a afinidade de região | Sim | No | Configurar a afinidade de região |
| Conceder ou revogar o acesso a um workspace | Sim | No | Gerenciar o acesso ao workspace |
Importante
O Microsoft Playwright Testing está atualmente em pré-visualização. Para os termos legais que se aplicam aos recursos do Azure que estão em versão beta, versão prévia ou que, de outra forma, ainda não foram lançados em disponibilidade geral, confira os Termos de Uso Complementares para Versões Prévias do Microsoft Azure.
Pré-requisitos
- Uma conta do Azure com uma assinatura ativa. Crie uma conta gratuitamente.
Criar um workspace
Para começar a executar seus testes do Playwright em navegadores de nuvem, primeiro crie um workspace do Microsoft Playwright Testing. Você pode criar um workspace no portal do Azure ou no portal do Playwright.
Quando você cria um workspace no portal do Playwright, o serviço cria um novo grupo de recursos e um recursos do Azure do Microsoft Playwright Testing em sua assinatura do Azure. O nome do novo grupo de recursos é baseado no nome do workspace.
Entre no portal do Playwright com sua conta do Azure.
Se você já tiver um espaço de trabalho, selecione um espaço de trabalho existente e vá para a próxima etapa.
Dica
Se você tiver vários espaços de trabalho, poderá alternar para outro espaço de trabalho selecionando o nome do espaço de trabalho na parte superior da página e selecionando Gerenciar todos os espaços de trabalho.
Se você ainda não tiver um espaço de trabalho, selecione + Novo espaço de trabalho e forneça as seguintes informações:
Campo Descrição Nome do workspace Insira um nome exclusivo para identificar seu espaço de trabalho.
O nome só pode consistir em caracteres alfanuméricos e ter um comprimento entre 3 e 64 caracteres.Assinatura do Azure Selecione a assinatura do Azure que você deseja usar para este espaço de trabalho do Microsoft Playwright Testing. Região Selecione um local geográfico para hospedar seu espaço de trabalho.
Este é o local onde os dados de execução de teste são armazenados para o espaço de trabalho.Selecione Criar espaço de trabalho para criar o espaço de trabalho em sua assinatura.
Durante a criação do espaço de trabalho, um novo grupo de recursos e um recurso do Microsoft Playwright Testing Azure são criados em sua assinatura do Azure.
Exibir a lista de workspaces
Para obter a lista de workspaces do Playwright aos quais você tem acesso:
Entre no portal do Playwright com sua conta do Azure.
Selecione o workspace atual na parte superior da tela e, em seguida, Gerenciar todos os workspaces.
Na página Workspaces, agora você pode ver todos os workspaces aos quais tem acesso.
A página mostra um cartão para cada um dos workspaces na assinatura do Azure selecionada no momento. Você pode alternar para outra assinatura selecionando uma assinatura na lista.
Dica
Observe que o cartão do workspace indica se o workspace está incluído em uma avaliação gratuita.
Selecione um workspace para exibir os detalhes e o log de atividades do workspace.
Exibir o log de atividades do workspace
Você pode exibir a lista de execuções de teste do workspace no portal do Playwright. O Microsoft Playwright Testing armazena apenas metadados de execução de teste e não armazena o código de teste, os resultados do teste, os arquivos de rastreamento ou outros artefatos.
O log de atividades do workspace lista os seguintes detalhes para cada execução de teste:
- Duração total do teste do conjunto de testes
- Número máximo de navegadores paralelos
- Tempo total em todos os navegadores paralelos. Este é o momento em que você é cobrado pela execução de teste.
Para exibir a lista de execuções de teste no portal do Playwright:
Entre no portal do Playwright com sua conta do Azure.
Opcionalmente, alterne para outro workspace selecionando seu workspace atual na parte superior da tela e, em seguida, selecione Gerenciar todos os workspace.
Na página inicial do workspace, você pode exibir o log de atividades do workspace.
Excluir um workspace
Para excluir um workspace do Playwright:
Entre no portal do Playwright com sua conta do Azure.
Selecione o workspace atual na parte superior da tela e, em seguida, Gerenciar todos os workspaces.
Na página Workspaces, selecione as reticências (...) ao lado do workspace e, em seguida, selecione Excluir workspace.
Na página Excluir Workspace, selecione Excluir para confirmar a exclusão do workspace.
Aviso
A exclusão de um workspace é uma ação irreversível. O workspace e o log de atividades não podem ser recuperados.