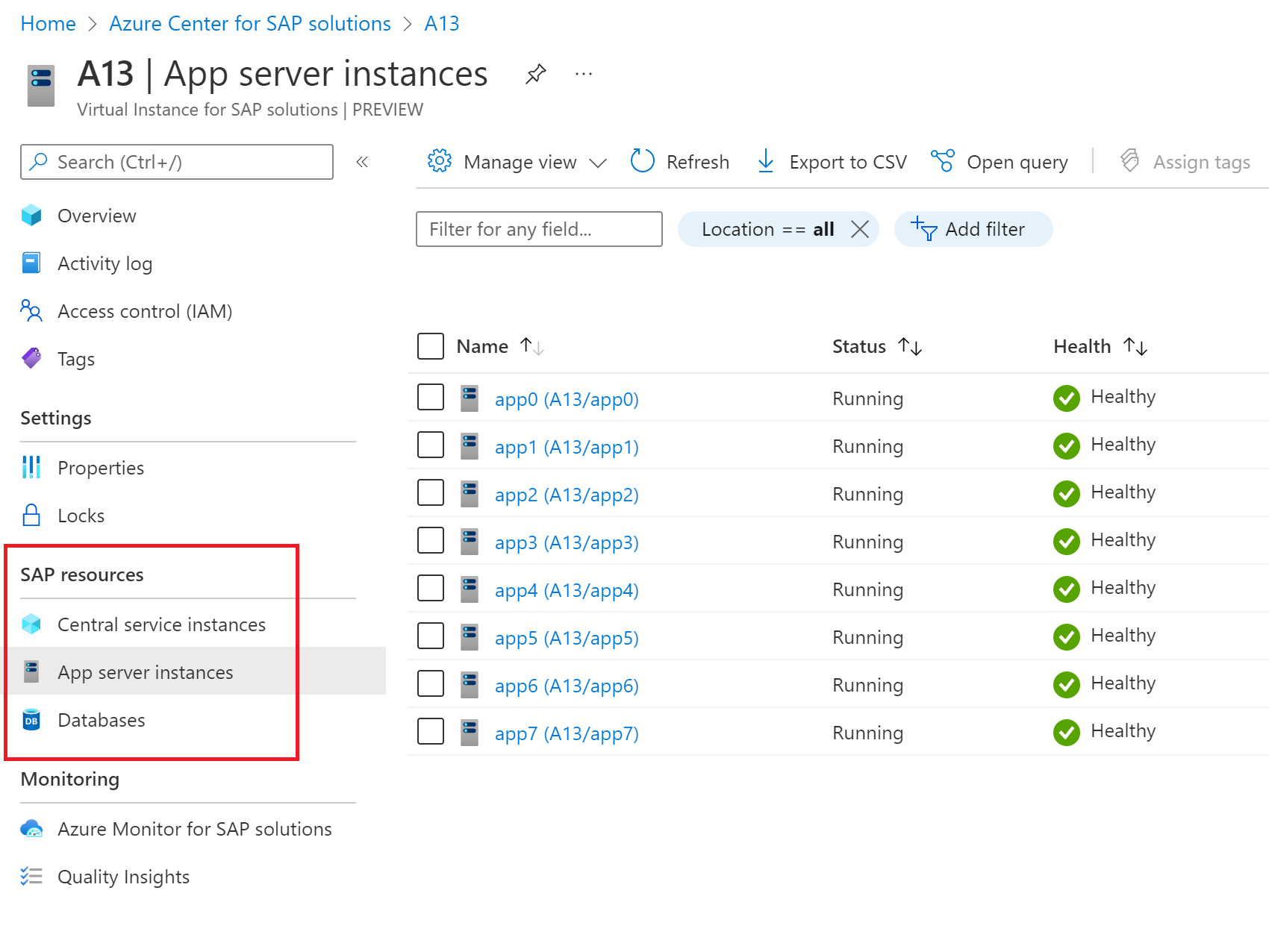Observação
O acesso a essa página exige autorização. Você pode tentar entrar ou alterar diretórios.
O acesso a essa página exige autorização. Você pode tentar alterar os diretórios.
Neste artigo, você aprenderá a exibir o recurso VIS (Instância Virtual para soluções SAP) criado no Centro do Azure para soluções SAP por meio do portal do Azure. Essas etapas podem ser usadas para localizar as propriedades do sistema SAP e conectar partes do VIS a outros recursos, como bancos de dados.
Pré-requisitos
- Uma assinatura do Azure na qual você tem um recurso de Instância Virtual para soluções SAP (VIS) criado com sucesso.
- Uma conta do Azure com acesso à função de administrador do Centro do Azure para soluções SAP para a assinatura ou grupos de recursos onde você tem os recursos do VIS.
Abrir o VIS no portal
Para configurar o VIS no portal do Azure:
Abra o portal do Azure em um navegador.
Entre com sua conta do Azure que tenha acesso à função necessária, conforme descrito nos pré-requisitos.
No campo de pesquisa no menu de navegação, insira e selecione Centro do Azure para soluções SAP.
Na página de visão geral do Centro do Azure para soluções SAP, pesquise e selecione Instância Virtual para soluções SAP no menu da barra lateral.
Na página Instância Virtual para soluções SAP, selecione o VIS que você deseja exibir.
Importante
Cada recurso do VIS tem um Grupo de Recursos Gerenciados exclusivo associado. Esse Grupo de Recursos contém recursos como Conta de Armazenamento, Keyvault etc., que são essenciais para que o serviço do Centro do Azure para soluções SAP forneça recursos como implantação de infraestrutura para um novo sistema, instalação de software SAP, registro de sistemas existentes e todas as outras funções de gerenciamento de sistema SAP. Não exclua esse RG ou quaisquer recursos contidos nele. Se eles forem excluídos, você terá que registrar novamente o VIS para utilizar qualquer funcionalidade do ACSS.
Monitorar o VIS
Para ver as métricas baseadas em infraestrutura para o VIS, abra o VIS no portal do Azure. No painel Visão geral, selecione a guia Monitoramento. Você pode ver as seguintes métricas:
- Utilização da VM por instâncias do ASCS e do Servidor de Aplicativos. O gráfico mostra o percentual de uso da CPU para todas as VMs que dão suporte às instâncias do ASCS e do Servidor de Aplicativos.
- Utilização da VM pela instância do banco de dados. O gráfico mostra o percentual de uso da CPU de todas as VMs que dão suporte à instância do banco de dados.
- A IOPS consumida pelo disco de dados da instância do banco de dados. O gráfico exibe o percentual de utilização de disco por todas as VMs que dão suporte à instância do banco de dados.
Exibir propriedades da instância
Para exibir as propriedades das instâncias no VIS, abra o VIS no portal do Azure.
No menu da barra lateral, procure a seção recursos do SAP:
- Para ver as propriedades das instâncias do ASCS, selecione Instâncias de serviço central.
- Para ver as propriedades das instâncias do servidor de aplicativos, selecione Instâncias do servidor de aplicativo.
- Para ver as propriedades das instâncias do banco de dados, selecione Bancos de dados.
Exibir Gerenciar identidade no VIS
Você pode visualizar e criar/excluir a identidade de gerenciamento no VIS.
Números de instância padrão
Se você implantou um sistema SAP utilizando o Centro do Azure para soluções SAP, a lista a seguir mostra os valores padrão dos números de instância configurados durante a implantação:
Sistemas distribuídos [sistemas HA e não HA]
- Número de Instâncias do ASCS - 00
- Número da Instâncias do ERS - 01
- Número da Instância do BD - 00
- Número de Instâncias do aplicativo - 00
Sistemas de Servidor Único
- Número de Instâncias do ASCS - 01
- Número da Instância do BD - 00
- Número de Instâncias do Aplicativo - 02
Conectar-se ao Aplicativo SAP
Para conectar e gerenciar o aplicativo SAP, você pode utilizar as seguintes credenciais:
- Usuário: DDIC ou RFC_USER ou SAP*
- ID do cliente : 000
Conectar-se ao banco de dados do HANA
Se você tiver implantado um sistema SAP usando o Centro do Azure para soluções SAP, localize a senha principal do sistema SAP e as senhas do banco de dados do HANA.
O nome de usuário do banco de dados do HANA é system ou SYSTEM para:
- Sistemas SAP com HA (Alta Disponibilidade) Distribuída
- Sistemas sem HA distribuída
- Sistemas autônomos
Localizar senhas do SAP e do HANA
Para recuperar a senha:
Na página de visão geral, selecione o Grupo de recursos gerenciados.
Na página do grupo de recursos, selecione o recurso do Cofre de chaves na tabela.
Na página do cofre de chaves, selecione Segredos no menu de navegação em Configurações.
Verifique se você tem acesso a todos os segredos. Se você tiver as permissões corretas, poderá ver o arquivo de senha do SAP listado na tabela, que hospeda a senha global do sistema SAP.
Selecione o nome do arquivo de senha do SAP para abrir a página do segredo.
Copie o valor do segredo.
Se você receber o aviso A operação "Listar" não está habilitada na política de acesso deste cofre de chaves com a mensagem Você não está autorizado a exibir esses conteúdos.:
- Verifique se você é responsável por gerenciar esses segredos em sua organização.
- No menu da barra lateral, em Configurações, selecione Políticas de acesso.
- Na página de políticas de acesso do cofre de chaves, selecione + Adicionar Política de Acesso.
- No painel Adicionar política de acesso, defina as seguintes configurações.
- Para Configurar com base no modelo (opcional), selecione Gerenciamento de Chave, Segredo e Certificados.
- Em Permissões de chave, selecione as chaves que você deseja usar.
- Em Permissões secretas, selecione os segredos que você deseja usar.
- Em Permissões de certificado, selecione os certificados que você deseja usar.
- Em Selecionar entidade de segurança, atribua seu próprio nome da conta.
- Selecione Adicionar para adicionar a política.
- No menu da política de acesso, selecione Salvar para salvar suas configurações.
- No menu da barra lateral, em Configurações, selecione Segredos.
- Na página de segredos do cofre de chaves, verifique se agora você pode ver o arquivo de senha do SAP.
Excluir VIS
Ao excluir um VIS, você também exclui o grupo de recursos gerenciados e todas as instâncias anexadas ao VIS. Ou seja, as instâncias do VIS, ASCS, Application Server e Database são excluídas. Todos os recursos físicos do Azure não são excluídos quando você exclui um VIS. Por exemplo, as VMs, os discos, NICs e outros recursos não são excluídos.
Aviso
A exclusão de um VIS é uma ação permanente! Não é possível restaurar um VIS excluído.
Para excluir um VIS:
No menu da página de visão geral, selecione Excluir.
No painel de exclusão, certifique-se de que você deseja excluir esse VIS e os recursos relacionados. Você pode ver uma contagem de cada tipo de recurso a ser excluído.
Insira SIM no campo de confirmação.
Selecione Excluir para excluir o VIS.
Aguarde a conclusão da operação de exclusão do VIS e dos recursos relacionados.
Após excluir um VIS, você poderá registrar o sistema SAP novamente. Abra o Centro do Azure para soluções SAP no portal do Azure e selecione Registrar um sistema SAP existente.