Observação
O acesso a essa página exige autorização. Você pode tentar entrar ou alterar diretórios.
O acesso a essa página exige autorização. Você pode tentar alterar os diretórios.
Mongoose é o cliente de ODM (mapeamento de documento de objeto) mais popular para Node.js. O Mongoose permite que você projete uma estrutura de dados e imponha a validação, além de fornecer todas as ferramentas necessárias para interagir com bancos de dados com suporte à API do MongoDB. O Cosmos DB dá suporte às APIs do MongoDB necessárias e está disponível como uma opção de servidor de back-end no Azure.
Pré-requisitos
- Uma conta do Azure. Caso você não tenha uma assinatura do Azure, crie uma conta de avaliação gratuita.
- Uma conta do GitHub.
- Uma conta sem servidor do Cosmos DB. Com uma conta sem servidor, você só paga pelos recursos à medida que eles são usados e evita a necessidade de criar uma infraestrutura completa.
1. Criar um banco de dados sem servidor do Cosmos DB
Conclua as etapas a seguir para criar um BD sem servidor do Cosmos.
- Entre no portal do Azure.
- Selecione Criar um recurso.
- Insira Azure Cosmos DB na caixa de pesquisa.
- Selecione Azure Cosmos DB.
- Selecione Criar.
- Se solicitado, em API do Azure Cosmos DB para MongoDB, selecione Criar.
- Configurar sua conta do Azure Cosmos DB com as informações a seguir:
- Assinatura: escolha a assinatura que deseja usar
- Recurso: clique em Criar e defina o nome como aswa-mongoose
- Nome da conta: requer um valor exclusivo
- Localização: Oeste dos EUA 2
- Modo de capacidade: sem servidor (versão prévia)
- Versão: 4.0
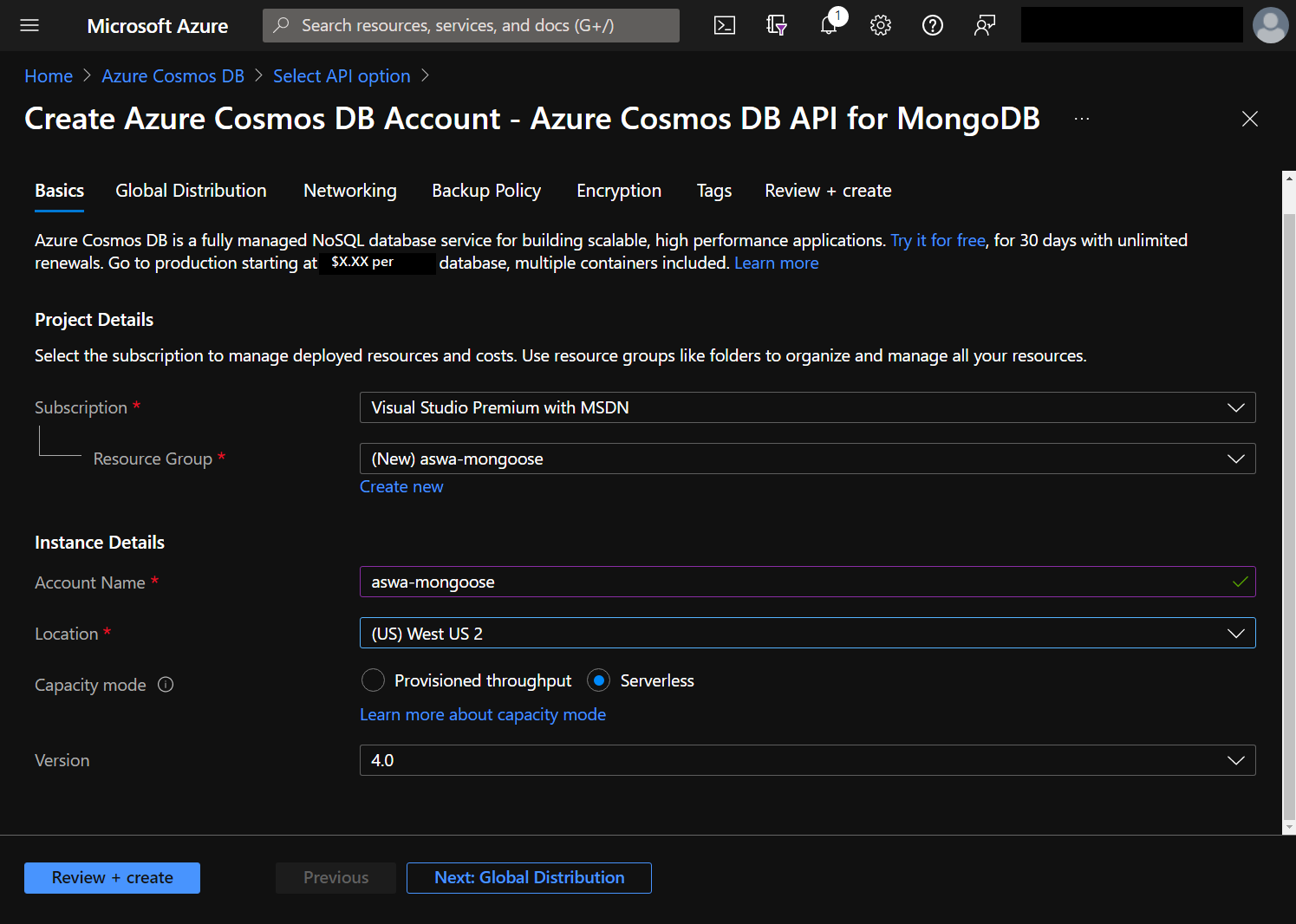
- Selecione Examinar + criar.
- Selecione Criar.
O processo de criação leva alguns minutos. Voltaremos ao banco de dados para coletar a cadeia de conexão depois de criarmos um aplicativo Web estático.
2. Criar um aplicativo Web estático
Este tutorial usa um repositório de modelos do GitHub para ajudar você a criar seu aplicativo.
Acesse o modelo inicial.
Escolha o proprietário (se estiver usando uma organização diferente da sua conta principal).
Dê um nome ao seu repositório aswa-mongoose-tutorial.
Selecione Criar repositório com base no modelo.
Volte para o portal do Azure.
Selecione Criar um recurso.
Insira o aplicativo Web estático na caixa de pesquisa.
Selecione Aplicativo Web Estático.
Selecione Criar.
Configure seu Aplicativo Web Estático do Azure com as seguintes informações:
- Assinatura: escolha a mesma assinatura que antes
- Grupo de recursos: selecione aswa-mongoose
- Nome: aswa-mongoose-tutorial
- Região: Oeste dos EUA 2
- Selecione Entrar com o GitHub
- Clique em Autorizar se for solicitado que você permita que os Aplicativos Web Estáticos do Azure criem a Ação do GitHub para habilitar a implantação
- Organização: o nome de sua conta do GitHub
- Repositório: aswa-mongoose-tutorial
- Branch: principal
- Predefinições de build: escolha React
- Localização do aplicativo: /
- Local da API: api
- Localização da saída: build
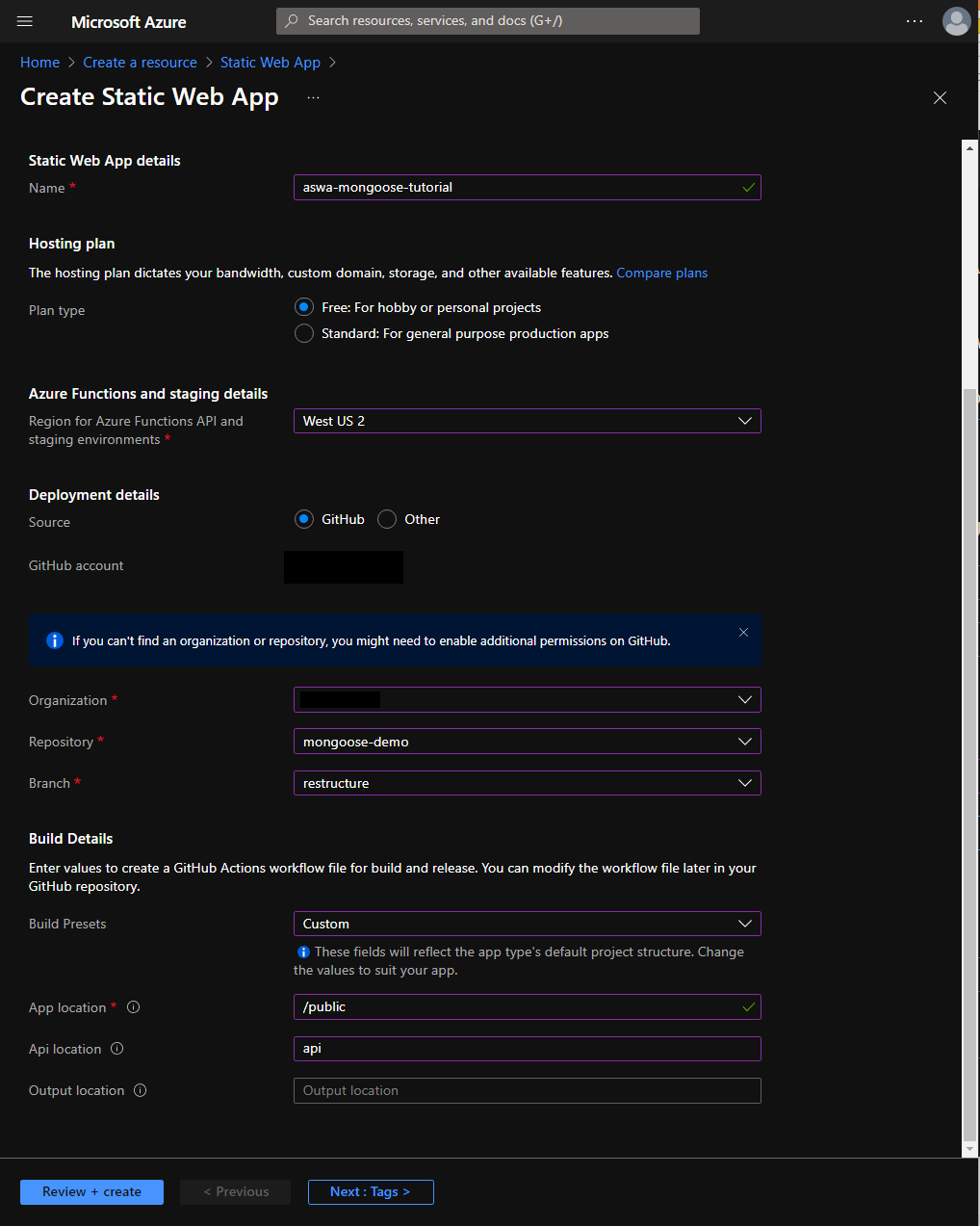
Selecione Examinar e criar.
Selecione Criar.
O processo de criação demora alguns minutos. Clique em Acessar recurso quando o aplicativo Web estático for provisionado.
3. Configurar uma cadeia de conexão de banco de dados
Para permitir que o aplicativo Web se comunique com o banco de dados, a cadeia de conexão de banco de dados é armazenada como uma configuração de aplicativo. Os valores de configuração podem ser acessados no Node.js usando o objeto process.env.
- Clique em Início no canto superior esquerdo do portal do Azure (ou volte para https://portal.azure.com).
- Selecione Grupos de recursos.
- Clique em aswa-mongoose.
- Clique no nome da conta do banco de dados. Ela tem um tipo API do Azure Cosmos DB para MongoDB.
- Em Configurações, selecione Cadeia de Conexão.
- Copie a cadeia de conexão listada em CADEIA DE CONEXÃO PRINCIPAL.
- Na navegação estrutural, clique em aswa-mongoose.
- Clique em aswa-mongoose-tutorial para voltar à instância do site.
- Em Configurações escolha Configuração.
- Clique em Adicionar e crie uma Configuração de Aplicativo com os valores a seguir:
- Nome: AZURE_COSMOS_CONNECTION_STRING
- Valor: <cole a cadeia de conexão que você havia copiado>
- Selecione OK.
- Selecione Adicionar e crie uma Configuração de Aplicativo com os valores a seguir para o nome do banco de dados:
- Nome: AZURE_COSMOS_DATABASE_NAME
- Valor: todo
- Selecione OK.
- Selecione Salvar.
4. Acessar seu site
Agora você pode explorar o aplicativo Web estático.
- No portal do Azure, selecione Visão geral.
- Clique no URL exibido no canto superior direito.
- Será semelhante a
https://calm-pond-05fcdb.azurestaticapps.net.
- Será semelhante a
- Selecione Fazer logon para ver sua lista de tarefas.
- Selecione Dar consentimento para acessar o aplicativo.
- Crie uma lista inserindo um nome na caixa de texto rotulada Criar uma lista e selecionando Salvar.
- Crie uma tarefa digitando um título na caixa de texto rotulada Criar um item e selecionando Salvar.
- Confirme se a tarefa é exibida (isso pode levar algum tempo).
- Marque a tarefa como concluída selecionando a marca de seleção. A tarefa é movida para a seção Itens concluídos da página.
- Atualize a página para confirmar que um banco de dados está sendo usado.
Limpar os recursos
Se você não quiser continuar usando este aplicativo, exclua o grupo de recursos por meio das seguintes etapas:
- Volte para o portal do Azure.
- Selecione Grupos de recursos.
- Clique em aswa-mongoose.
- Selecione Excluir grupo de recursos.
- Insira aswa-mongoose na caixa de texto.
- Selecione Excluir.
Próximas etapas
Prossiga para o próximo artigo para aprender a configurar o desenvolvimento local...