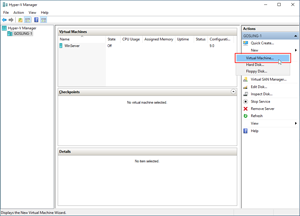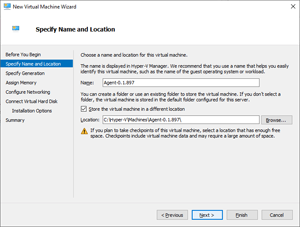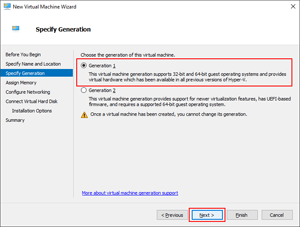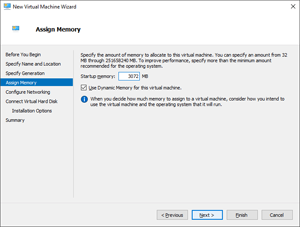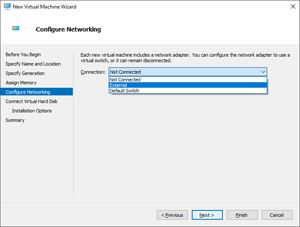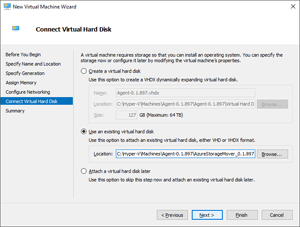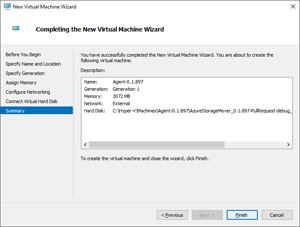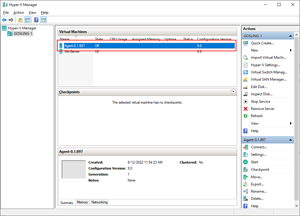Observação
O acesso a essa página exige autorização. Você pode tentar entrar ou alterar diretórios.
O acesso a essa página exige autorização. Você pode tentar alterar os diretórios.
O serviço Migrador de Armazenamento do Azure utiliza agentes para executar os trabalhos de migração configurados no serviço. Um agente é um dispositivo de migração baseado em máquina virtual executado em um host de virtualização. O ideal é que o host de virtualização esteja localizado o mais próximo possível do armazenamento de origem a ser migrado. O Migrador de Armazenamento pode dar suporte a vários agentes.
Como um agente é essencialmente um dispositivo de migração, você deve interagir com ele por meio de um shell administrativo local do agente. O shell limita as operações que você pode executar nesse computador, embora as tarefas de configuração de rede e de solução de problemas sejam acessíveis.
O uso do agente em migrações é gerenciado por meio do Azure. Há suporte para o Azure PowerShell e a CLI, e a interação gráfica está disponível no portal do Azure. O agente é disponibilizado como uma imagem de disco compatível com as novas máquinas virtuais (VMs) Windows Hyper-V ou VMware.
Este artigo orienta você pelas etapas necessárias para implantar com sucesso uma VM de agente do Migrador de Armazenamento.
Pré-requisitos
- Os seguintes pontos de extremidade do Migrador de Armazenamento e do Arc devem ter acesso ao tráfego HTTPS:
mcr.microsoft.com<region>.agentgateway.prd.azsm.azure.comevhns-sm-ur-prd-<region>.servicebus.windows.net*.his.arc.azure.com*.guestconfiguration.azure.comlogin.microsoftonline.compas.windows.netmanagement.azure.com
- Um host do Windows Hyper-V ou VMware com capacidade para executar a VM do agente.
Confira a seção Recursos de computação e memória recomendados neste artigo para obter detalhes sobre os requisitos de recursos para a VM do agente.
Observação
Atualmente, o Windows Hyper-V e o VMware são os únicos ambientes de virtualização com suporte para sua VM do agente. Outros ambientes de virtualização não são testados e, portanto, não têm suporte.
Determinar os recursos necessários para a VM
Como toda VM, o agente exige recursos de computação, memória, rede e espaço de armazenamento disponíveis no host. Embora o tamanho geral dos dados possa afetar o tempo necessário para concluir uma migração, geralmente é o número de arquivos e pastas que impulsiona os requisitos de recursos.
Recursos de rede
O agente requer conectividade irrestrita com a Internet.
Embora nenhuma opção de configuração de rede funcione para todos os ambientes, a configuração mais simples envolve a implantação de um comutador virtual externo. O tipo de comutador externo é conectado a um adaptador físico e permite que o sistema operacional (SO) host compartilhe sua conexão com todas as máquinas virtuais (VMs). Essa opção permite a comunicação entre sua rede física, o sistema operacional de gerenciamento e os adaptadores virtuais em suas máquinas virtuais. Essa abordagem pode ser aceitável para um ambiente de teste, mas provavelmente não é suficiente para um servidor de produção.
Depois que o comutador for criado, verifique se as VMs de gerenciamento e de agente estão no mesmo comutador. No firewall do link WAN, a porta TCP de saída 443 deve estar aberta. Tenha em mente que as interrupções de conectividade devem ser esperadas ao alterar as configurações de rede.
Você pode obter ajuda com a documentação Criando um comutador virtual para máquinas virtuais Hyper-V do Windows Server. Consulte o site de suporte da VMware para obter diretrizes detalhadas sobre como criar um comutador virtual para VMs hospedadas no VMware.
Recursos de computação e memória recomendados
| Escala de migração* | Memória (RAM) | Núcleos de contagem de processador virtual (a 2 GHz, no mín.) |
|---|---|---|
| 1 milhão de itens | 8 GiB | 4 núcleos virtuais |
| 10 milhões de itens | 8 GiB | 4 núcleos virtuais |
| 30 milhões de itens | 12 GiB | 6 núcleos virtuais |
| 50 milhões de itens | 16 GiB | 8 núcleos virtuais |
| 100 milhões de itens | 16 GiB | 8 núcleos virtuais |
Número de itensrefere-se ao número total de arquivos e pastas na origem.
Importante
Embora as VMs do agente abaixo das especificações mínimas possam funcionar para sua migração, o desempenho é inferior e, portanto, não há suporte.
O artigo Destinos de desempenho contém resultados de teste de diferentes namespaces de origem e recursos de VM.
Capacidade de armazenamento local
No mínimo, a imagem do agente precisa ter 20 GiB de armazenamento local. A quantidade necessária pode aumentar se um grande número de arquivos pequenos for armazenado em cache durante uma migração.
Baixar a imagem da VM do agente
As imagens das VMs de agente estão hospedadas no Microsoft Download Center como um arquivo zip. Baixe o arquivo em https://aka.ms/StorageMover/agent e extraia a imagem VHD (disco rígido virtual) do agente para o host de virtualização.
Criar a VM do agente
As etapas a seguir descrevem o processo de criação de uma VM usando o Microsoft Hyper-V. Consulte o site de suporte da VMware para obter diretrizes detalhadas sobre a criação de uma VM baseada em VMware.
Crie uma nova VM na qual hospedar o agente. Abra o Gerenciador do Hyper-V. No painel Ações, selecione Nova e Máquina Virtual… para iniciar o Assistente de Nova Máquina Virtual.
No painel Especificar Nome e Local , forneça valores para os campos Nome e Local da VM do agente. O local deve corresponder à pasta em que o VHD está armazenado, se possível. Selecione Avançar.
No painel Especificar Geração, selecione a opção Geração 1.
Importante
Só há suporte para as VMs da Geração 1. Essa imagem do Linux não inicializa como uma VM de Geração 2.
Se ainda não o fez, determine a quantidade de memória necessária para sua VM. Insira esse valor no painel Atribuir Memória, observando que você precisa inserir o valor em MiB. 1 GiB = 1.024 MiB. O uso do recurso Memória Dinâmica é aceitável.
No painel Configurar Rede, selecione a lista suspensa Conexão. Na lista, escolha o comutador virtual que fornece ao agente conectividade com a Internet e selecione Avançar. Para obter mais informações, confira a documentação de rede virtual do Hyper-V para ver detalhes.
Na página Conectar Disco Rígido Virtual, clique na opção Usar um Disco Rígido Virtual existente. No campo Local, selecione Procurar e procure o arquivo VHD que foi extraído nas etapas anteriores. Selecione Avançar.
No painel Resumo, selecione Concluir para criar a VM do agente.
Depois que o agente for criado com sucesso, ele será exibido no painel Máquinas Virtuais no Gerenciador do Hyper-V.
Alterar a senha padrão
O agente é fornecido com uma conta de usuário e uma senha padrão. Conecte-se ao agente recém-criado e altere a senha padrão imediatamente após o agente ser implantado e iniciado.
Em um computador na mesma sub-rede do agente, execute um comando do SSH:
ssh <AgentIpAddress> -l admin
Importante
Um agente do Migrador de Armazenamento recém-implantado tem uma senha padrão:
Usuário local: admin
Senha padrão: admin
Você será solicitado a alterar a senha padrão imediatamente após se conectar pela primeira vez a um agente recém-implantado. Anote a nova senha, pois não há nenhum processo para recuperá-la. Se você perder a senha, será bloqueado do shell administrativo. O gerenciamento de nuvem não exige essa senha de administrador local. Se o agente já tiver sido registrado, você ainda poderá usá-lo para trabalhos de migração. Os agentes são descartáveis. Eles têm pouco valor além do trabalho de migração atual que executam. Você sempre pode implantar um novo agente e usá-lo para executar o próximo trabalho de migração.
Limitação de largura de banda
Reserve um tempo para considerar a quantidade de largura de banda que um novo computador usa antes de implantá-la em sua rede. Um agente do Migrador de Armazenamento do Azure se comunica com um compartilhamento de origem usando a rede local e o serviço de armazenamento do Azure no link da rede de longa distância (WAN). Em ambos os casos, o agente foi projetado para fazer uso completo da largura de banda da rede por padrão. No entanto, agora você pode definir agendas de gerenciamento de largura de banda para seus agentes do Migrador de Armazenamento do Azure.
Como alternativa, você pode criar uma rede virtual local com uma conexão com a Internet e definir configurações de QoS (qualidade do serviço). Essa abordagem permite que você exponha o agente por meio da rede virtual e configure localmente um servidor proxy de rede não autenticado no agente, se necessário.
Como desativar um agente
Quando não precisar mais de um agente de migração de armazenamento específico, desative-o. O descomissionamento é um processo de duas etapas:
- Cancelar o registro do agente do recurso do gerenciador de armazenamento.
- Pare a VM do agente em seu host de virtualização e, em seguida, exclua-a.
A desativação de um agente começa com o cancelamento do registro do agente. Há três opções para iniciar o processo de cancelamento de registro:
Você pode cancelar o registro de um agente usando o shell administrativo da VM do agente. O agente precisa estar conectado ao serviço e ser exibido online localmente e por meio do portal do Azure e do Azure PowerShell ou da CLI do Azure.
Em um computador na mesma sub-rede do agente, execute um comando do SSH:
ssh <AgentIpAddress> -l admin
Importante
Um agente do Migrador de Armazenamento recém-implantado tem uma senha padrão:
Usuário local: admin
Senha padrão: admin
Você será solicitado a alterar a senha padrão imediatamente após se conectar pela primeira vez a um agente recém-implantado. Anote a nova senha, pois não há nenhum processo para recuperá-la. Se você perder a senha, será bloqueado do shell administrativo. O gerenciamento de nuvem não exige essa senha de administrador local. Se o agente já tiver sido registrado, você ainda poderá usá-lo para trabalhos de migração. Os agentes são descartáveis. Eles têm pouco valor além do trabalho de migração atual que executam. Você sempre pode implantar um novo agente e usá-lo para executar o próximo trabalho de migração.
1) System configuration
2) Network configuration
3) Service and job status
4) Unregister
5) Collect support bundle
6) Restart agent
7) Disk Cleanup
8) Exit
xdmsh> 4
Selecione a opção 4) Cancelar registro. Você é solicitado a confirmar.
Aviso
O cancelamento do registro interrompe qualquer trabalho de migração em execução no agente e remove permanentemente o agente do pool de agentes de migração disponíveis. Não há suporte para o re-registro de uma VM de agente registrada anteriormente. Se você precisar de um novo agente, deverá registrar uma nova VM de agente não registrada anteriormente. Não reutilize uma VM de agente não registrada anteriormente.
Várias coisas ocorrem durante o processo de cancelamento de registro:
O agente é removido do recurso de migração de armazenamento. Não é mais possível ver o agente na guia Agentes registrados no portal ou selecioná-lo para novos trabalhos de migração.
O agente também é removido do serviço Azure Arc. Essa remoção exclui o recurso de computação híbrida do tipo Servidor – Azure Arc que representava o agente com o serviço Azure Arc no mesmo grupo de recursos do recurso de migração de armazenamento.
O cancelamento do registro remove a identidade gerenciada do agente do Microsoft Entra ID. A entidade de serviço associada é removida automaticamente, invalidando quaisquer permissões que esse agente possa ter em outros recursos do Azure. Se você verificar as atribuições de função do controle de acesso baseado em função (RBAC), por exemplo, de um contêiner de armazenamento de destino ao qual o agente anteriormente tinha permissões, não encontrará mais a entidade de serviço do agente, pois ela foi excluído. A atribuição em si ainda está visível como "Entidade de serviço desconhecida", mas ela não se conecta mais a uma identidade e nunca pode ser reconectada. É simplesmente um sinal de que uma atribuição de função de uma entidade de serviço que não existe mais costumava estar aqui.
Esse comportamento é padrão e não é específico do Migrador de Armazenamento do Azure. Você pode observar o mesmo comportamento se remover uma entidade de serviço diferente do Microsoft Entra ID e depois verificar uma atribuição de função anterior.
Aviso
Há suporte para o cancelamento do registro de um agente offline, mas o recurso Azure ARC do agente não é excluído automaticamente. Em vez disso, você precisará excluir o recurso manualmente depois de cancelar o registro de um agente offline. O ciclo de vida da identidade gerenciada do agente está vinculado a esse recurso. A remoção dele remove a identidade gerenciada e a entidade de serviço, conforme descrito anteriormente.
Você pode verificar se o processo de cancelamento de registro foi concluído quando o agente desaparece do portal do Azure e do Azure PowerShell ou da CLI do Azure. Você também precisa confirmar que o recurso de computação híbrida do tipo Servidor - Azure Arc foi removido do grupo de recursos.
Você também poderá usar o shell administrativo do agente para verificar se o agente teve o registro cancelado. Para verificar o cancelamento do registro, procure qualquer submenu e retorne ao menu de nível superior. Se o cancelamento do registro foi bem-sucedido, você verá a opção de menu alternar de Cancelar registro para Registrar. Como mencionado anteriormente, não há suporte para o novo registro.
Você pode interromper a VM do agente no host de virtualização após a conclusão do cancelamento do registro. É melhor excluir a imagem da VM do agente, pois ela já foi registrada, retém um estado e não deve ser usada novamente. Se você precisar de um novo agente, implante uma nova VM com uma nova imagem de agente, nunca antes registrada.
Próximas etapas
Depois de implantar o agente, inicie-o e altere a senha padrão da conta local: