Usar o PowerShell para gerenciar ACLs no Azure Data Lake Storage
Este artigo mostra como usar o PowerShell para obter, definir e atualizar as listas de controle de acesso de diretórios e arquivos.
A herança de ACL já está disponível para novos itens filho criados em um diretório pai. Mas você também pode adicionar, atualizar e remover ACLs recursivamente nos itens filho existentes de um diretório pai sem precisar fazer essas alterações individualmente em cada item filho.
Referência | Fazer comentários
Pré-requisitos
Uma assinatura do Azure. Para obter mais informações, confira Obter a avaliação gratuita do Azure.
Uma conta de armazenamento precisa ter o HNS (namespace hierárquico) habilitado. Siga estas instruções para criar um.
CLI do Azure versão
2.6.0ou superiorUma das seguintes permissões de segurança:
Uma entidade de segurança do Microsoft Entra ID provisionada à qual foi atribuída a função de Proprietário de Dados do Blob de Armazenamento no escopo do contêiner, conta de armazenamento, grupo de recursos pai ou assinatura de destino.
Usuário proprietário do contêiner ou diretório de destino ao qual você planeja aplicar as configurações de ACL. Para definir ACLs recursivamente, isso inclui todos os itens filho no contêiner ou diretório de destino.
Chave de conta de armazenamento.
Instalar o módulo do PowerShell
Verifique se a versão do PowerShell instalada é
5.1ou superior usando o comando a seguir.echo $PSVersionTable.PSVersion.ToString()Para atualizar sua versão do PowerShell, confira Atualizando o Windows PowerShell existente
Instale o módulo Az.Storage.
Install-Module Az.Storage -Repository PSGallery -ForcePara obter mais informações sobre como instalar os módulos PowerShell, confira Instalar e configurar o módulo Azure PowerShell
Conectar à conta
Escolha como você deseja que os comandos obtenham autorização para a conta de armazenamento.
Opção 1: obter autorização utilizando o Microsoft Entra ID
Observação
Se estiver utilizando o Microsoft Entra ID para autorizar o acesso, verifique se a entidade de segurança foi atribuída à função Proprietário de Dados do Blob de Armazenamento. Para saber mais sobre como as permissões de ACL são aplicadas e os efeitos de alterá-las, confira o artigo Modelo de controle de acesso no Azure Data Lake Storage.
Com essa abordagem, o sistema garante que sua conta de usuário tenha as atribuições apropriadas do RBAC do Azure (controle de acesso baseado em função do Azure) e permissões de ACL.
Abra uma janela Comando do Windows PowerShell e entre em sua assinatura do Azure com o comando
Connect-AzAccounte siga as instruções na tela.Connect-AzAccountSe sua identidade estiver associada a mais de uma assinatura, defina a assinatura ativa para a assinatura da conta de armazenamento para na qual deseja criar e gerenciar diretórios. Neste exemplo, substitua o valor do espaço reservado
<subscription-id>pela ID da sua assinatura.Select-AzSubscription -SubscriptionId <subscription-id>Obtenha o contexto da conta de armazenamento.
$ctx = New-AzStorageContext -StorageAccountName '<storage-account-name>' -UseConnectedAccount
Opção 2: obter autorização usando a chave de conta de armazenamento
Com essa abordagem, o sistema não verifica as permissões de ACL ou RBAC do Azure. Obtenha o contexto da conta de armazenamento usando uma chave de conta.
$ctx = New-AzStorageContext -StorageAccountName '<storage-account-name>' -StorageAccountKey '<storage-account-key>'
Obter ACLs
Obtenha a ACL de um diretório ou arquivo usando o cmdlet Get-AzDataLakeGen2Item.
Esse exemplo obtém a ACL do diretório raiz de um contêiner e imprime a ACL no console.
$filesystemName = "my-file-system"
$filesystem = Get-AzDataLakeGen2Item -Context $ctx -FileSystem $filesystemName
$filesystem.ACL
Esse exemplo obtém a ACL de um diretório e imprime a ACL no console.
$filesystemName = "my-file-system"
$dirname = "my-directory/"
$dir = Get-AzDataLakeGen2Item -Context $ctx -FileSystem $filesystemName -Path $dirname
$dir.ACL
Este exemplo obtém a ACL de um arquivo e, em seguida, imprime a ACL no console.
$filePath = "my-directory/upload.txt"
$file = Get-AzDataLakeGen2Item -Context $ctx -FileSystem $filesystemName -Path $filePath
$file.ACL
A imagem a seguir mostra a saída depois de obter a ACL de um diretório.
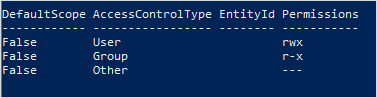
Neste exemplo, o usuário proprietário tem permissões de leitura, gravação e execução. O grupo proprietário tem permissões de somente leitura e execução. Para obter mais informações sobre as listas de controle de acesso, confira Controle de Acesso no Azure Data Lake Storage.
Definir ACLs
Aodefiniruma ACL, vocêsubstituitoda a ACL, incluindo todas as entradas. Se você quiser alterar o nível de permissão de uma entidade de segurança ou adicionar uma nova entidade de segurança à ACL sem afetar outras entradas existentes, deverá atualizar a ACL. Para atualizar uma ACL em vez de substituí-la, confira a seção Atualizar ACLs deste artigo.
Se você optar pordefinira ACL, deverá adicionar uma entrada para o usuário proprietário, uma entrada para o grupo proprietário e uma entrada para todos os outros usuários. Para saber mais sobre o usuário proprietário, o grupo proprietário e todos os outros usuários, confira Usuários e identidades.
Esta seção mostra como:
- Definir uma ACL
- Definir ACLs recursivamente
Definir uma ACL
Use o cmdlet Set-AzDataLakeGen2ItemAclObject para criar uma ACL para o usuário proprietário, o grupo proprietário ou outros usuários. Em seguida, use o cmdlet Update-AzDataLakeGen2Item para confirmar a ACL.
Este exemplo define a ACL em um diretório raiz de um contêiner para o usuário proprietário, o grupo proprietário ou outros usuários e imprime a ACL no console.
$filesystemName = "my-file-system"
$acl = Set-AzDataLakeGen2ItemAclObject -AccessControlType user -Permission rw-
$acl = Set-AzDataLakeGen2ItemAclObject -AccessControlType group -Permission rw- -InputObject $acl
$acl = Set-AzDataLakeGen2ItemAclObject -AccessControlType other -Permission -wx -InputObject $acl
Update-AzDataLakeGen2Item -Context $ctx -FileSystem $filesystemName -Acl $acl
$filesystem = Get-AzDataLakeGen2Item -Context $ctx -FileSystem $filesystemName
$filesystem.ACL
Este exemplo define a ACL em um diretório para o usuário proprietário, o grupo proprietário ou outros usuários e imprime a ACL no console.
$filesystemName = "my-file-system"
$dirname = "my-directory/"
$acl = Set-AzDataLakeGen2ItemAclObject -AccessControlType user -Permission rw-
$acl = Set-AzDataLakeGen2ItemAclObject -AccessControlType group -Permission rw- -InputObject $acl
$acl = Set-AzDataLakeGen2ItemAclObject -AccessControlType other -Permission -wx -InputObject $acl
Update-AzDataLakeGen2Item -Context $ctx -FileSystem $filesystemName -Path $dirname -Acl $acl
$dir = Get-AzDataLakeGen2Item -Context $ctx -FileSystem $filesystemName -Path $dirname
$dir.ACL
Observação
Se você quiser definir uma entrada ACL padrão, use o parâmetro -DefaultScope ao executar o comando Set-AzDataLakeGen2ItemAclObject. Por exemplo: $acl = Set-AzDataLakeGen2ItemAclObject -AccessControlType user -Permission rwx -DefaultScope.
Este exemplo define a ACL em um arquivo para o usuário proprietário, o grupo proprietário ou outros usuários e imprime a ACL no console.
$filesystemName = "my-file-system"
$filePath = "my-directory/upload.txt"
$acl = Set-AzDataLakeGen2ItemAclObject -AccessControlType user -Permission rw-
$acl = Set-AzDataLakeGen2ItemAclObject -AccessControlType group -Permission rw- -InputObject $acl
$acl = Set-AzDataLakeGen2ItemAclObject -AccessControlType other -Permission "-wx" -InputObject $acl
Update-AzDataLakeGen2Item -Context $ctx -FileSystem $filesystemName -Path $filePath -Acl $acl
$file = Get-AzDataLakeGen2Item -Context $ctx -FileSystem $filesystemName -Path $filePath
$file.ACL
Observação
Para definir a ACL de um grupo ou usuário específico, entidade de serviço ou identidade gerenciada, use suas respectivas IDs de objeto. Por exemplo, para definir a ACL de um grupo, use group:xxxxxxxx-xxxx-xxxx-xxxx-xxxxxxxxxxxx. Para definir a ACL de um usuário, use user:xxxxxxxx-xxxx-xxxx-xxxx-xxxxxxxxxxxx.
A imagem a seguir mostra a saída depois de definir a ACL de um arquivo.
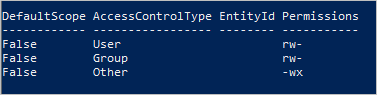
Neste exemplo, o usuário proprietário e o grupo proprietário têm permissões de somente leitura e gravação. Todos os outros usuários têm permissões de gravação e execução. Para obter mais informações sobre as listas de controle de acesso, confira Controle de Acesso no Azure Data Lake Storage.
Definir ACLs recursivamente
Defina ACLs recursivamente usando o cmdlet set-AzDataLakeGen2AclRecursive.
Este exemplo define a ACL de um diretório chamado my-parent-directory. Essas entradas fornecem as permissões de leitura, gravação e execução do usuário proprietário, fornecem ao grupo proprietário somente permissões de leitura e execução e não concedem acessos a todos os outros. A última entrada de ACL neste exemplo fornece um usuário específico com a ID de objeto "xxxxxxxx-xxxx-xxxx-xxxx-xxxxxxxxxxxx" permissões de leitura e execução.
$filesystemName = "my-container"
$dirname = "my-parent-directory/"
$userID = "xxxxxxxx-xxxx-xxxx-xxxx-xxxxxxxxxxxx";
$acl = Set-AzDataLakeGen2ItemAclObject -AccessControlType user -Permission rwx
$acl = Set-AzDataLakeGen2ItemAclObject -AccessControlType group -Permission r-x -InputObject $acl
$acl = Set-AzDataLakeGen2ItemAclObject -AccessControlType other -Permission "---" -InputObject $acl
$acl = Set-AzDataLakeGen2ItemAclObject -AccessControlType user -EntityId $userID -Permission r-x -InputObject $acl
Set-AzDataLakeGen2AclRecursive -Context $ctx -FileSystem $filesystemName -Path $dirname -Acl $acl
Observação
Se você quiser definir uma entrada ACL padrão, use o parâmetro -DefaultScope ao executar o comando Set-AzDataLakeGen2ItemAclObject. Por exemplo: $acl = Set-AzDataLakeGen2ItemAclObject -AccessControlType user -Permission rwx -DefaultScope.
Para ver um exemplo que define ACLs recursivamente em lotes especificando um tamanho de lote, confira o artigo de referência Set-AzDataLakeGen2AclRecursive.
Atualizar ACLs
AoAtualizaruma ACL, você modifica a ACL em vez de substituir a ACL. Por exemplo, você pode adicionar uma nova entidade de segurança à ACL sem afetar outras entidades de segurança listadas na ACL. Para substituir a ACL em vez de atualizá-la, confira a seção Definir ACLsdeste artigo.
Esta seção mostra como:
- Atualizar uma ACL
- Atualizar ACLs recursivamente
Atualizar uma ACL
Primeiro, obtenha a ACL. Em seguida, use o cmdlet Set-AzDataLakeGen2ItemAclObject para adicionar ou atualizar uma entrada de ACL. Use o cmdlet Update-AzDataLakeGen2Item para confirmar a ACL.
Este exemplo cria ou atualiza a ACL em um diretório para um usuário.
$filesystemName = "my-file-system"
$dirname = "my-directory/"
$acl = (Get-AzDataLakeGen2Item -Context $ctx -FileSystem $filesystemName -Path $dirname).ACL
$acl = Set-AzDataLakeGen2ItemAclObject -AccessControlType user -EntityID xxxxxxxx-xxxx-xxxxxxxxxxx -Permission r-x -InputObject $acl
Update-AzDataLakeGen2Item -Context $ctx -FileSystem $filesystemName -Path $dirname -Acl $acl
Observação
Se você quiser atualizar uma entrada ACL padrão, use o parâmetro -DefaultScope ao executar o comando Set-AzDataLakeGen2ItemAclObject. Por exemplo: $acl = Set-AzDataLakeGen2ItemAclObject -AccessControlType user -EntityID xxxxxxxx-xxxx-xxxxxxxxxxx -Permission r-x -DefaultScope.
Atualizar ACLs recursivamente
Atualize as ACLs recursivamente usando o cmdlet Update-AzDataLakeGen2AclRecursive.
Este exemplo atualiza uma entrada ACL com permissão de gravação.
$filesystemName = "my-container"
$dirname = "my-parent-directory/"
$userID = "xxxxxxxx-xxxx-xxxx-xxxx-xxxxxxxxxxxx";
$acl = Set-AzDataLakeGen2ItemAclObject -AccessControlType user -EntityId $userID -Permission rwx
Update-AzDataLakeGen2AclRecursive -Context $ctx -FileSystem $filesystemName -Path $dirname -Acl $acl
Observação
Para definir a ACL de um grupo ou usuário específico, entidade de serviço ou identidade gerenciada, use suas respectivas IDs de objeto. Por exemplo, para definir a ACL de um grupo, use group:xxxxxxxx-xxxx-xxxx-xxxx-xxxxxxxxxxxx. Para definir a ACL de um usuário, use user:xxxxxxxx-xxxx-xxxx-xxxx-xxxxxxxxxxxx.
Para ver um exemplo que atualiza ACLs recursivamente em lotes especificando um tamanho de lote, confira o artigo de referência Update-AzDataLakeGen2AclRecursive.
Remover entradas de ACL
Esta seção mostra como:
- Remover uma entrada de ACL
- Remover entradas de ACL recursivamente
Remover uma entrada de ACL
Este exemplo remove uma entrada de uma ACL existente.
$id = "xxxxxxxxx-xxxx-xxxx-xxxx-xxxxxxxxxxxx"
# Create the new ACL object.
[Collections.Generic.List[System.Object]]$aclnew =$acl
foreach ($a in $aclnew)
{
if ($a.AccessControlType -eq "User" -and $a.DefaultScope -eq $false -and $a.EntityId -eq $id)
{
$aclnew.Remove($a);
break;
}
}
Update-AzDataLakeGen2Item -Context $ctx -FileSystem $filesystemName -Path $dirname -Acl $aclnew
Remover entradas de ACL recursivamente
Você pode remover uma ou mais entradas de ACL recursivamente. Para remover uma entrada ACL, crie um novo objeto ACL para a entrada de ACL a ser removida. Em seguida, use esse objeto na operação de remoção de ACL. Não obtenha a ACL existente, basta fornecer as entradas da ACL a serem removidas.
Remova as entradas ACL usando o cmdlet Remove-AzDataLakeGen2AclRecursive.
Este exemplo remove uma entrada ACL do diretório raiz do contêiner.
$filesystemName = "my-container"
$userID = "xxxxxxxx-xxxx-xxxx-xxxx-xxxxxxxxxxxx"
$acl = Set-AzDataLakeGen2ItemAclObject -AccessControlType user -EntityId $userID -Permission "---"
Remove-AzDataLakeGen2AclRecursive -Context $ctx -FileSystem $filesystemName -Acl $acl
Observação
Se você quiser remover uma entrada ACL padrão, use o parâmetro -DefaultScope ao executar o comando Set-AzDataLakeGen2ItemAclObject. Por exemplo: $acl = Set-AzDataLakeGen2ItemAclObject -AccessControlType user -EntityId $userID -Permission "---" -DefaultScope.
Para ver um exemplo que remove ACLs recursivamente em lotes especificando um tamanho de lote, confira o artigo de referência Remove-AzDataLakeGen2AclRecursive.
Recuperar de falhas
Você pode encontrar erros de tempo de execução ou de permissão ao modificar ACLs recursivamente.
Para erros de tempo de execução, reinicie o processo desde o início. Poderão ocorrer erros de permissão se a entidade de segurança não tiver permissão suficiente para modificar a ACL de um diretório ou arquivo que está na hierarquia de diretório que está sendo modificada. Resolva o problema de permissão e, em seguida, escolha retomar o processo no ponto de falha usando um token de continuação ou reiniciar o processo do início. Você não precisará usar o token de continuação se preferir reiniciar desde o início. É possível reaplicar entradas de ACL sem nenhum impacto negativo.
Este exemplo retorna resultados para a variável e, em seguida, canaliza entradas com falha para uma tabela formatada.
$result = Set-AzDataLakeGen2AclRecursive -Context $ctx -FileSystem $filesystemName -Path $dirname -Acl $acl
$result
$result.FailedEntries | ft
Com base na saída da tabela, você pode corrigir quaisquer erros de permissão e, em seguida, retomar a execução usando o token de continuação.
$result = Set-AzDataLakeGen2AclRecursive -Context $ctx -FileSystem $filesystemName -Path $dirname -Acl $acl -ContinuationToken $result.ContinuationToken
$result
Para ver um exemplo que define ACLs recursivamente em lotes especificando um tamanho de lote, confira o artigo de referência Set-AzDataLakeGen2AclRecursive.
Se você quiser que o processo seja concluído sem interrupções por erros de permissão, poderá especificar isso.
Este exemplo usa o parâmetro ContinueOnFailure para que a execução continue mesmo que a operação encontre um erro de permissão.
$result = Set-AzDataLakeGen2AclRecursive -Context $ctx -FileSystem $filesystemName -Path $dirname -Acl $acl -ContinueOnFailure
echo "[Result Summary]"
echo "TotalDirectoriesSuccessfulCount: `t$($result.TotalFilesSuccessfulCount)"
echo "TotalFilesSuccessfulCount: `t`t`t$($result.TotalDirectoriesSuccessfulCount)"
echo "TotalFailureCount: `t`t`t`t`t$($result.TotalFailureCount)"
echo "FailedEntries:"$($result.FailedEntries | ft)
Para ver um exemplo que define ACLs recursivamente em lotes especificando um tamanho de lote, confira o artigo de referência Set-AzDataLakeGen2AclRecursive.
Práticas recomendadas
Esta seção fornece algumas diretrizes de práticas recomendadas para definir as ACLs recursivamente.
Manipulanr erros de tempo de execução
Um erro de runtime pode ocorrer por vários motivos (por exemplo: uma interrupção ou um problema de conectividade de cliente). Se você encontrar um erro de runtime, reinicie o processo de ACL recursivo. As ACLs podem ser reaplicadas para itens sem causar um impacto negativo.
Tratamento de erros de permissão (403)
Se você encontrar uma exceção de controle de acesso durante a execução de um processo de ACL recursivo, a entidade de segurança do AD poderá não ter permissão suficiente para aplicar uma ACL a um ou mais dos itens filho na hierarquia de diretórios. Quando ocorre um erro de permissão, o processo é interrompido e um token de continuação é fornecido. Corrija o problema de permissão e, em seguida, use o token de continuação para processar o conjunto de dados restante. Os diretórios e arquivos que já foram processados com êxito não precisam ser processados novamente. Você também pode optar por reiniciar o processo de ACL recursivo. As ACLs podem ser reaplicadas para itens sem causar um impacto negativo.
Credenciais
Recomendamos que você provisione uma entidade de segurança do Microsoft Entra que tenha sido atribuída à função de proprietário de dados do blob de armazenamento no escopo da conta de armazenamento de destino ou do contêiner.
Desempenho
Para reduzir a latência, recomendamos que você execute o processo de ACL recursivo em uma Máquina Virtual (VM) do Azure localizada na mesma região que a sua conta de armazenamento.
Limites de ACL
O número máximo de ACLs que você pode aplicar a um diretório ou arquivo é de 32 ACLs de acesso e 32 ACLs padrão. Para obter mais informações, consulte Controle de acesso no Azure Data Lake Storage Gen2.