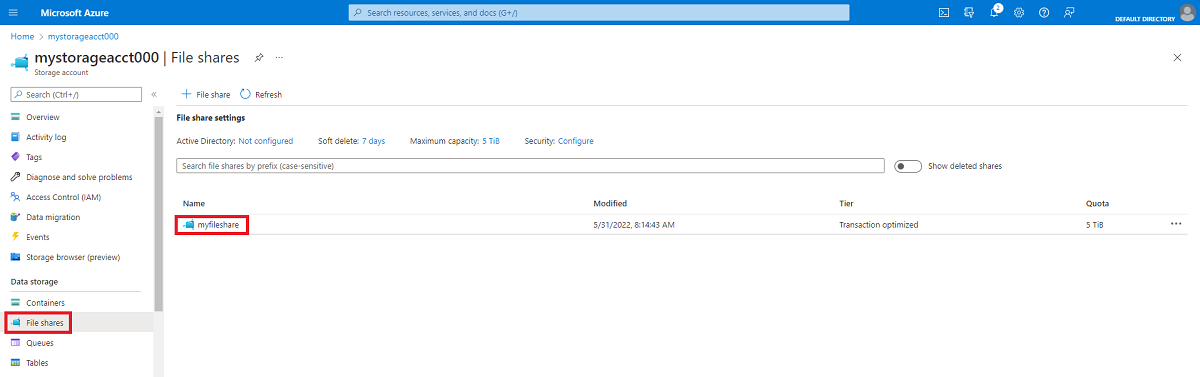Observação
O acesso a essa página exige autorização. Você pode tentar entrar ou alterar diretórios.
O acesso a essa página exige autorização. Você pode tentar alterar os diretórios.
Arquivos do Azure é o sistema de arquivos de nuvem fácil de usar da Microsoft. Os compartilhamentos de arquivos do Azure funcionam perfeitamente com o Windows e o Windows Server. Este artigo mostra como usar um compartilhamento de arquivos SMB do Azure com o Windows e o Windows Server.
Aplica-se a
| Modelo de gestão | Modelo de cobrança | Camada de mídia | Redundância | SMB | NFS |
|---|---|---|---|---|---|
| Microsoft.Storage | Provisionado v2 | HDD (padrão) | Local (LRS) | ||
| Microsoft.Storage | Provisionado v2 | HDD (padrão) | Zona (ZRS) | ||
| Microsoft.Storage | Provisionado v2 | HDD (padrão) | Localização geográfica (GRS) | ||
| Microsoft.Storage | Provisionado v2 | HDD (padrão) | GeoZone (GZRS) | ||
| Microsoft.Storage | Provisionado v1 | SSD (de alta qualidade) | Local (LRS) | ||
| Microsoft.Storage | Provisionado v1 | SSD (de alta qualidade) | Zona (ZRS) | ||
| Microsoft.Storage | Pagamento Conforme o Uso | HDD (padrão) | Local (LRS) | ||
| Microsoft.Storage | Pagamento Conforme o Uso | HDD (padrão) | Zona (ZRS) | ||
| Microsoft.Storage | Pagamento Conforme o Uso | HDD (padrão) | Localização geográfica (GRS) | ||
| Microsoft.Storage | Pagamento Conforme o Uso | HDD (padrão) | GeoZone (GZRS) |
Este vídeo mostra como montar um compartilhamento de protocolo SMB do Azure no Windows.
As etapas no vídeo também são descritas nas seções a seguir.
Para usar um compartilhamento de arquivo do Azure por meio do ponto de extremidade público fora da região do Azure em que ele está hospedado, por exemplo, localmente ou em uma região diferente do Azure, o sistema operacional precisa dar suporte a SMB 3.x. As versões mais antigas do Windows que só dão suporte ao SMB 2.1 não podem montar compartilhamentos de arquivos do Azure por meio do ponto de extremidade público.
Os Arquivos do Azure dão suporte apenas ao SMB Multichannel em compartilhamentos de arquivos SSD.
| Versão do Windows | Versão do SMB | Arquivos do Azure SMB Multichannel | Criptografia máxima do canal SMB |
|---|---|---|---|
| Windows Server 2025 | SMB 3.1.1 | Sim | AES-256-GCM |
| Windows 11, versão 24H2 | SMB 3.1.1 | Sim | AES-256-GCM |
| Windows 11, versão 23H2 | SMB 3.1.1 | Sim | AES-256-GCM |
| Windows 11, versão 22H2 | SMB 3.1.1 | Sim | AES-256-GCM |
| Windows 10, versão 22H2 | SMB 3.1.1 | Sim | AES-128-GCM |
| Windows Server 2022 | SMB 3.1.1 | Sim | AES-256-GCM |
| Windows 11, versão 21H2 | SMB 3.1.1 | Sim | AES-256-GCM |
| Windows 10, versão 21H2 | SMB 3.1.1 | Sim | AES-128-GCM |
| Windows 10, versão 21H1 | SMB 3.1.1 | Sim, com KB5003690 ou mais novo | AES-128-GCM |
| Windows Server, versão 20H2 | SMB 3.1.1 | Sim, com KB5003690 ou mais novo | AES-128-GCM |
| Windows 10, versão 20H2 | SMB 3.1.1 | Sim, com KB5003690 ou mais novo | AES-128-GCM |
| Windows Server, versão 2004 | SMB 3.1.1 | Sim, com KB5003690 ou mais novo | AES-128-GCM |
| Windows 10, versão 2004 | SMB 3.1.1 | Sim, com KB5003690 ou mais novo | AES-128-GCM |
| Windows Server 2019 | SMB 3.1.1 | Sim, com KB5003703 ou mais novo | AES-128-GCM |
| Windows 10, versão 1809 | SMB 3.1.1 | Sim, com KB5003703 ou mais novo | AES-128-GCM |
| Windows Server 2016 | SMB 3.1.1 | Sim, com o KB5004238 ou mais recente e a chave do Registro aplicada | AES-128-GCM |
| Windows 10, versão 1607 | SMB 3.1.1 | Sim, com o KB5004238 ou mais recente e a chave do Registro aplicada | AES-128-GCM |
| Windows 10, versão 1507 | SMB 3.1.1 | Sim, com o KB5004249 ou mais recente e a chave do Registro aplicada | AES-128-GCM |
| Windows Server 2012 R21 | SMB 3.0 | Não | AES-128-CCM |
| Windows Server 20121 | SMB 3.0 | Não | AES-128-CCM |
| Windows 8.12 | SMB 3.0 | Não | AES-128-CCM |
| Windows Server 2008 R22 | SMB 2.1 | Não | Sem suporte |
| Windows 72 | SMB 2.1 | Não | Sem suporte |
1O suporte regular da Microsoft para o Windows 2012 e o Windows Server 2012 R2 foi encerrado. Só é possível adquirir o suporte adicional para patches de segurança por meio do programa ESU (Patch de Segurança Estendido).
2O suporte da Microsoft para Windows 7, Windows 8 e Windows Server 2008 R2 terminou. É altamente recomendável migrar desses sistemas operacionais.
Observação
É recomendável usar o KB mais recente para sua versão do Windows.
Pré-requisitos
Verifique se a porta 445 está aberta: o protocolo SMB exige que a porta TCP 445 esteja aberta. As conexões falharão se a porta 445 estiver bloqueada. Verifique se o firewall ou o ISP está bloqueando a porta 445 usando o cmdlet Test-NetConnection do PowerShell. Para obter mais informações, consulte A porta 445 está bloqueada.
Usando um compartilhamento de arquivos do Azure com o Windows
Para usar um compartilhamento de arquivos do Azure com o Windows, você deve montá-lo, ou seja, atribuir-lhe uma letra da unidade ou um caminho do ponto de montagem, ou acessá-lo pelo caminho UNC.
Este artigo usa a chave da conta de armazenamento para montar o compartilhamento de arquivos, que só é apropriado para acesso de administrador. É preferível montar o compartilhamento com a identidade do usuário do Active Directory ou do Microsoft Entra. Consulte Visão geral da autenticação baseada em identidade.
Uma chave de conta de armazenamento é uma chave de administrador para uma conta de armazenamento que inclui permissões de administrador para todos os arquivos e pastas no compartilhamento de arquivo que você está acessando e para todos os compartilhamentos de arquivos e outros recursos de armazenamento (blobs, filas, tabelas etc.) contidos na conta de armazenamento. Você pode encontrar sua chave de conta de armazenamento no portal do Azure navegando até a conta de armazenamento e selecionandochaves de Acesso de Segurança + Rede> ou pode usar o cmdlet do Get-AzStorageAccountKey PowerShell.
No momento, não há suporte para tokens SAS (assinatura de acesso compartilhado) para montar compartilhamentos de arquivos do Azure.
Observação
Um padrão comum para elevar e transferir aplicativos da linha de negócios (LOB) que esperam um compartilhamento de arquivos SMB para o Azure é usar um compartilhamento de arquivos do Azure como alternativa para executar um servidor de arquivos dedicado do Windows em uma máquina virtual (VM) do Azure. Uma consideração importante para a migração com sucesso de um aplicativo LOB para usar um compartilhamento de arquivos do Azure é que muitos aplicativos são executados no contexto de uma conta de serviço dedicada com permissões do sistema limitadas em vez de uma conta administrativa da VM. Portanto, você deve montar/salvar as credenciais do compartilhamento de arquivos do Azure a partir do contexto da conta de serviço em vez da conta administrativa.
Montar o compartilhamento de arquivos do Azure
O portal do Azure fornece um script do PowerShell que você pode usar para montar seu compartilhamento de arquivos diretamente em um host usando a chave da conta de armazenamento.
Para obter esse script:
Entre no portal do Azure.
Navegue até a conta de armazenamento que contém o compartilhamento de arquivo que você deseja montar.
Selecionar Compartilhamentos de arquivo.
Selecione o compartilhamento de arquivo que você quer montar.
Selecione Conectar.
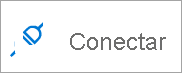
Selecione a letra da unidade para montar o compartilhamento.
Copie o script fornecido.

Cole o script em um shell no host no qual você deseja montar o compartilhamento de arquivos e execute-o.
Agora você montou o compartilhamento de arquivos do Azure.
Como montar o compartilhamento de arquivos do Azure com o Explorador de Arquivos
Observação
As instruções a seguir são mostradas no Windows 10 e podem diferir ligeiramente em outras versões.
Abra o Explorador de Arquivos usando o Menu Iniciar ou pressionando o atalho Win + E.
Navegue até Este Computador no lado esquerdo da janela. Isso alterará os menus disponíveis na faixa de opções. No menu do computador, selecione Mapear unidade de rede.
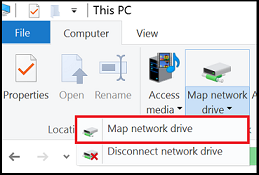
Selecione a letra da unidade e insira o caminho UNC para o compartilhamento de arquivos do Azure. O formato do caminho UNC é
\\<storageAccountName>.file.core.windows.net\<fileShareName>. Por exemplo:\\anexampleaccountname.file.core.windows.net\file-share-name. Marque a caixa de seleção Conectar usando credenciais diferentes. Selecione Concluir.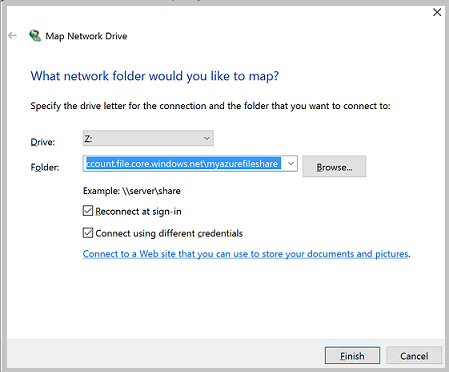
Selecione Mais opções>Usar uma conta diferente. Em Endereço de email, use o nome da conta de armazenamento e uma chave de conta de armazenamento como a senha. Selecione OK.
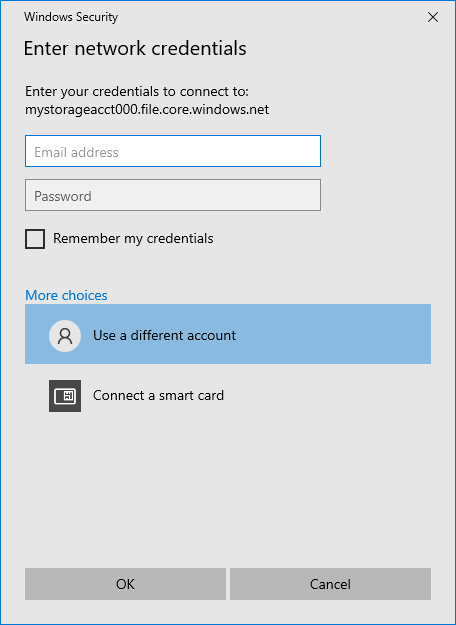
Use o compartilhamento de arquivos do Azure como quiser.
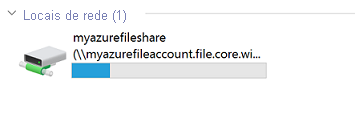
Quando quiser desmontar o compartilhamento de arquivos do Azure, clique com o botão direito do mouse na entrada correspondente em Locais de rede no Explorador de Arquivos e selecione Desconectar.
Acessar um compartilhamento de arquivos do Azure por meio do caminho UNC
Você não precisa montar o compartilhamento de arquivo do Azure em uma letra da unidade para usá-lo. Você pode acessar diretamente o compartilhamento de arquivos do Azure usando o caminho UNC inserindo o seguinte no Explorador de Arquivos. Substitua storageaccountname pelo nome da conta de armazenamento e myfileshare pelo nome do compartilhamento de arquivo:
\\storageaccountname.file.core.windows.net\myfileshare
Você será solicitado a entrar com suas credenciais de rede. Entre com a assinatura do Azure na qual você criou a conta de armazenamento e o compartilhamento de arquivos. Se as credenciais não forem solicitadas, você poderá adicioná-las usando o comando a seguir:
cmdkey /add:StorageAccountName.file.core.windows.net /user:localhost\StorageAccountName /pass:StorageAccountKey
Para o Azure Government, altere o nome do servidor para:
\\storageaccountname.file.core.usgovcloudapi.net\myfileshare
Próximas etapas
Veja esses links para obter mais informações sobre Arquivos do Azure: