Guia de início rápido: criar um trabalho do Stream Analytics usando o Azure PowerShell
O módulo do Azure PowerShell é usado para criar e gerenciar recursos do Azure usando scripts ou cmdlets do PowerShell. Este início rápido demonstra como usar o módulo do Azure PowerShell para implantar e executar um trabalho do Azure Stream Analytics.
O trabalho de exemplo lê dados de streaming de um dispositivo do Hub IoT. Os dados de entrada são gerados por um simulador online do Raspberry Pi. Em seguida, o trabalho do Stream Analytics transforma os dados usando a linguagem de consulta do Stream Analytics para filtrar mensagens com uma temperatura superior a 27°. Por fim, ele grava os eventos de saída resultantes em um arquivo no armazenamento de blobs.
Antes de começar
- Se você não tiver uma assinatura do Azure, crie uma conta gratuita.
- Este início rápido requer o módulo Azure PowerShell. Execute
Get-Module -ListAvailable Azpara localizar a versão que está instalada em seu computador local. Se você precisar instalá-lo ou atualizá-lo, confira Instalar o módulo do Azure PowerShell. - Algumas ações do Hub IoT não são compatíveis com o Azure PowerShell e precisam ser concluídas por meio da CLI do Azure versão 2.0.70 ou posterior e da extensão de IoT para a CLI do Azure. Instale a CLI do Azure e use
az extension add --name azure-iotpara instalar a extensão de IoT.
Entrar no Azure
Entre em sua assinatura do Azure com o comando Connect-AzAccount e insira suas credenciais do Azure no navegador pop-up:
# Connect to your Azure account
Connect-AzAccount
Caso tenha mais de uma assinatura, selecione a assinatura que deseja usar para este início rápido executando os cmdlets a seguir. Substitua <your subscription name> pelo nome da sua assinatura:
# List all available subscriptions.
Get-AzSubscription
# Select the Azure subscription you want to use to create the resource group and resources.
Get-AzSubscription -SubscriptionName "<your subscription name>" | Select-AzSubscription
Criar um grupo de recursos
Crie um grupo de recursos do Azure com New-AzResourceGroup. Um grupo de recursos é um contêiner lógico no qual os recursos do Azure são implantados e gerenciados.
$resourceGroup = "StreamAnalyticsRG"
$location = "WestUS2"
New-AzResourceGroup `
-Name $resourceGroup `
-Location $location
Preparar os dados de entrada
Antes de definir o trabalho do Stream Analytics, prepare os dados que estão configurados como entrada do trabalho.
O bloco de código da CLI do Azure a seguir executa muitos comandos para preparar os dados de entrada necessários para o trabalho. Examine as seções a seguir para entender o código.
Na janela do PowerShell, execute o comando
az loginpara entrar em sua conta do Azure.Quando você entrar com êxito, a CLI do Azure retornará uma lista de suas assinaturas. Copie a assinatura que está você está usando para este início rápido e execute o comando
az account setpara selecionar essa assinatura. Escolha a mesma assinatura selecionada na seção anterior com o PowerShell. Substitua<your subscription name>pelo nome de sua assinatura.az login az account set --subscription "<your subscription>"Crie um Hub IoT usando o comando
az iot hub create. Este exemplo cria um Hub IoT chamado MyASAIoTHub. Como os nomes do Hub IoT são exclusivos, você precisa inventar seu próprio nome do Hub IoT. Defina o SKU como F1 para usar o nível gratuito, se estiver disponível com sua assinatura. Caso contrário, escolha a próxima camada mais baixa.az iot hub create --name "MyASAIoTHub" --resource-group $resourceGroup --sku S1Quando o hub IoT for criado, obtenha a cadeia de conexão do Hub IoT usando o comando az iot hub show-connection-string. Copie toda a cadeia de conexão e salve-a. Você a usa enquanto adiciona o Hub IoT como uma entrada para o seu trabalho do Stream Analytics.
az iot hub show-connection-string --resource-group $resourceGroup --hub-name "MyASAIoTHub"Adicione um dispositivo ao hub IoT usando o comando
az iot hub device-identity create. Este exemplo cria um dispositivo chamado MyASAIoTDevice.az iot hub device-identity create --resource-group $resourceGroup --hub-name "MyASAIoTHub" --device-id "MyASAIoTDevice"Obtenha a cadeia de conexão do dispositivo por meio do comando
az iot hub device-identity connection-string show. Copie a cadeia de conexão inteira e salve-a para quando você criar o simulador do Raspberry Pi.az iot hub device-identity connection-string show --resource-group $resourceGroup --hub-name "MyASAIoTHub" --device-id "MyASAIoTDevice" --output tableExemplo de saída:
HostName=MyASAIoTHub.azure-devices.net;DeviceId=MyASAIoTDevice;SharedAccessKey=a2mnUsg52+NIgYudxYYUNXI67r0JmNubmfVafojG8=
Criar o armazenamento de blobs
O bloco de código do Azure PowerShell a seguir usa comandos para criar o armazenamento de blobs usado para a saída de trabalho. Examine as seções para entender o código.
Crie uma conta de armazenamento padrão para uso geral usando o cmdlet New-AzStorageAccount. Este exemplo cria uma conta de armazenamento chamada myasaquickstartstorage com LRS (armazenamento com redundância local) e criptografia de blob (habilitada por padrão).
Recupere o contexto da conta de armazenamento
$storageAccount.Contextque define a conta de armazenamento a ser usada. Ao trabalhar com contas de armazenamento, referencie o contexto em vez de fornecer as credenciais repetidamente.Crie um contêiner de armazenamento usando New-AzStorageContainer.
Copie a chave de armazenamento gerada pelo código e salve essa chave para criar a saída do trabalho de streaming mais tarde.
$storageAccountName = "myasaquickstartstorage" $storageAccount = New-AzStorageAccount ` -ResourceGroupName $resourceGroup ` -Name $storageAccountName ` -Location $location ` -SkuName Standard_LRS ` -Kind Storage $ctx = $storageAccount.Context $containerName = "container1" New-AzStorageContainer ` -Name $containerName ` -Context $ctx $storageAccountKey = (Get-AzStorageAccountKey ` -ResourceGroupName $resourceGroup ` -Name $storageAccountName).Value[0] Write-Host "The <storage account key> placeholder needs to be replaced in your output json files with this key value:" Write-Host $storageAccountKey -ForegroundColor Cyan
Criar um trabalho de Stream Analytics
Crie um trabalho do Stream Analytics com o cmdlet New-AzStreamAnalyticsJob. Esse cmdlet usa o nome do trabalho, o nome do grupo de recursos, a localização e o nome do código SKU como parâmetros. O nome do trabalho pode ser qualquer nome amigável que identifique o trabalho. Ele só pode ter caracteres alfanuméricos, hifens e sublinhados e precisa ter entre 3 e 63 caracteres.
Execute o cmdlet New-AzStreamAnalyticsJob.
$jobName = "MyStreamingJob"
New-AzStreamAnalyticsJob `
-ResourceGroupName $resourceGroup `
-Name $jobName `
-Location centralus `
-SkuName Standard
Configurar a entrada para o trabalho
Adicione uma entrada para seu trabalho usando o cmdlet New-AzStreamAnalyticsInput. Esse cmdlet usa o nome do trabalho, o nome de entrada do trabalho, o nome do grupo de recursos e a definição da entrada do trabalho como parâmetros. A definição de entrada do trabalho é um arquivo JSON que contém as propriedades necessárias para configurar a entrada do trabalho. Neste exemplo, você criará um armazenamento de blobs como uma entrada.
Em seu computador local, crie um arquivo chamado JobInputDefinition.json e adicione os seguintes dados JSON a ele.
Importante
- Substitua
accesspolicykeypela parteSharedAccessKeyda cadeia de conexão do Hub IoT salva em uma seção anterior. - Se você usou um nome diferente para o Hub IoT, atualize o valor de
iotHubNamespace.
{
"properties": {
"type": "Stream",
"datasource": {
"type": "Microsoft.Devices/IotHubs",
"properties": {
"iotHubNamespace": "MyASAIoTHub",
"sharedAccessPolicyName": "iothubowner",
"sharedAccessPolicyKey": "accesspolicykey",
"endpoint": "messages/events",
"consumerGroupName": "$Default"
}
},
"compression": {
"type": "None"
},
"serialization": {
"type": "Json",
"properties": {
"encoding": "UTF8"
}
}
},
"name": "IoTHubInput",
"type": "Microsoft.StreamAnalytics/streamingjobs/inputs"
}
Defina a variável $jobInputDefinitionFile do PowerShell como o caminho em que você armazenou o arquivo JSON de definição de entrada do trabalho.
$jobInputDefinitionFile = "C:\JobInputDefinition.json"
Em seguida, execute o cmdlet New-AzStreamAnalyticsInput para criar uma entrada do Hub IoT do Azure para o trabalho do Stream Analytics.
$jobInputName = "IoTHubInput"
New-AzStreamAnalyticsInput `
-ResourceGroupName $resourceGroup `
-JobName $jobName `
-File $jobInputDefinitionFile `
-Name $jobInputName
Configurar a saída para o trabalho
Adicione uma saída ao trabalho usando o cmdlet New-AzStreamAnalyticsOutput. Esse cmdlet usa o nome do trabalho, o nome de saída do trabalho, o nome do grupo de recursos e a definição da saída do trabalho como parâmetros. A definição de saída do trabalho é um arquivo JSON que contém as propriedades necessárias para configurar a saída do trabalho. Este exemplo usa o armazenamento de blobs como saída.
Em seu computador local, crie um arquivo chamado JobOutputDefinition.json e adicione os seguintes dados JSON a ele.
Importante
Substitua o valor de accountKey pela chave de acesso da sua conta de armazenamento, que é o valor armazenado no valor $storageAccountKey.
{
"properties": {
"datasource": {
"type": "Microsoft.Storage/Blob",
"properties": {
"storageAccounts": [
{
"accountName": "asaquickstartstorage",
"accountKey": "<storage account key>"
}
],
"container": "container1",
"pathPattern": "output/",
"dateFormat": "yyyy/MM/dd",
"timeFormat": "HH"
}
},
"serialization": {
"type": "Json",
"properties": {
"encoding": "UTF8",
"format": "LineSeparated"
}
}
},
"name": "BlobOutput",
"type": "Microsoft.StreamAnalytics/streamingjobs/outputs"
}
Defina a variável $jobOutputDefinitionFile do PowerShell como o caminho em que você armazenou o arquivo JSON de definição de entrada do trabalho.
$jobOutputDefinitionFile = "C:\JobOutputDefinition.json"
Em seguida, execute o cmdlet New-AzStreamAnalyticsOutput para criar uma entrada do Hub IoT do Azure para o trabalho do Stream Analytics.
$jobOutputName = "BlobOutput"
New-AzStreamAnalyticsOutput `
-ResourceGroupName $resourceGroup `
-JobName $jobName `
-File $jobOutputDefinitionFile `
-Name $jobOutputName
Definir a consulta de transformação
Adicione uma transformação ao trabalho usando o cmdlet New-AzStreamAnalyticsTransformation. Esse cmdlet usa o nome do trabalho, o nome da transformação do trabalho, o nome do grupo de recursos e a definição da transformação do trabalho como parâmetros. Em seu computador local, crie um arquivo chamado JobTransformationDefinition.json e adicione os seguintes dados JSON a ele. O arquivo JSON contém um parâmetro de consulta que define a consulta de transformação:
{
"name":"MyTransformation",
"type":"Microsoft.StreamAnalytics/streamingjobs/transformations",
"properties":{
"streamingUnits":1,
"script":null,
"query":"SELECT * INTO BlobOutput FROM IoTHubInput WHERE Temperature > 27"
}
}
Em seguida, execute o cmdlet New-AzStreamAnalyticsTransformation.
$jobTransformationName = "MyJobTransformation"
$jobTransformationDefinitionFile = "C:\JobTransformationDefinition.json"
New-AzStreamAnalyticsTransformation `
-ResourceGroupName $resourceGroup `
-JobName $jobName `
-Query "SELECT * INTO BlobOutput FROM IoTHubInput WHERE Temperature > 27" `
-StreamingUnit 1 `
-Name $jobTransformationName
Executar o simulador de IoT
Substitua o espaço reservado na Linha 15 pela cadeia de conexão inteira do Dispositivo Hub IoT do Azure salva em uma seção anterior.
Clique em Executar. A saída deve exibir os dados de sensor e as mensagens que estão sendo enviadas ao Hub IoT.
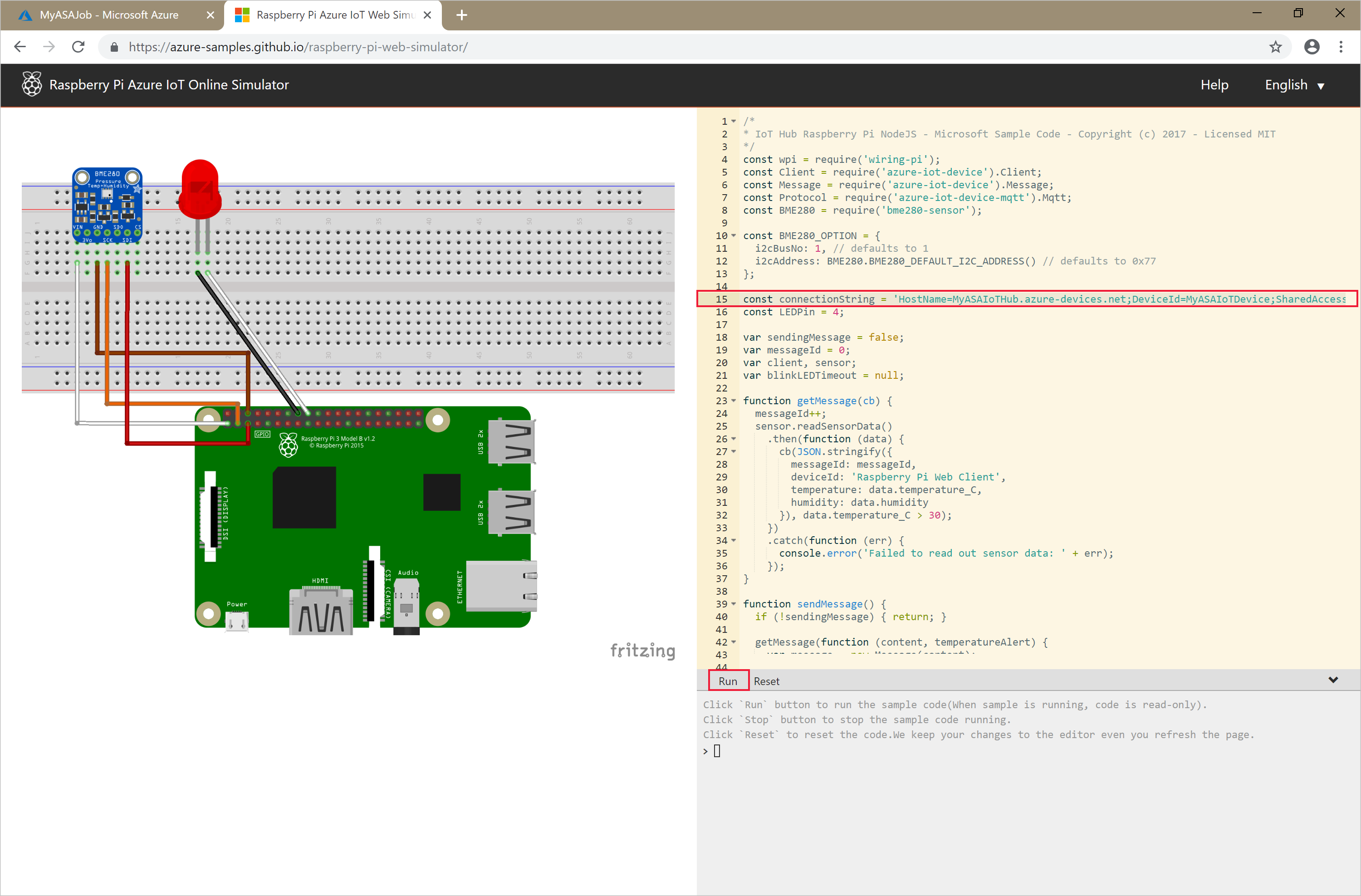
Iniciar o trabalho do Stream Analytics e verificar a saída
Inicie o trabalho usando o cmdlet Start-AzStreamAnalyticsJob. Esse cmdlet usa o nome do trabalho, o nome do grupo de recursos, o modo inicial de saída e a hora de início como parâmetros. OutputStartMode aceita valores de JobStartTime, CustomTime ou LastOutputEventTime. Para saber mais sobre o que cada um desses valores referencia, confira a seção Parâmetros na documentação do PowerShell.
Depois de executar o cmdlet a seguir, ele retornará True como saída se o trabalho for iniciado. No contêiner de armazenamento, uma pasta de saída é criada com os dados transformados.
Start-AzStreamAnalyticsJob `
-ResourceGroupName $resourceGroup `
-Name $jobName `
-OutputStartMode 'JobStartTime'
Limpar os recursos
Quando não forem mais necessários, exclua o grupo de recursos, o trabalho de streaming e todos os recursos relacionados. A exclusão do trabalho evita a cobrança das unidades de streaming consumidas por ele. Se você estiver planejando usar o trabalho no futuro, ignore a exclusão e pare o trabalho agora. Se você não pretende continuar usando esse trabalho, exclua todos os recursos criados por este início rápido executando o seguinte cmdlet:
Remove-AzResourceGroup `
-Name $resourceGroup
Próximas etapas
Neste guia de início rápido, você implantou um trabalho simples do Stream Analytics usando PowerShell. Você também pode implantar trabalhos do Stream Analytics usando o portal do Azure e o Visual Studio.
Para saber mais sobre como configurar outras fontes de entrada e executar detecção em tempo real, avance para o artigo a seguir: