Observação
O acesso a essa página exige autorização. Você pode tentar entrar ou alterar diretórios.
O acesso a essa página exige autorização. Você pode tentar alterar os diretórios.
Este artigo descreve como habilitar a coleção de logs de recursos de diagnóstico, incluindo os Resultados de Integridade da Investigação do Gerenciador de Tráfego, de um Perfil do Gerenciador de Tráfego.
Os logs de recurso do Gerenciador de Tráfego do Azure podem fornecer insights sobre o comportamento do recurso de perfil do Gerenciador de Tráfego. Por exemplo, é possível usar os dados do log do perfil para determinar por que as investigações individuais atingiram o tempo limite em um ponto de extremidade.
Pré-requisitos
Se você não tiver uma assinatura do Azure, crie uma conta gratuita antes de começar.
Este guia requer um perfil do Gerenciador de Tráfego. Para saber mais, consulte Criar um perfil do Gerenciador de Tráfego.
Este guia requer uma conta do Armazenamento do Azure. Para saber mais, consulte Criar uma conta de armazenamento.
Azure Cloud Shell
O Azure hospeda o Azure Cloud Shell, um ambiente de shell interativo que pode ser usado por meio do navegador. É possível usar o bash ou o PowerShell com o Cloud Shell para trabalhar com os serviços do Azure. É possível usar os comandos pré-instalados do Cloud Shell para executar o código neste artigo, sem precisar instalar nada no seu ambiente local.
Para iniciar o Azure Cloud Shell:
| Opção | Exemplo/Link |
|---|---|
| Selecione Experimentar no canto superior direito de um bloco de código ou de comando. Selecionar Experimentar não copia automaticamente o código nem o comando para o Cloud Shell. |

|
| Acesse https://shell.azure.com ou selecione o botão Iniciar o Cloud Shell para abri-lo no navegador. |

|
| Selecione o botão Cloud Shell na barra de menus no canto superior direito do portal do Azure. |

|
Para usar o Azure Cloud Shell:
Inicie o Cloud Shell.
Selecione o botão Copiar em um bloco de código (ou bloco de comando) para copiar o código ou o comando.
Cole o código ou comando na sessão do Cloud Shell selecionando Ctrl+Shift+V no Windows e no Linux, ou selecionando Cmd+Shift+V no macOS.
Selecione Enter para executar o código ou o comando.
Se você optar por instalar e usar o PowerShell localmente, este artigo exigirá o módulo do Azure PowerShell versão 5.4.1 ou posterior. Execute Get-Module -ListAvailable Az para localizar a versão instalada. Se você precisa atualizar, consulte Instalar o módulo do Azure PowerShell. Se você estiver executando o PowerShell localmente, também precisará executar o Connect-AzAccount para criar uma conexão com o Azure.
Habilitar registro em log de recursos
Recuperar o perfil do Gerenciador de Tráfego:
Para habilitar o registro em log de diagnósticos, será necessário ter a ID de um perfil do Gerenciador de Tráfego. Recupere o perfil do Gerenciador de Tráfego para o qual você quer habilitar o registro em log de diagnósticos Get-AzTrafficManagerProfile. A saída inclui as informações da ID do perfil do Gerenciador de Tráfego.
Get-AzTrafficManagerProfile -Name <TrafficManagerprofilename> -ResourceGroupName <resourcegroupname>Habilitar o registro em log de diagnósticos para o perfil do Gerenciador de Tráfego:
Habilite o registro em log de diagnósticos para o perfil do Gerenciador de Tráfego, usando a ID obtida na etapa anterior, com Set-AzDiagnosticSetting. O comando a seguir armazena logs detalhados do perfil do Gerenciador de Tráfego em uma conta de Armazenamento do Azure especificada.
$subscriptionId = (Get-AzContext).Subscription.Id $metric = @() $log = @() $categories = Get-AzDiagnosticSettingCategory -ResourceId <TrafficManagerprofileResourceId> $categories | ForEach-Object {if($_.CategoryType -eq "Metrics"){$metric+=New-AzDiagnosticSettingMetricSettingsObject -Enabled $true -Category $_.Name -RetentionPolicyDay 7 -RetentionPolicyEnabled $true} else{$log+=New-AzDiagnosticSettingLogSettingsObject -Enabled $true -Category $_.Name -RetentionPolicyDay 7 -RetentionPolicyEnabled $true}} New-AzDiagnosticSetting -Name <DiagnosticSettingName> -ResourceId <TrafficManagerprofileResourceId> -StorageAccountId <storageAccountId> -Log $log -Metric $metricVerificar configurações de diagnóstico:
Verifique as configurações de diagnóstico para o perfil do Gerenciador de Tráfego, usando Get-AzDiagnosticSetting. O comando a seguir exibe as categorias registradas em log para um recurso.
Get-AzDiagnosticSetting -ResourceId <TrafficManagerprofileResourceId>Assegure-se de que todas as categorias de log associadas ao recurso de perfil do Gerenciador de Tráfego sejam exibidas como habilitadas. Além disso, verifique se a conta de armazenamento está configurada corretamente.
Acessar arquivos de log
Para acessar arquivos de log, siga as etapas a seguir.
Entre no portal do Azure.
Navegue até a conta de Armazenamento do Azure no portal.
No painel esquerdo da conta de armazenamento, em Armazenamento de Dados, selecione Contêineres.
Para Contêineres, selecione $logs, navegue até o arquivo PT1H.json e selecione Download para baixar e salvar uma cópia desse arquivo de log.
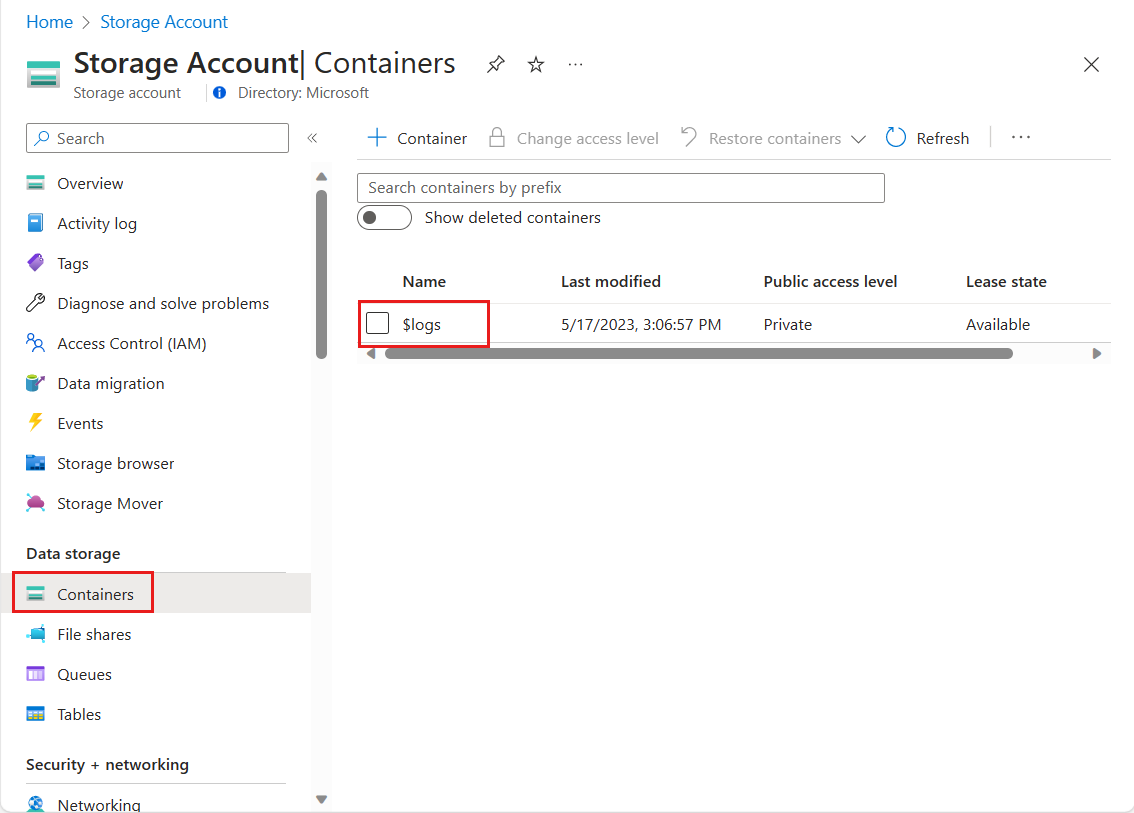
Esquema de log do Gerenciador de Tráfego
Todos os logs de recurso disponíveis por meio do Azure Monitor compartilham um esquema comum de nível superior, com flexibilidade para cada serviço emitir propriedades exclusivas para seus próprios eventos. Para o esquema de logs de diagnóstico de nível superior, consulte Serviços, esquemas e categorias com suporte para Logs de Recursos do Azure.
A tabela a seguir inclui o esquema de logs específico para o recurso de perfil do Gerenciador de Tráfego do Azure.
| Nome do campo | Tipo de campo | Definição | Exemplo |
|---|---|---|---|
| EndpointName | String | O nome do ponto de extremidade do Gerenciador de Tráfego cujo status de integridade está sendo registrado. | myPrimaryEndpoint |
| Status | String | O status de integridade do ponto de extremidade do Gerenciador de Tráfego que foi investigado. O status pode ser Operante ou Inoperante. | Operante |
Próximas etapas
- Saiba mais sobre Monitoramento do Gerenciador de Tráfego