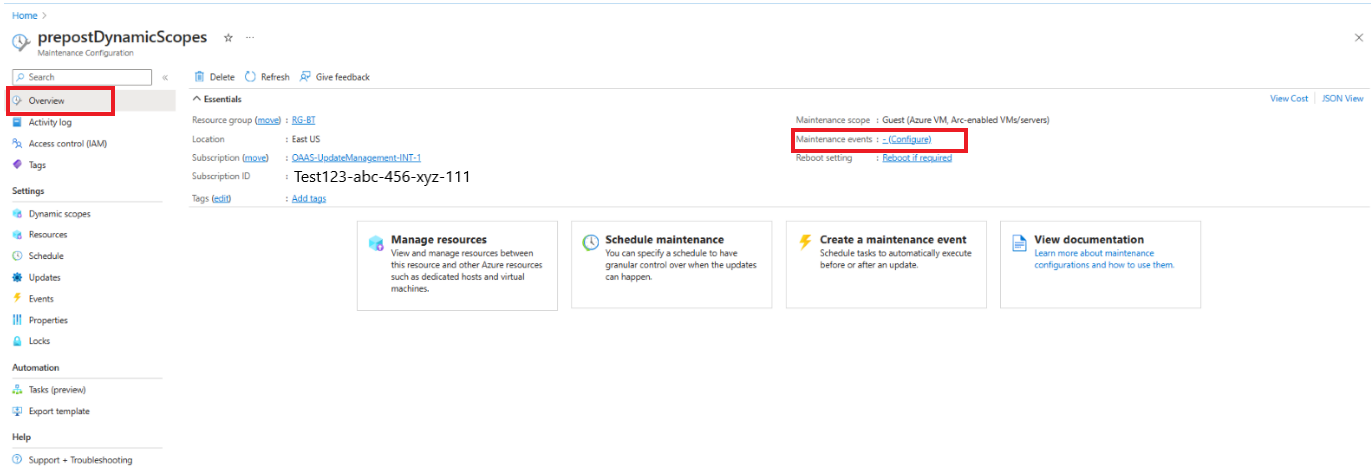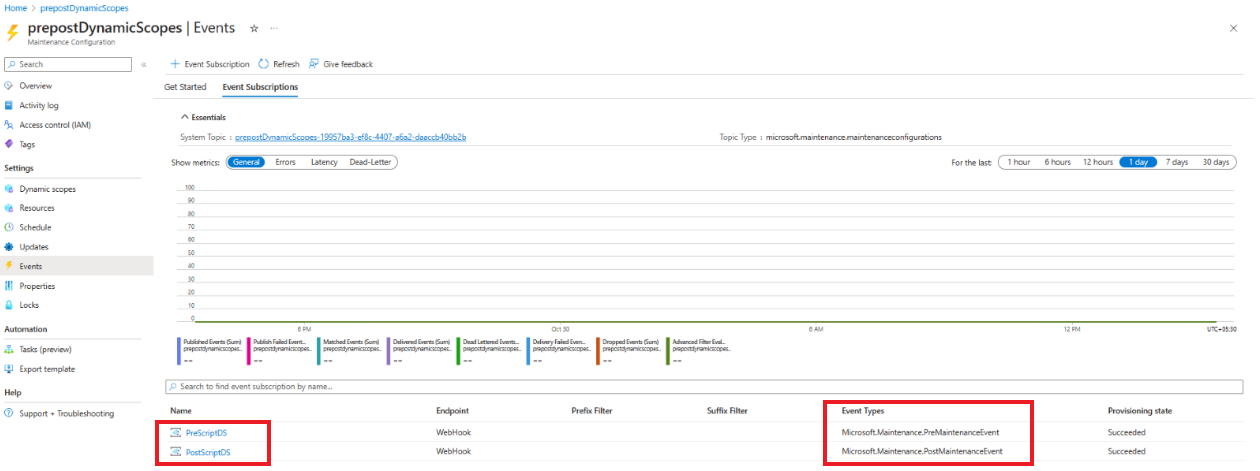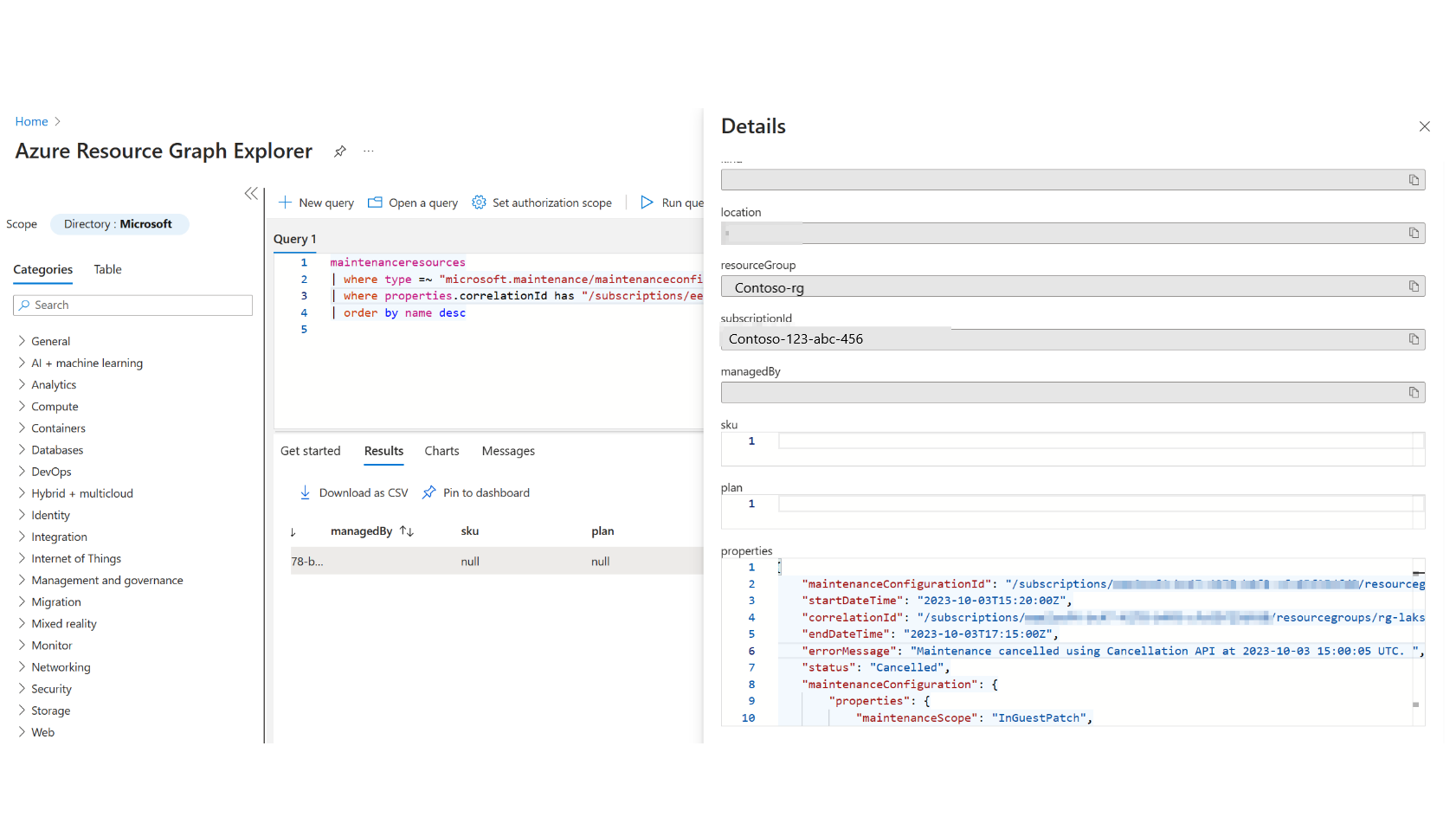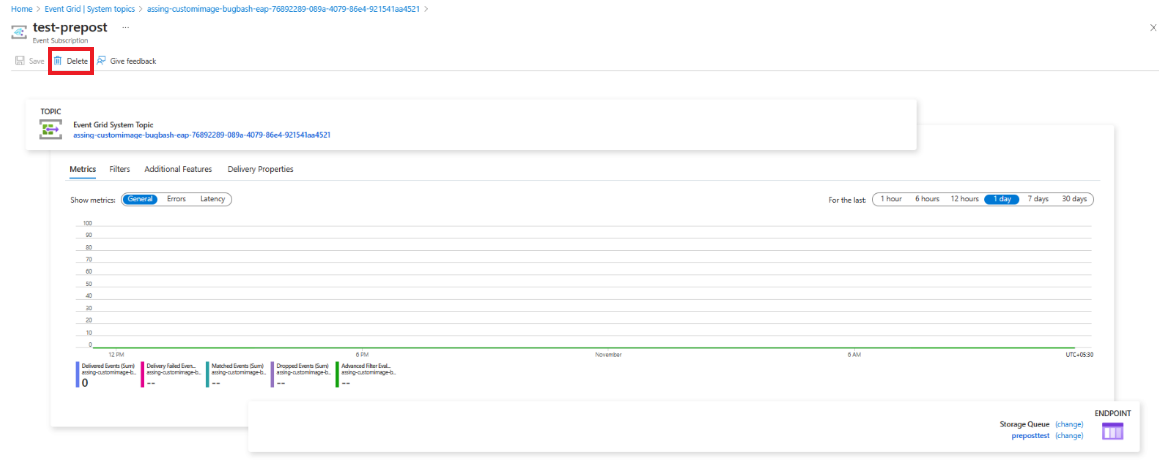Observação
O acesso a essa página exige autorização. Você pode tentar entrar ou alterar diretórios.
O acesso a essa página exige autorização. Você pode tentar alterar os diretórios.
Aplica-se a: ✔️ VMs do Windows ✔️ VMs do Linux ✔️ Ambiente local ✔️ VMs do Azure ✔️ Servidores habilitados para Azure Arc ✔️ VMs do Azure.
Este artigo descreve como gerenciar pré e pós-eventos no Gerenciador de Atualizações do Azure.
Gerenciar pré e pós-eventos
Exibir eventos pré e pós
Para visualizar os eventos pré e pós, siga essas etapas:
Entre no portal do Azure e vá para Azure Update Manager.
Em Gerenciar, selecione Máquinas, Configurações de Manutenção.
Na página Configuração de manutenção, selecione a configuração de manutenção à qual você deseja adicionar um pré e pós-evento.
Selecione Visão geral e verifique os Eventos de manutenção. Você pode exibir a contagem dos pré e pós-eventos associados à configuração.
Selecione a contagem de pré e pós-eventos para exibir a lista de eventos e os tipos de evento.
Editar os pré e pós-eventos
Para editar os pré e pós-eventos, siga estas etapas:
- Siga as etapas listadas em Exibir os pré e pós-eventos.
- Na página de eventos selecionados, selecione o evento anterior ou posterior que você deseja editar.
- Na página pré ou pós-evento selecionada, você pode editar o manipulador de eventos/ponto de extremidade usado ou a localização do ponto de extremidade.
Gerenciar a execução de pré/pós-evento e agendar a execução
Para verificar a entrega bem-sucedida de um pré e pós-evento a um ponto de extremidade da Grade de Eventos, siga estes passos:
- Entre no portal do Azure e vá para Azure Update Manager.
- Em Gerenciar, selecione Computadores.
- Selecione Configurações de manutenção na faixa de opções na parte superior.
- Na página Configuração de manutenção, selecione a configuração de manutenção para a qual você deseja exibir o pré e pós-evento.
- Na página Configuração de Manutenção selecionada, em Configurações, selecione Eventos.
- Na seção Elementos essenciais, você pode exibir as métricas de todos os eventos da assinatura de evento selecionada. No grafo, a contagem da métrica de Eventos Publicados deve corresponder à contagem da métrica de Eventos Correspondentes. Ambos os valores também devem corresponder à contagem de Eventos Entregues.
- Para exibir as métricas específicas de um pré ou pós-evento, selecione o nome do evento na grade. Aqui, a contagem da métrica de Eventos Correspondentes deve corresponder à contagem de Eventos Entregues.
- Para exibir a hora em que o evento foi disparado, passe o mouse sobre o grafo de linha. Saiba mais.
Observação
A Grade de Eventos do Azure segue um paradigma de entrega pelo menos uma vez. Isso implica que, em circunstâncias excepcionais, existe a possibilidade do manipulador de eventos ser invocado mais de uma vez para um determinado evento. Recomendamos que você garanta que as ações do manipulador de eventos sejam idempotentes. Em outras palavras, se o manipulador de eventos for executado várias vezes, ele não deverá ter efeitos adversos. A implementação da idempotência garante a robustez do seu aplicativo diante de possíveis invocações de eventos duplicados.
Para verificar se o ponto de extremidade foi disparado e concluído no pré ou pós-evento
Entre no portal do Azure e acesse a conta da Automação do Azure.
Em sua conta de Automação, em Automação de Processos, selecione Runbooks.
Selecione o pré ou pós-script vinculado ao seu Webhook na Grade de Eventos.
Em Visão geral, você pode exibir o status do trabalho do Runbook. O tempo de gatilho deve ser aproximadamente 30 minutos antes do horário de início do agendamento. Depois que o trabalho for concluído, você poderá voltar para a mesma seção para confirmar se o status está Concluído. Por exemplo, verifique se a VM foi ativada ou desativada.
Para obter mais informações sobre como recuperar detalhes do log de atividades e dos estados de trabalho da conta de Automação, confira Gerenciar runbooks na Automação do Azure.
Cancelar uma execução de agendamento antes de começar a ser executada
Para cancelar a execução agendada, a API de cancelamento no seu pré-evento deve ser acionada pelo menos 10 minutos antes do horário de início da configuração da manutenção agendada. Você deve chamar a API de cancelamento no seu pré-evento, ou seja, o script do Runbook ou o código de função do Azure.
Cancelar a execução de manutenção de agendamento
- Entre no portal do Azure e vá para Azure Update Manager.
- Em Gerenciar, selecione Histórico.
- Selecione a guia Por ID de execução de manutenção e selecione a ID de execução de manutenção cujo histórico você deseja exibir.
- Selecione Cancelar atualização de agendamento. Essa opção está habilitada por 10 minutos antes do início da configuração de manutenção.
Você pode obter a lista de computadores na execução de manutenção da consulta ARG a seguir. Você também pode exibir a ID de correlação selecionando Exibir detalhes:
maintenanceresources
| where type =~ "microsoft.maintenance/maintenanceconfigurations/applyupdates"
| where properties.correlationId has "/subscriptions/your- subscription -id/resourcegroups/your- ResourceGroupName/providers/microsoft.maintenance/maintenanceconfigurations/mc-name/providers/microsoft.maintenance/applyupdates/"
| order by name desc
Observação
O Gerenciador de Atualizações do Azure ou a configuração de manutenção não irá monitorar e cancelar automaticamente o agendamento. Se o usuário não cancelar, a execução agendada prosseguirá com a instalação das atualizações durante a janela de manutenção definida pelo usuário.
Execução pós-agendamento
Exibir o histórico de pré e pós-eventos
- Entre no portal do Azure e vá para Azure Update Manager.
- Em Gerenciar, selecione Histórico.
- Selecione a guia Por ID de execução de manutenção, escolha a ID de execução de manutenção cujo histórico você deseja exibir.
- Selecione a guia Eventos nesta página de histórico da ID de execução de manutenção selecionada.
- Você pode exibir a contagem de eventos e os nomes dos eventos junto com o tipo de evento e os detalhes do ponto de extremidade.
Depurar os pré e pós-eventos
Para exibir o histórico de trabalhos de um evento criado por meio do Webhook, siga estas etapas:
- Localize o nome do evento para o qual você deseja exibir os logs de trabalho.
- Na coluna Histórico de trabalho, selecione Exibir histórico de runbook correspondente ao nome do evento. Isso leva você à conta de Automação onde residem os runbooks.
- Selecione o nome específico do runbook que está associado a momentos antes e após eventos. Na página visão geral, você pode exibir os trabalhos recentes do runbook juntamente com os detalhes de execução e status.
Exibir o status de uma execução de agendamento cancelada
- Entre no portal do Azure e vá para Azure Update Manager.
- Em Gerenciar, selecione Histórico.
- Selecione a guia Por ID de execução de manutenção e selecione a ID de execução de manutenção cujo status você deseja exibir.
- Consulte o Status para exibir o status. Se a execução de manutenção tiver sido cancelada, o status será exibido como cancelado. Selecione o status para exibir os detalhes.
Existem dois tipos de cancelamentos:
- Cancelamento pelo usuário: Quando você invoca a API de cancelamento do seu script ou código.
- Cancelamento pelo sistema: Quando o sistema invoca a API de cancelamento devido a um erro interno. Isso será feito somente se o sistema não conseguir enviar o pré-evento ao ponto de extremidade do cliente, 30 minutos antes do trabalho de correção agendado. Nesse caso, a próxima configuração de manutenção agendada será cancelada devido à falha na execução dos pré-eventos pelo sistema.
Para confirmar se o cancelamento é feito pelo usuário ou pelo sistema, você pode visualizar o status do ID da execução de manutenção na consulta ARG mencionada acima em Veja detalhes. A mensagem de erro exibe se a execução agendada foi cancelada pelo usuário ou pelo sistema e o campo de status confirma o status da execução de manutenção.
A imagem acima mostra um exemplo de cancelamento pelo usuário, onde a mensagem de erro seria Manutenção cancelada usando API de cancelamento em AAAA-MM-DD. Se a execução de manutenção for cancelada pelo sistema por qualquer motivo, a mensagem de erro no JSON seria Manutenção cancelada devido a falha interna da plataforma em YYYY-MM-DD.
Excluir antes e depois do evento
Para excluir eventos anteriores e posteriores, siga essas etapas:
Entre no portal do Azure e vá para Azure Update Manager.
Em Gerenciar, selecione Máquinas, Configurações de Manutenção.
Na página Configuração de Manutenção , selecione a configuração de manutenção à qual você deseja adicionar um pré e pós-evento.
Na página Configuração de manutenção selecionada, em Configurações, escolha Eventos.
Selecione o evento Nome que deseja excluir da grade.
Na página do evento selecionado, selecione Excluir.
Próximas etapas
- Para obter uma visão geral dos eventos pré e pós no Gerenciador de Atualizações do Azure, consulte aqui
- Para saber como criar os pré e pós-eventos, confira eventos de configuração de pré e pós-manutenção.
- Para saber como usar os pré e pós-eventos para ativar e desativar suas VMs usando Webhooks, consulte aqui.
- Para saber como usar pré e pós-eventos para ativar e desativar suas VMs usando o Azure Functions, consulte aqui.