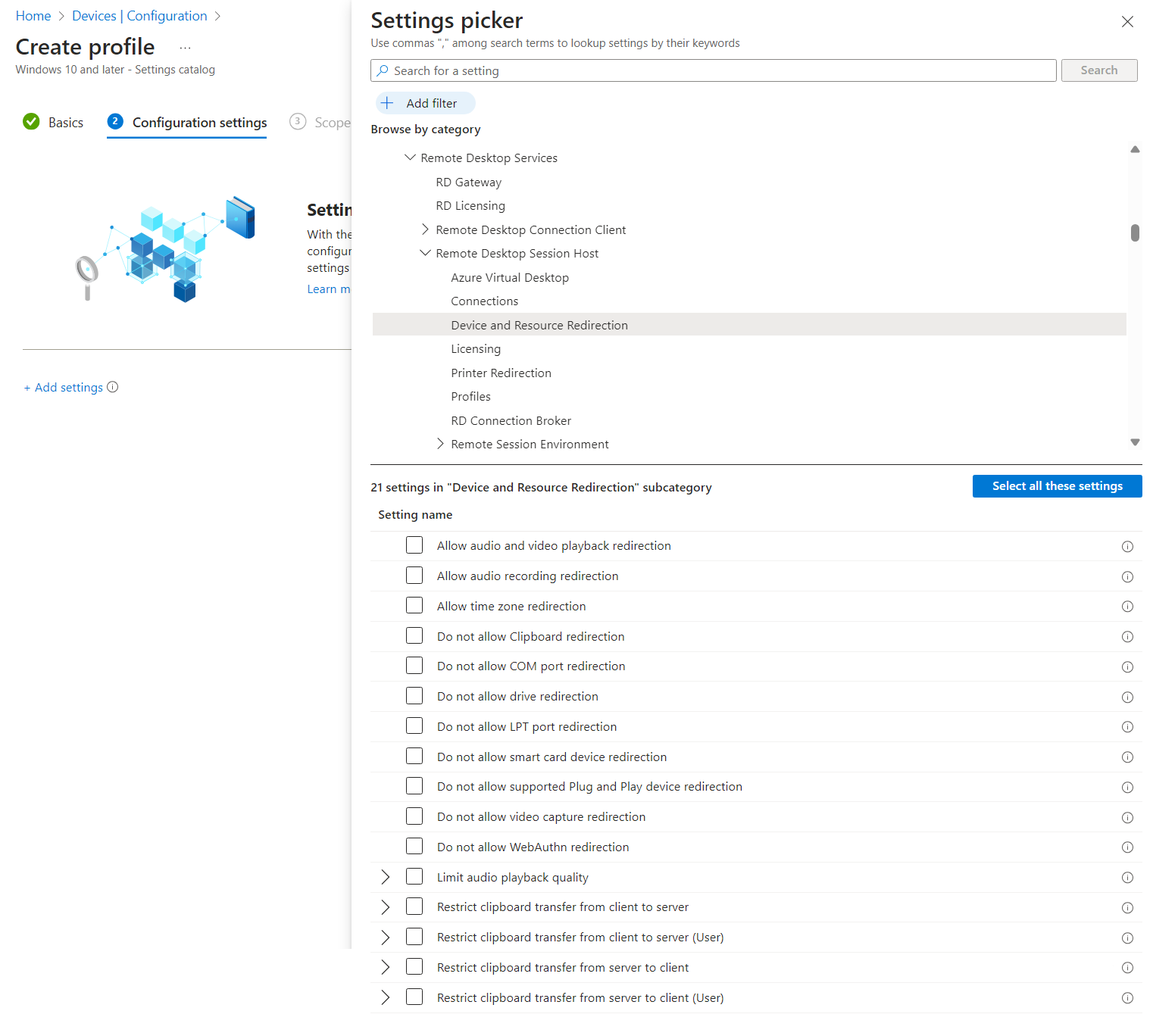Observação
O acesso a essa página exige autorização. Você pode tentar entrar ou alterar diretórios.
O acesso a essa página exige autorização. Você pode tentar alterar os diretórios.
O redirecionamento da área de transferência no Azure Virtual Desktop permite que os utilizadores copiem e colem conteúdo, como texto, imagens e ficheiros entre o dispositivo do utilizador e a sessão remota em qualquer direção. Poderá querer limitar a direção da área de transferência para os utilizadores, para ajudar a impedir que os dados exfiltrados ou ficheiros maliciosos sejam copiados para um anfitrião de sessões. Pode configurar se os utilizadores podem utilizar a área de transferência do anfitrião da sessão para o cliente ou do cliente para o anfitrião da sessão e os tipos de dados que podem ser copiados, a partir das seguintes opções:
- Desative as transferências da área de transferência do anfitrião da sessão para o cliente, cliente para anfitrião de sessão ou ambos.
- Permitir apenas texto simples.
- Permitir apenas texto simples e imagens.
- Permitir apenas texto simples, imagens e Formato rtf.
- Permitir texto simples, imagens, Formato RTF e APENAS HTML.
Aplica as definições aos anfitriões de sessão. Não depende de um cliente de Ambiente de Trabalho Remoto específico ou da respetiva versão. Este artigo mostra-lhe como configurar a direção da área de transferência e os tipos de dados que podem ser copiados com Microsoft Intune ou Política de Grupo.
Pré-requisitos
Para configurar a direção de transferência da área de transferência, precisa de:
As propriedades RDP do conjunto de anfitriões têm de permitir o redirecionamento da área de transferência, caso contrário, serão completamente bloqueadas.
Os anfitriões de sessão têm de estar a executar um dos seguintes sistemas operativos:
- Windows 11 Enterprise ou enterprise multi-session, versão 22H2 ou 23H2 com a atualização cumulativa 2024-06 (KB5039212) ou posterior instalada.
- Windows 11 Enterprise ou enterprise multi-session, versão 21H2 com a atualização cumulativa 2024-06 (KB5039213) ou posterior instalada.
- Windows Server 2022 com a atualização cumulativa 2024-07 (KB5040437) ou posterior instalada.
Consoante o método utilizado para configurar a direção de transferência da área de transferência:
Para Intune, precisa de permissão para configurar e aplicar definições. Para obter mais informações, veja Modelo administrativo do Azure Virtual Desktop.
Para configurar o Política de Grupo local ou o registo de anfitriões de sessão, precisa de uma conta que seja membro do grupo de Administradores local.
Configurar a direção de transferência da área de transferência
Eis como configurar a direção de transferência da área de transferência e os tipos de dados que podem ser copiados. Selecione o separador relevante para o seu cenário.
Para configurar a área de transferência com Intune, siga estes passos. Este processo cria uma política de catálogo de definições de Intune.
Crie ou edite um perfil de configuração para dispositivos Windows 10 e posteriores, com o tipo de perfil de catálogo Definições.
No seletor de definições, navegue para Modelos administrativos Componentes>do Windows Serviços> de Ambiente deTrabalho Remoto Anfitrião>de Sessões> de Ambiente de Trabalho RemotoDispositivo e Redirecionamento de Recursos.
Selecione a caixa para as seguintes definições, certificando-se de que seleciona as definições com o âmbito correto para os seus requisitos e, em seguida, feche o seletor de definições. Para determinar qual o âmbito correto para o seu cenário, veja Catálogo de definições – Âmbito do dispositivo vs. definições de âmbito do utilizador:
Definições de âmbito do dispositivo:
- Restringir a transferência da área de transferência do servidor para o cliente
- Restringir a transferência da área de transferência do cliente para o servidor
Definições de âmbito do utilizador:
- Restringir a transferência da área de transferência do servidor para o cliente (Utilizador)
- Restringir a transferência da área de transferência do cliente para o servidor (Utilizador)
Expanda a categoria Modelos administrativos e, em seguida, alterne o botão para cada definição que adicionou a Ativado.
Assim que cada definição estiver ativada, é apresentada uma lista pendente a partir da qual pode selecionar os tipos de dados que podem ser copiados. Escolha dentre as seguintes opções:
- Desativar transferências da área de transferência do servidor para o cliente ou Desativar transferências da área de transferência do cliente para o servidor
- Permitir texto simples
- Permitir texto simples e imagens
- Permitir texto simples, imagens e Formato RTF
- Permitir texto simples, imagens, Formato RTF e HTML
Selecione Avançar.
Opcional: no separador Etiquetas de âmbito , selecione uma etiqueta de âmbito para filtrar o perfil. Para obter mais informações sobre os rótulos de escopo, consulte Usar o controle de acesso com base na função e nos rótulos de escopo da TI distribuída.
No separador Atribuições , selecione o grupo que contém os computadores que fornecem uma sessão remota que pretende configurar e, em seguida, selecione Seguinte.
No separador Rever + criar , reveja as definições e, em seguida, selecione Criar.
Assim que a política se aplicar aos computadores que fornecem uma sessão remota, reinicie-os para que as definições entrem em vigor.
Ligue-se a uma sessão remota com um cliente suportado e teste as definições da área de transferência que configurou ao tentar copiar e colar diferentes tipos de conteúdo.
Conteúdo relacionado
- Configurar a Marca d'água.
- Configurar a Proteção contra Captura de Ecrã.
- Saiba como proteger a implementação do Azure Virtual Desktop em Melhores práticas de segurança.