Observação
O acesso a essa página exige autorização. Você pode tentar entrar ou alterar diretórios.
O acesso a essa página exige autorização. Você pode tentar alterar os diretórios.
Aplica-se a: ✔️ VMs do Linux ✔️ Conjuntos de dimensionamento flexíveis
Este artigo mostra como anexar discos novos e existentes a uma máquina virtual Linux por meio do portal do Azure. Você também pode anexar um disco de dados a uma VM do Windows no Portal do Azure.
Pré-requisitos
Antes de anexar discos à VM (Máquina Virtual) do Azure, examine estas dicas:
O tamanho da máquina virtual controla quantos discos de dados você pode anexar a ela. Para obter detalhes, consulte Tamanhos das máquinas virtuais.
Localizar a máquina virtual
Siga estas etapas:
Acesse o portal do Azure para encontrar a VM. Pesquise por Máquinas virtuais e selecione essa opção.
Selecione a VM à qual deseja anexar o disco na lista.
Na página Máquinas virtuais, em Configurações, selecione Discos.
Anexar um novo disco
Siga estas etapas:
No painel discos, em discos de dados, selecione criar e anexar um novo disco.
Insira um nome para o disco gerenciado. Examine as configurações padrão e atualize o tipo de armazenamento, o tamanho (GiB) , a criptografia e o cache de host conforme necessário.
Quando terminar, selecione salvar na parte superior da página para criar o disco gerenciado e atualizar a configuração da VM.
Anexar um disco existente
Siga estas etapas:
No painel Discos, em Discos de dados, selecione Anexar discos existentes.
Selecione o menu suspenso para nome do disco e selecione um disco na lista de discos gerenciados disponíveis.
Selecione Salvar para anexar o disco gerenciado existente e atualizar a configuração da VM:
Conectar-se à VM do Linux para montar o novo disco
Para participar, formatar e montar o novo disco para que sua VM do Linux possa usá-lo, Secure Shell em sua VM. Para saber mais, confira Como usar o SSH com o Linux no Azure. O seguinte exemplo se conecta a uma VM com o endereço IP público 10.123.123.25 e o nome de usuário azureuser:
ssh azureuser@10.123.123.25
Localize o disco
Uma vez conectado à VM, você precisa encontrar o disco. Neste exemplo, estamos usando lsblk para listar os discos.
lsblk -o NAME,HCTL,SIZE,MOUNTPOINT | grep -i "sd"
A saída deverá ser semelhante ao seguinte exemplo:
sda 0:0:0:0 30G
├─sda1 29.9G /
├─sda14 4M
└─sda15 106M /boot/efi
sdb 1:0:1:0 14G
└─sdb1 14G /mnt
sdc 3:0:0:0 4G
Neste exemplo, o disco que foi adicionado foi sdc. É um LUN 0 e tem 4 GB.
Para obter um exemplo mais complexo, veja a aparência de vários discos de dados no portal:
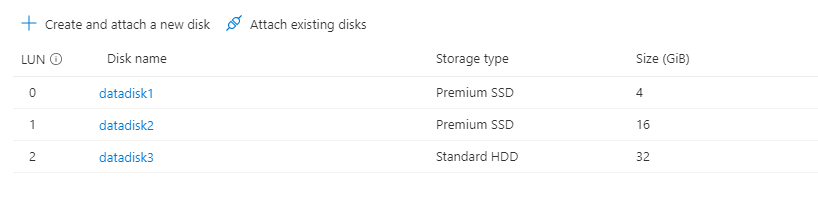
Na imagem, você pode ver que há três discos de dados: 4 GB no LUN 0, 16 GB no LUN 1 e 32G no LUN 2.
Na saída de, você pode ver que o disco de lsblk4 GB no LUN 0 é sdc, o disco de 16 GB no LUN 1 é sdde o disco 32G no LUN 2 é sde.
sda 0:0:0:0 30G
├─sda1 29.9G /
├─sda14 4M
└─sda15 106M /boot/efi
sdb 1:0:1:0 14G
└─sdb1 14G /mnt
sdc 3:0:0:0 4G
sdd 3:0:0:1 16G
sde 3:0:0:2 32G
Preparar um novo disco vazio
Importante
Se você estiver usando um disco existente que contém dados, pule para montar o disco. As instruções a seguir excluem dados no disco.
Se você estiver anexando um novo disco, precisará particionar o disco.
O parted utilitário pode ser usado para particionar e formatar um disco de dados.
- Use a versão
partedmais recente disponível para sua distribuição. - Se o tamanho do disco for de 2 tebibytes (TiB) ou mais, use o particionamento GPT. Se o tamanho do disco for menor que 2 TiB, você poderá usar o particionamento MBR ou GPT.
O exemplo a seguir usa parted em /dev/sdc, que é onde o primeiro disco de dados normalmente estará na maioria das VMs. Substitua sdc pela opção correta para seu disco. Também o estamos formatando usando o sistema de arquivos XFS.
Use o utilitário partprobe para garantir que o kernel esteja ciente da nova partição e do novo sistema de arquivos. A falha no uso partprobe pode fazer com que os comandos blkid ou lslbk não retornem a UUID para o novo sistema de arquivos imediatamente.
sudo parted /dev/sdc --script mklabel gpt mkpart xfspart xfs 0% 100%
sudo mkfs.xfs /dev/sdc1
sudo partprobe /dev/sdc1
Montar o disco
Crie um diretório para montar o sistema de arquivos usando mkdire, em seguida, use mount para montar o sistema de arquivos. Posteriormente, adicione a unidade ao arquivo /etc/fstab para garantir que a unidade seja adicionada automaticamente após uma reinicialização.
Verifique se a UUID (Identificador Universalmente Exclusivo) é usada em /etc/fstab para se referir à unidade em vez de apenas ao nome do dispositivo (por exemplo, /dev/sdc1). Se o sistema operacional detectar um erro de disco durante a inicialização, usar o UUID evita que o disco incorreto seja montado em um determinado local. Os discos de dados restantes seriam então atribuídos a essas mesmas IDs de dispositivo. Para localizar a UUID da nova unidade, use o blkid utilitário.
sudo mkdir /datadrive
sudo mount /dev/sdc1 /datadrive
sudo blkid
/dev/sda1: LABEL="cloudimg-rootfs" UUID="11111111-1b1b-1c1c-1d1d-1e1e1e1e1e1e" TYPE="ext4" PARTUUID="1a1b1c1d-11aa-1234-1a1a1a1a1a1a"
/dev/sda15: LABEL="UEFI" UUID="BCD7-96A6" TYPE="vfat" PARTUUID="1e1g1cg1h-11aa-1234-1u1u1a1a1u1u"
/dev/sdb1: UUID="22222222-2b2b-2c2c-2d2d-2e2e2e2e2e2e" TYPE="ext4" TYPE="ext4" PARTUUID="1a2b3c4d-01"
/dev/sda14: PARTUUID="2e2g2cg2h-11aa-1234-1u1u1a1a1u1u"
/dev/sdc1: UUID="33333333-3b3b-3c3c-3d3d-3e3e3e3e3e3e" TYPE="xfs" PARTLABEL="xfspart" PARTUUID="c1c2c3c4-1234-cdef-asdf3456ghjk"
Editar o arquivo fstab
Observação
A edição inadequada do arquivo /etc/fstab pode resultar em um sistema não inicializável. Se não tiver certeza, consulte a documentação de distribuição para obter informações sobre como editá-lo corretamente. Você deve criar um backup do arquivo /etc/fstab criado antes da edição.
Em seguida, abra o arquivo /etc/fstab em um editor de texto. Adicione uma linha ao final do arquivo, usando o valor UUID para o dispositivo /dev/sdc1 que foi criado nas etapas anteriores e o ponto de montagem de /datadrive. Se você usou o exemplo deste artigo, a nova linha se pareceria com o exemplo a seguir.
Quando terminar de editar o arquivo, salve e feche o editor.
Observação
Remover um disco de dados posteriormente sem editar fstab pode fazer com que a VM falhe ao ser inicializada. A maioria das distribuições fornecem as opções de fstab nofail e/ou nobootwait. Essas opções permitem que um sistema inicialize mesmo se o disco não for montado no momento da inicialização. Consulte a documentação da distribuição para obter mais informações sobre esses parâmetros.
A opção nofail garante que a VM seja iniciada mesmo se o sistema de arquivos estiver corrompido ou o disco não existir no momento da inicialização. Sem essa opção, você poderá encontrar um comportamento conforme descrito em Não é possível conectar-se a uma VM Linux via SSH devido a erros no FSTAB
UUID=33333333-3b3b-3c3c-3d3d-3e3e3e3e3e3e /datadrive xfs defaults,nofail 1 2
Verificar o disco
Agora você pode usar lsblk novamente para ver o disco e o mountpoint. Em seguida, a saída deve ser semelhante ao exemplo.
Na saída de exemplo a seguir, você pode ver que sdc agora está montado em /datadrive.
lsblk -o NAME,HCTL,SIZE,MOUNTPOINT | grep -i "sd"
sda 0:0:0:0 30G
├─sda1 29.9G /
├─sda14 4M
└─sda15 106M /boot/efi
sdb 1:0:1:0 14G
└─sdb1 14G /mnt
sdc 3:0:0:0 4G
└─sdc1 4G /datadrive
Suporte a TRIM/UNMAP para Linux no Azure
Alguns kernels Linux permitem operações TRIM/UNMAP para descartar os blocos não utilizados no disco. Esse recurso é útil principalmente para informar o Azure de que as páginas excluídas não são mais válidas e podem ser descartadas. Esse recurso pode economizar investimentos em discos, que são cobrados com base na quantidade de armazenamento consumido, como discos padrão não gerenciados e instantâneos de disco.
Há duas maneiras de habilitar o suporte a TRIM em sua VM do Linux. Como de costume, consulte sua distribuição para obter a abordagem recomendada:
Use a opção de montagem
discardem /etc/fstab, por exemplo:```config UUID=33333333-3b3b-3c3c-3d3d-3e3e3e3e3e3e /datadrive xfs defaults,discard 1 2 ```Em alguns casos, a opção
discardpode afetar o desempenho. Como alternativa, você pode executar o comandofstrimmanualmente na linha de comando ou adicioná-lo a crontab para ser executado normalmente:Ubuntu
sudo apt-get install util-linux sudo fstrim /datadriveRHEL
sudo yum install util-linux sudo fstrim /datadriveSUSE
sudo zypper install util-linux sudo fstrim /datadrive
