Observação
O acesso a essa página exige autorização. Você pode tentar entrar ou alterar diretórios.
O acesso a essa página exige autorização. Você pode tentar alterar os diretórios.
Aplica-se a: ✔️ VMs do Windows ✔️ Conjuntos de dimensionamento flexíveis
Você pode criar uma conexão de área de trabalho remota com uma VM (máquina virtual) que executa o Windows no Azure.
Para conectar-se a uma VM do Windows por meio de um Mac, será necessário instalar um cliente do RDP para Mac, como a Área de Trabalho Remota da Microsoft.
Pré-requisitos
Para se conectar a uma Máquina Virtual do Windows via RDP, você precisa de conectividade TCP com o computador na porta onde o serviço de Área de Trabalho Remota está escutando (3389 por padrão). É possível validar se uma porta apropriada está aberta para RDP usando a solução de problemas ou verificando manualmente as configurações da VM. Para verificar se a porta TCP está aberta (supondo o padrão):
- Navegue até a página da VM. No menu de serviço, em Rede, selecione Configurações de rede.
- Na página Configurações de rede, verifique se há uma regra que permite tcp na porta 3389 do endereço IP do computador que você está usando para se conectar à VM. Se houver, será possível seguir para a próxima seção.
- Se não houver uma regra, adicione uma selecionando + Criar regra> deporta De entrada.
- Na lista suspensa Serviço , selecione RDP.
- Edite Prioridade e Origem , se necessário.
- Para Nome, digite Port_3389.
- Quando terminar, selecione Adicionar.
- Agora deve haver uma regra RDP na tabela de regras de porta de entrada.
Sua VM deve ter um endereço IP público. Para verificar se sua VM tem um endereço IP público, selecione Visão geral no menu de serviço e examine a seção Rede . Quando há um endereço IP ao lado de Endereço IP público, isso significa que sua VM tem um IP público. Para saber mais sobre como adicionar um endereço IP público a uma VM existente, consulte Associar um endereço IP público a uma máquina virtual.
Verifique se a VM está em execução. Na visão geral da VM, na seção essentials, verifique se o status da VM está em execução. Na parte superior da página, selecione Iniciar para iniciar a VM.
Conecte-se à máquina virtual
Siga estas etapas:
Vá para o portal do Azure a fim de se conectar a uma VM. Pesquise por Máquinas virtuais e selecione essa opção.
Selecione a máquina virtual na lista.
No início da página da máquina virtual, selecione Conectar.
Na página Conectar, selecioneRDP Nativo e, em seguida, selecione o endereço IP apropriado e o número da porta. Na maioria dos casos, o endereço IP e a porta padrão devem ser usados. Selecione Baixar Arquivo RDP e ignore qualquer aviso sobre o arquivo RDP que está prejudicando seu dispositivo. Se a VM tiver uma política Just-In-Time definida, você primeiro precisará selecionar o botão Solicitar acesso para solicitar acesso antes de baixar o arquivo RDP. Para obter mais informações sobre a política Just-In-Time, confira Gerenciar o acesso à máquina virtual usando a política Just-In-Time.
Abra o arquivo RDP baixado e selecione Conectar quando solicitado. Você receberá um aviso de que o arquivo
.rdpé proveniente de um editor desconhecido. Isso é esperado. Na janela Conexão de Área de Trabalho Remota, selecione Conectar para continuar.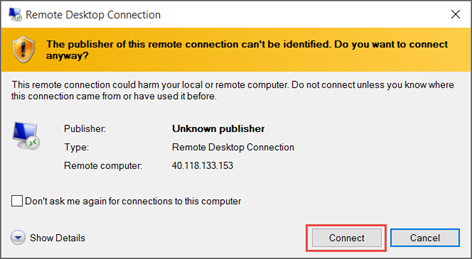
Se você não estiver conectado automaticamente à VM, selecione Mais opções na janela Segurança do Windows e use uma conta diferente. Digite as credenciais de uma conta na máquina virtual e selecione OK.
Conta local (2008) : Isso é geralmente o nome de usuário da conta local e senha que você especificou ao criar a máquina virtual. Nesse caso, o domínio é o nome da máquina virtual e é inserido como nomedavm\nome de usuário.
VM ingressada no domínio: se a VM pertencer a um domínio, insira o nome de usuário no formato Domínio\Nome de usuário. A conta precisa estar no grupo Administradores ou ter privilégios de acesso remoto concedidos à VM.
Controlador de domínio: Se a VM for um controlador de domínio, digite o nome de usuário e a senha da conta de administrador para esse domínio.
Selecione Sim para verificar a identidade da máquina virtual e concluir o logon.
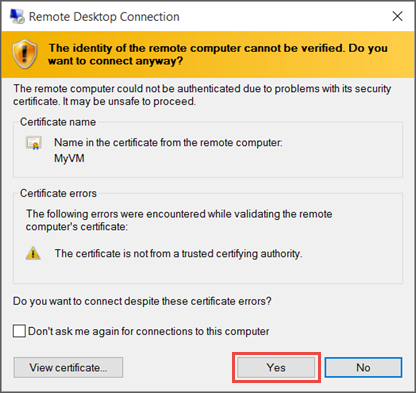
Dica
Se o botão Conectar no portal estiver esmaecido e você não estiver conectado ao Azure por meio de uma conexão VPN Site a Site ou ExpressRoute, você precisará criar e atribuir à VM um endereço IP público antes de poder usar o RDP. Para obter mais informações, consulte Endereços IP públicos no Azure.
Conecte-se à máquina virtual usando o PowerShell
Se você estiver usando o PowerShell e tiver o módulo do Azure PowerShell instalado, também poderá se conectar usando o Get-AzRemoteDesktopFile cmdlet, conforme mostrado aqui. Verifique se você está conectado à sua conta do Azure usando Connect-AzAccount antes de executar o comando.
Este exemplo iniciará imediatamente a conexão de RDP, levando você por meio de prompts semelhantes conforme acima.
Get-AzRemoteDesktopFile -ResourceGroupName "RgName" -Name "VmName" -LaunchVocê também pode salvar o arquivo RDP para uso futuro.
Get-AzRemoteDesktopFile -ResourceGroupName "RgName" -Name "VmName" -LocalPath "C:\Path\to\folder"