Usar o Azure PowerShell para criar uma VM com Rede Acelerada
Este artigo descreve como usar o Azure PowerShell para criar uma VM (máquina virtual) do Windows com a AccelNet (Rede Acelerada) habilitada. O artigo também discute como habilitar e gerenciar a Rede Acelerada em VMs existentes.
Você também pode criar uma máquina virtual com Rede Acelerada habilitada usando o portal do Azure. Para obter mais informações sobre como usar o portal do Azure para gerenciar a Rede Acelerada em VMs, confira Gerenciar a Rede Acelerada no portal.
Para usar a CLI do Azure para criar uma VM Linux ou Windows com Rede Acelerada habilitada, confira Usar a CLI do Azure para criar uma VM com Rede Acelerada.
Pré-requisitos
Uma conta do Azure com uma assinatura ativa. Você pode criar uma conta gratuitamente.
Azure PowerShell 1.0.0 ou posterior instalado. Para localizar a versão atualmente instalada, execute
Get-Module -ListAvailable Az. Se você precisar instalar ou atualizar, instale a versão mais recente do módulo Az por meio da Galeria do PowerShell.No PowerShell, entre na conta do Azure usando Connect-AzAccount.
Criar uma VM com Rede Acelerada
Nos exemplos a seguir, você pode substituir os parâmetros de exemplo, como <myResourceGroup>, <myNic> e <myVm> por seus próprios valores.
Criar uma rede virtual
Use New-AzResourceGroup para criar um grupo de recursos para conter os recursos.
New-AzResourceGroup -Name "<myResourceGroup>" -Location "<myAzureRegion>"Use New-AzureRmVirtualNetworkSubnetConfig para criar uma configuração de sub-rede.
$subnet = New-AzVirtualNetworkSubnetConfig ` -Name "<mySubnet>" ` -AddressPrefix "<192.168.1.0/24>"Use New-AzVirtualNetwork para criar uma rede virtual com a sub-rede.
$vnet = New-AzVirtualNetwork -ResourceGroupName "<myResourceGroup>" ` -Location "<myAzureRegion>" ` -Name "<myVnet>" ` -AddressPrefix "<192.168.0.0/16>" ` -Subnet $Subnet
Criar um grupo de segurança de rede
O NSG (grupo de segurança de rede) contém várias regras padrão, uma das quais desabilita todo o acesso de entrada proveniente da Internet. Use New-AzNetworkSecurityRuleConfig para criar uma nova regra para que você possa se conectar remotamente à VM via RDP (Protocolo de Área de Trabalho Remota).
$rdp = New-AzNetworkSecurityRuleConfig ` -Name "Allow-RDP-All" ` -Description "Allow RDP" ` -Access Allow ` -Protocol Tcp ` -Direction Inbound ` -Priority 100 ` -SourceAddressPrefix * ` -SourcePortRange * ` -DestinationAddressPrefix * ` -DestinationPortRange 3389Use New-AzNetworkSecurityGroup para criar o NSG e atribuir a
Allow-RDP-Allregra ao NSG.$nsg = New-AzNetworkSecurityGroup ` -ResourceGroupName "<myResourceGroup>" ` -Location "<myAzureRegion>" ` -Name "<myNsg>" ` -SecurityRules $rdpUse Set-AzVirtualNetworkSubnetConfig para associar o NSG à sub-rede. As regras do NSG são efetivas para todos os recursos implantados na sub-rede.
Set-AzVirtualNetworkSubnetConfig ` -VirtualNetwork $vnet ` -Name "<mySubnet>" ` -AddressPrefix "<192.168.1.0/24>" ` -NetworkSecurityGroup $nsg
Criar um adaptador de rede com rede acelerada
Use New-AzPublicIpAddress para criar um endereço IP público. A VM não precisa de um endereço IP público se você não acessá-la da Internet, mas é necessário ter um endereço IP público para concluir as etapas deste artigo.
$publicIp = New-AzPublicIpAddress ` -ResourceGroupName "<myResourceGroup>" ` -Name "<myPublicIp>" ` -Location "<myAzureRegion>" ` -AllocationMethod DynamicUse o comando New-AzNetworkInterface para criar uma interface de rede (NIC) com a Rede Acelerada habilitada e atribuir o endereço IP público à NIC.
$nic = New-AzNetworkInterface ` -ResourceGroupName "<myResourceGroup>" ` -Name "<myNic>" ` -Location "<myAzureRegion>" ` -SubnetId $vnet.Subnets[0].Id ` -PublicIpAddressId $publicIp.Id ` -EnableAcceleratedNetworking
Criar uma VM e anexar a interface de rede
Use Get-Credential para definir um nome de usuário e uma senha para a VM e armazená-los na variável
$cred.$cred = Get-CredentialUse New-AzVMConfig para definir uma VM com um tamanho que dê suporte à rede acelerada, conforme listado em Rede Acelerada do Windows. Para obter uma lista de todos os tamanhos e características de VM, confira Tamanhos de VM do Windows.
$vmConfig = New-AzVMConfig -VMName "<myVm>" -VMSize "Standard_DS4_v2"Use Set-AzVMOperatingSystem e Set-AzVMSourceImage para criar o restante da configuração da VM. O exemplo a seguir cria uma VM do Datacenter do Windows Server 2019:
$vmConfig = Set-AzVMOperatingSystem -VM $vmConfig ` -Windows ` -ComputerName "<myVM>" ` -Credential $cred ` -ProvisionVMAgent ` -EnableAutoUpdate $vmConfig = Set-AzVMSourceImage -VM $vmConfig ` -PublisherName "MicrosoftWindowsServer" ` -Offer "WindowsServer" ` -Skus "2019-Datacenter" ` -Version "latest"Use Add-AzVMNetworkInterface para anexar a NIC que você criou anteriormente à VM.
$vmConfig = Add-AzVMNetworkInterface -VM $vmConfig -Id $nic.IdUse New-AzVM para criar a VM com a Rede Acelerada habilitada.
New-AzVM -VM $vmConfig -ResourceGroupName "<myResourceGroup>" -Location "<myAzureRegion>"
Confirmar se o controlador Ethernet está instalado
Depois de criar a VM no Azure, conecte-se à VM e verifique se o controlador Ethernet está instalado no Windows.
No portal do Azure, pesquise e selecione máquinas virtuais.
Na página Máquinas Virtuais, selecione a nova VM.
Na página Visão Geral da VM, selecione Conectar.
Na tela Conectar, selecione RDP Nativo.
Na tela RDP Nativo, selecione Baixar arquivo RDP.
Abra o arquivo RDP baixado e entre com as credenciais inseridas ao criar a VM.
Na VM remota, clique com o botão direito do mouse em Iniciar e selecione Gerenciador de Dispositivos.
Na janela Gerenciador de Dispositivos, expanda o nó Adaptadores de rede.
Verifique se o Adaptador Ethernet Virtual Mellanox ConnectX-4 aparece, como mostrado na imagem a seguir:
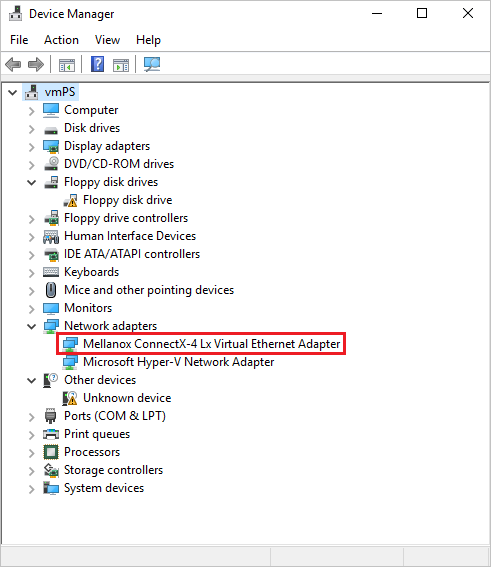
A presença do adaptador confirma que a Rede Acelerada está habilitada para sua VM.
Observação
Se o adaptador Mellanox não iniciar, abra um prompt de comando de administrador na VM remota e insira o seguinte comando:
netsh int tcp set global rss = enabled
Gerenciar a Rede Acelerada em VMs existentes
Você pode habilitar a Rede Acelerada em uma VM existente. A VM deve atender aos seguintes requisitos para dar suporte à Rede Acelerada:
- Ter um tamanho com suporte para a Rede Acelerada.
- Ser uma imagem do Azure Marketplace com suporte.
- Ser interrompida ou desalocada antes de habilitar a Rede Acelerada em qualquer NIC. Esse requisito se aplica a todas as VMs ou VMs individuais em um conjunto de disponibilidade ou Conjuntos de Dimensionamento de Máquinas Virtuais do Azure.
Habilitar a Rede Acelerada em VMs ou VMs individuais em conjuntos de disponibilidade
Pare ou desaloque a VM ou, se for um conjunto de disponibilidade, todas as VMs no conjunto:
Stop-AzVM -ResourceGroup "<myResourceGroup>" -Name "<myVM>"Se você criou sua VM individualmente sem um conjunto de disponibilidade, é necessário interromper ou desalocar apenas a VM individual para habilitar a Rede Acelerada. Se você criou sua VM com um conjunto de disponibilidade, é necessário parar ou desalocar todas as VMs no conjunto, para que as VMs terminem em um cluster que suporte a Rede Acelerada.
O requisito de interrupção ou desalocação é desnecessário para desabilitar a Rede Acelerada. Clusters com suporte à Rede Acelerada também funcionam bem com NICs que não usam a Rede Acelerada.
Habilite a Rede Acelerada na NIC de sua VM:
$nic = Get-AzNetworkInterface -ResourceGroupName "<myResourceGroup>" -Name "<myNic>" $nic.EnableAcceleratedNetworking = $true $nic | Set-AzNetworkInterfaceReinicie a VM, ou todas as VMs no conjunto de disponibilidade, e confirme se a Rede Acelerada está habilitada.
Start-AzVM -ResourceGroup "<myResourceGroup>" -Name "<myVM>"
Habilitar a Rede Acelerada no Conjuntos de Dimensionamento de Máquinas Virtuais
Os Conjuntos de Dimensionamento de Máquinas Virtuais do Azure são um pouco diferente, mas seguem o mesmo fluxo de trabalho.
Pare as VMs:
Stop-AzVmss -ResourceGroupName "<myResourceGroup>" -VMScaleSetName "<myScaleSet>"Atualize a propriedade da Rede Acelerada na NIC:
$vmss = Get-AzVmss -ResourceGroupName "<myResourceGroup>" -VMScaleSetName "<myScaleSet>" $vmss.VirtualMachineProfile.NetworkProfile.NetworkInterfaceConfigurations[0].EnableAcceleratedNetworking = $true Update-AzVmss -ResourceGroupName "<myResourceGroup>" ` -VMScaleSetName "<myScaleSet>" ` -VirtualMachineScaleSet $vmssOs Conjuntos de Dimensionamento de Máquinas Virtuais têm uma política de atualização que aplica atualizações usando configurações automáticas, sem interrupção ou manuais. Defina a política de atualização como automática para que as alterações sejam aplicadas imediatamente.
$vmss.UpgradePolicy.Mode = "Automatic" Update-AzVmss -ResourceGroupName "<myResourceGroup>" ` -VMScaleSetName "<myScaleSet>" ` -VirtualMachineScaleSet $vmssReinicie o conjunto de dimensionamento:
Start-AzVmss -ResourceGroupName "<myResourceGroup>" -VMScaleSetName "<myScaleSet>"
Após a reinicialização e a conclusão das atualizações, a função virtual (VF) aparece dentro das VMs que usam um sistema operacional e tamanho de VM com suporte.
Redimensionar VMs existentes com a Rede Acelerada
VMs com a Rede Acelerada habilitada podem ser redimensionadas somente para tamanhos que também tenham suporte à Rede Acelerada. Não é possível redimensionar uma VM com a Rede Acelerada habilitada para uma instância de VM que não tem suporte à Rede Acelerada usando a operação de redimensionamento. Em vez disso, use o seguinte processo para redimensionar essas VMs:
- Interrompa e desaloque a VM ou todas as VMs no conjunto de disponibilidade ou Conjuntos de Dimensionamento de Máquinas Virtuais.
- Desabilite a Rede Acelerada na NIC da VM ou de todas as VMs no conjunto de disponibilidade ou Conjuntos de Dimensionamento de Máquinas Virtuais.
- Mova a VM ou as VMs para um novo tamanho que não dê suporte à Rede Acelerada e reinicie-as.
Gerenciar a Rede Acelerada por meio do portal
Ao criar uma VM no portal do Azure, você pode marcar a caixa de seleção Habilitar rede acelerada na guia Rede da tela Criar uma máquina virtual. Se a VM usa um sistema operacional e um tamanho de VM com suporte para a Rede Acelerada, a caixa de seleção é marcada automaticamente. Se não houver suporte para a Rede Acelerada, a caixa de seleção não será marcada e uma mensagem explicará o motivo.
Observação
Você só pode habilitar a Rede Acelerada durante a criação da VM no portal para sistemas operacionais com suporte para o Azure Marketplace. Para criar e habilitar a Rede Acelerada para uma VM com uma imagem do sistema operacional personalizada, você deve usar o PowerShell ou a CLI do Azure.
Para habilitar ou desabilitar a Rede Acelerada para uma VM existente no portal do Azure:
- Na página do portal do Azure para a VM, selecione Rede no menu à esquerda.
- Na página Rede, selecione o Adaptador de rede.
- Na parte superior da página Visão Geral da NIC, selecione Editar rede acelerada.
- Selecione Automática, Habilitada ou Desabilitada e, em seguida, selecione Salvar.
Para confirmar se a Rede Acelerada está habilitada para uma VM existente:
- Na página do portal do Azure para a VM, selecione Rede no menu à esquerda.
- Na página Rede, selecione o Adaptador de rede.
- Na página Visão Geral da NIC, em Essentials, observe se a Rede Acelerada está definida como Habilitada ou Desabilitada.
Próximas etapas
Comentários
Em breve: Ao longo de 2024, eliminaremos os problemas do GitHub como o mecanismo de comentários para conteúdo e o substituiremos por um novo sistema de comentários. Para obter mais informações, consulte https://aka.ms/ContentUserFeedback.
Enviar e exibir comentários de