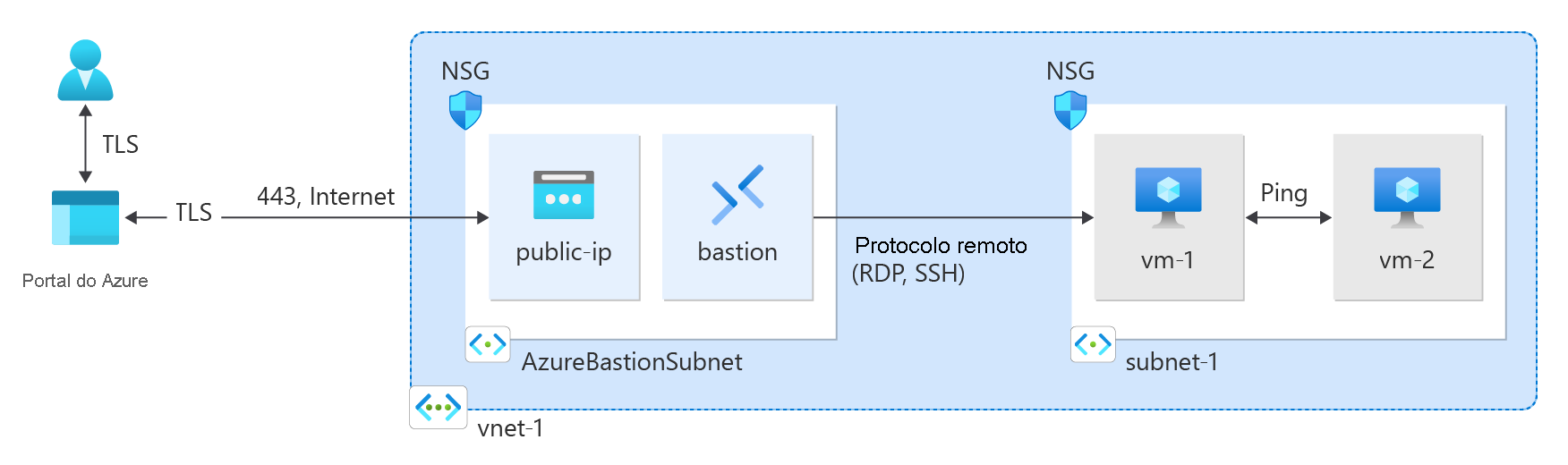Neste início rápido, saiba como criar uma VNet (Rede Virtual) do Azure usando o portal do Azure, a CLI do Azure, o Azure PowerShell, o modelo do Resource Manager, o modelo Bicep e o Terraform. Duas máquinas virtuais e um host do Azure Bastion são implantados para testar a conectividade entre as máquinas virtuais na mesma rede virtual. O host do Azure Bastion possibilita conectividade RDP e SSH segura e contínua com as máquinas virtuais diretamente no portal do Azure via SSL.
A rede virtual é o bloco de construção fundamental para redes privadas no Azure. A Rede Virtual do Azure permite que os recursos do Azure, como VMs, se comuniquem com segurança entre si e com a Internet.
Entrar no Azure
Entre no portal do Azure com sua conta do Azure.
Criar uma rede virtual e um host do Azure Bastion
O seguinte procedimento cria uma rede virtual com uma sub-rede de recurso, uma sub-rede do Azure Bastion e um host do Bastion:
No portal, pesquise e selecione redes virtuais.
Na página Redes virtuais, selecione + Criar.
Na guia Informações Básicas em Criar rede virtual, insira ou selecione as seguintes informações:
| Configurações |
Valor |
|
Detalhes do projeto |
|
| Subscrição |
Selecione sua assinatura. |
| Grupo de recursos |
Selecione Criar novo.
Insira test-rg para o nome.
Selecione OK. |
|
Detalhes da instância |
|
| Nome |
Insira vnet-1. |
| Região |
Selecione Leste dos EUA 2. |

Selecione Avançar para prosseguir para a guia Segurança.
Na seção Azure Bastion, selecione Habilitar o Azure Bastion.
O Bastion usa seu navegador para se conectar às VMs em sua rede virtual por meio do Secure Shell (SSH) ou do Protocolo de Área de Trabalho Remota (RDP) usando os respectivos endereços IP privados. As VMs não precisam de endereços IP públicos, software cliente ou configuração especial. Para obter mais informações, confira O que é o Azure Bastion?.
Observação
A tarifação por hora começa no momento em que o Bastion é implantado, independentemente do consumo de dados de saída. Para saber mais, confira Preços e SKUs. Se estiver implantando o Bastion como parte de um tutorial ou teste, recomendamos que você exclua esse recurso após terminar de usá-lo.
Em Azure Bastion, digite ou selecione as seguintes informações:
| Configurações |
Valor |
| Nome do host do Azure Bastion |
Insira bastion. |
| Endereço IP público do Azure Bastion |
Selecione Criar um endereço IP público.
Insira public-ip-bastion em Nome.
Selecione OK. |

Selecione Avançar para prosseguir para a guia Endereços IP.
Na caixa de espaço de endereço em Sub-redes, selecione a sub-rede padrão.
Em Editar sub-rede, insira ou selecione as seguintes informações:
| Configurações |
Valor |
| Finalidade da sub-rede |
Mantenha o padrão como Padrão. |
| Nome |
Digite subnet-1. |
|
IPv4 |
|
| Intervalo de endereços IPv4 |
Mantenha o padrão de 10.0.0.0/16. |
| Endereço inicial |
Deixe o padrão de 10.0.0.0. |
| Tamanho |
Deixe o padrão de /24 (256 endereços). |

Clique em Salvar.
Selecione Examinar + criar na parte inferior da página. Quando a validação for aprovada, selecione Criar.
Criar máquinas virtuais
O seguinte procedimento cria duas VMs denominadas vm-1 e vm-2 na rede virtual:
No portal, pesquise e selecione Máquinas virtuais.
Em Máquinas virtuais, selecione + Criar e então selecione Máquina virtual do Azure.
Na guia Informações Básicas em Criar uma máquina virtual, insira ou selecione as informações a seguir:
| Configurações |
Valor |
|
Detalhes do projeto |
|
| Subscrição |
Selecione sua assinatura. |
| Grupo de recursos |
Selecione test-rg. |
|
Detalhes da instância |
|
| Nome da máquina virtual |
Insira vm-1. |
| Região |
Selecione Leste dos EUA 2. |
| Opções de disponibilidade |
Selecione Nenhuma redundância de infraestrutura necessária. |
| Tipo de segurança |
Deixe o padrão de Standard. |
| Imagem |
Selecione Ubuntu Server 22.04 LTS - x64 Gen2. |
| Arquitetura de VMs; |
Mantenha o padrão x64. |
| Tamanho |
Selecione um tamanho. |
|
Conta de administrador |
|
| Tipo de autenticação |
Selecione Senha. |
| Nome de usuário |
insira azureuser. |
| Senha |
Digite uma senha. |
| Confirmar senha |
Digitar novamente a senha. |
|
Regras do porto de entrada |
|
| Portas de entrada públicas |
Selecione Nenhum. |
Selecione a guia Rede. Insira ou selecione as seguintes informações:
| Configurações |
Valor |
|
Interface de rede |
|
| Rede virtual |
Selecione vnet-1. |
| Sub-rede |
Selecione sub-rede-1 (10.0.0.0/24). |
| IP público |
Selecione Nenhum. |
| Grupo de segurança de rede da NIC |
Selecione Avançado. |
| Configurar um grupo de segurança de rede |
Selecione Criar novo.
Insira nsg-1 no nome.
Deixe os demais valores como padrão e selecione OK. |
Deixe o restante das configurações nos padrões e selecione Revisar + criar.
Examine as configurações e selecione Criar.
Aguarde até que a primeira máquina virtual seja implantada e repita as etapas anteriores para criar uma segunda máquina virtual com as seguintes configurações:
| Configurações |
Valor |
| Nome da máquina virtual |
Insira vm-2. |
| Rede virtual |
Selecione vnet-1. |
| Sub-rede |
Selecione sub-rede-1 (10.0.0.0/24). |
| IP público |
Selecione Nenhum. |
| Grupo de segurança de rede da NIC |
Selecione Avançado. |
| Configurar um grupo de segurança de rede |
Selecione nsg-1. |
Observação
Máquinas virtuais em uma rede virtual com um host do Azure Bastion não precisam de endereços IP públicos. O Bastion fornece o IP público e as VMs usam IPs privados para se comunicar dentro da rede. Você pode remover os IPs públicos de qualquer VM em redes virtuais hospedadas no Bastion. Para obter mais informações, veja Dissociar um endereço IP público de uma VM do Azure.
Observação
O Azure fornece um IP de acesso de saída padrão para VMs que não receberam um endereço IP público ou que estão no pool de back-end de um balanceador de carga do Azure básico interno. O mecanismo de IP de acesso de saída padrão fornece um endereço IP de saída que não é configurável.
O IP de acesso de saída padrão é desabilitado quando um dos seguintes eventos acontece:
- Um endereço IP público é atribuído à VM.
- A VM é colocada no pool de back-end de um balanceador de carga padrão, com ou sem regras de saída.
- Um recurso Azure NAT Gateway é atribuído à sub-rede da VM.
As VMs criadas por meio de conjuntos de escalonamento de máquinas virtuais no modo de orquestração flexível não têm acesso de saída padrão.
Para mais informações sobre conexões de saída no Azure, confira Acesso de saída padrão no Azure e Usar SNAT (conversão de endereços de rede de origem) para conexões de saída.
Criar um grupo de recursos
Primeiro, use New-AzResourceGroup para criar um grupo de recursos para hospedar a rede virtual. Execute o seguinte código para criar um grupo de recursos chamado test-rg na região eastus2 do Azure:
$rg = @{
Name = 'test-rg'
Location = 'eastus2'
}
New-AzResourceGroup @rg
Criar uma rede virtual
Use New-AzVirtualNetwork para criar uma rede virtual chamada vnet-1 com o prefixo de endereço IP 10.0.0.0/16 no grupo de recursos test-rg e na localização eastus2:
$vnet = @{
Name = 'vnet-1'
ResourceGroupName = 'test-rg'
Location = 'eastus2'
AddressPrefix = '10.0.0.0/16'
}
$virtualNetwork = New-AzVirtualNetwork @vnet
O Azure implanta recursos em uma sub-rede em uma rede virtual. Use Add-AzVirtualNetworkSubnetConfig para criar uma configuração de sub-rede chamada subnet-1 com o prefixo de endereço 10.0.0.0/24:
$subnet = @{
Name = 'subnet-1'
VirtualNetwork = $virtualNetwork
AddressPrefix = '10.0.0.0/24'
}
$subnetConfig = Add-AzVirtualNetworkSubnetConfig @subnet
Associe a configuração da sub-rede à rede virtual usando Set-AzVirtualNetwork:
$virtualNetwork | Set-AzVirtualNetwork
Implantar o Azure Bastion
O Azure Bastion usa seu navegador para se conectar a VMs em sua rede virtual por Secure Shell (SSH) ou Remote Desktop Protocol (RDP) usando seus endereços IP privados. As VMs não precisam de endereços IP públicos, software cliente ou configuração especial. Para obter mais informações sobre o Bastion, consulte O que é o Azure Bastion?.
A tarifação por hora começa no momento em que o Bastion é implantado, independentemente do consumo de dados de saída. Para saber mais, confira Preços e SKUs. Se estiver implantando o Bastion como parte de um tutorial ou teste, recomendamos que você exclua esse recurso após terminar de usá-lo.
Configure uma sub-rede do Bastion para sua rede virtual. Essa sub-rede é reservada exclusivamente para recursos do Bastion e deve ser chamada AzureBastionSubnet.
$subnet = @{
Name = 'AzureBastionSubnet'
VirtualNetwork = $virtualNetwork
AddressPrefix = '10.0.1.0/26'
}
$subnetConfig = Add-AzVirtualNetworkSubnetConfig @subnet
Defina a configuração:
$virtualNetwork | Set-AzVirtualNetwork
Crie um endereço IP público para o Bastion. O Bastion host usa o IP público para acessar SSH e RDP pela porta 443.
$ip = @{
ResourceGroupName = 'test-rg'
Name = 'public-ip'
Location = 'eastus2'
AllocationMethod = 'Static'
Sku = 'Standard'
Zone = 1,2,3
}
New-AzPublicIpAddress @ip
Use o comando New-AzBastion para criar um novo Bastion host de SKU Standard em AzureBastionSubnet:
$bastion = @{
Name = 'bastion'
ResourceGroupName = 'test-rg'
PublicIpAddressRgName = 'test-rg'
PublicIpAddressName = 'public-ip'
VirtualNetworkRgName = 'test-rg'
VirtualNetworkName = 'vnet-1'
Sku = 'Basic'
}
New-AzBastion @bastion
A implantação dos recursos do Bastion leva cerca de 10 minutos. É possível criar VMs na próxima seção enquanto o Bastion é implantado na rede virtual.
Criar máquinas virtuais
Use New-AzVM para criar duas VMs chamadas vm-1 e vm-2 na sub-rede vm-2 da rede virtual. Quando as credenciais forem solicitadas, insira os nomes de usuário e as senhas das VMs.
Para criar a primeira VM, execute o seguinte código:
# Set the administrator and password for the VM. ##
$cred = Get-Credential
## Place the virtual network into a variable. ##
$vnet = Get-AzVirtualNetwork -Name 'vnet-1' -ResourceGroupName 'test-rg'
## Create a network interface for the VM. ##
$nic = @{
Name = "nic-1"
ResourceGroupName = 'test-rg'
Location = 'eastus2'
Subnet = $vnet.Subnets[0]
}
$nicVM = New-AzNetworkInterface @nic
## Create a virtual machine configuration. ##
$vmsz = @{
VMName = "vm-1"
VMSize = 'Standard_DS1_v2'
}
$vmos = @{
ComputerName = "vm-1"
Credential = $cred
}
$vmimage = @{
PublisherName = 'Canonical'
Offer = '0001-com-ubuntu-server-jammy'
Skus = '22_04-lts-gen2'
Version = 'latest'
}
$vmConfig = New-AzVMConfig @vmsz `
| Set-AzVMOperatingSystem @vmos -Linux `
| Set-AzVMSourceImage @vmimage `
| Add-AzVMNetworkInterface -Id $nicVM.Id
## Create the VM. ##
$vm = @{
ResourceGroupName = 'test-rg'
Location = 'eastus2'
VM = $vmConfig
}
New-AzVM @vm
Para criar a segunda VM, execute o seguinte código:
# Set the administrator and password for the VM. ##
$cred = Get-Credential
## Place the virtual network into a variable. ##
$vnet = Get-AzVirtualNetwork -Name 'vnet-1' -ResourceGroupName 'test-rg'
## Create a network interface for the VM. ##
$nic = @{
Name = "nic-2"
ResourceGroupName = 'test-rg'
Location = 'eastus2'
Subnet = $vnet.Subnets[0]
}
$nicVM = New-AzNetworkInterface @nic
## Create a virtual machine configuration. ##
$vmsz = @{
VMName = "vm-2"
VMSize = 'Standard_DS1_v2'
}
$vmos = @{
ComputerName = "vm-2"
Credential = $cred
}
$vmimage = @{
PublisherName = 'Canonical'
Offer = '0001-com-ubuntu-server-jammy'
Skus = '22_04-lts-gen2'
Version = 'latest'
}
$vmConfig = New-AzVMConfig @vmsz `
| Set-AzVMOperatingSystem @vmos -Linux `
| Set-AzVMSourceImage @vmimage `
| Add-AzVMNetworkInterface -Id $nicVM.Id
## Create the VM. ##
$vm = @{
ResourceGroupName = 'test-rg'
Location = 'eastus2'
VM = $vmConfig
}
New-AzVM @vm
Dica
Você pode usar a opção -AsJob para criar uma VM em segundo plano enquanto continua com as outras tarefas. Por exemplo, execute New-AzVM @vm1 -AsJob. Quando o Azure começa a criar a VM em segundo plano, você obtém algo como a seguinte saída:
Id Name PSJobTypeName State HasMoreData Location Command
-- ---- ------------- ----- ----------- -------- -------
1 Long Running... AzureLongRun... Running True localhost New-AzVM
O Azure leva alguns minutos para criar as VMs. Quando o Azure termina de criar as VMs, ele retorna a saída para o PowerShell.
Observação
As VMs em uma rede virtual com um Bastion host não precisam de endereços IP públicos. O Bastion fornece o IP público e as VMs usam IPs privados para se comunicar dentro da rede. Você pode remover os IPs públicos de qualquer VM em redes virtuais hospedadas no Bastion. Para obter mais informações, veja Dissociar um endereço IP público de uma VM do Azure.
Observação
O Azure fornece um IP de acesso de saída padrão para VMs que não receberam um endereço IP público ou que estão no pool de back-end de um balanceador de carga do Azure básico interno. O mecanismo de IP de acesso de saída padrão fornece um endereço IP de saída que não é configurável.
O IP de acesso de saída padrão é desabilitado quando um dos seguintes eventos acontece:
- Um endereço IP público é atribuído à VM.
- A VM é colocada no pool de back-end de um balanceador de carga padrão, com ou sem regras de saída.
- Um recurso Azure NAT Gateway é atribuído à sub-rede da VM.
As VMs criadas por meio de conjuntos de escalonamento de máquinas virtuais no modo de orquestração flexível não têm acesso de saída padrão.
Para mais informações sobre conexões de saída no Azure, confira Acesso de saída padrão no Azure e Usar SNAT (conversão de endereços de rede de origem) para conexões de saída.
Criar um grupo de recursos
Use az group create para criar um grupo de recursos para hospedar a rede virtual. Execute o código a seguir para criar um grupo de recursos chamado test-rg na região eastus2 do Azure:
az group create \
--name test-rg \
--location eastus2
Criar a rede virtual e a sub-rede
Use az network vnet create para criar uma rede virtual chamada vnet-1 com uma sub-rede chamada subnet-1 no grupo de recursos test-rg:
az network vnet create \
--name vnet-1 \
--resource-group test-rg \
--address-prefix 10.0.0.0/16 \
--subnet-name subnet-1 \
--subnet-prefixes 10.0.0.0/24
Implantar o Azure Bastion
O Azure Bastion usa seu navegador para se conectar a VMs em sua rede virtual por Secure Shell (SSH) ou Remote Desktop Protocol (RDP) usando seus endereços IP privados. As VMs não precisam de endereços IP públicos, software cliente ou configuração especial.
A tarifação por hora começa no momento em que o Bastion é implantado, independentemente do consumo de dados de saída. Para saber mais, confira Preços e SKUs. Se estiver implantando o Bastion como parte de um tutorial ou teste, recomendamos que você exclua esse recurso após terminar de usá-lo. Para obter mais informações sobre o Bastion, consulte O que é o Azure Bastion?.
Use az network vnet subnet create para criar uma sub-rede do Bastion para sua rede virtual. Essa sub-rede é reservada exclusivamente para recursos do Bastion e deve ser chamada AzureBastionSubnet.
az network vnet subnet create \
--name AzureBastionSubnet \
--resource-group test-rg \
--vnet-name vnet-1 \
--address-prefix 10.0.1.0/26
Crie um endereço IP público para o Bastion. Esse endereço IP é usado para se conectar ao host do Bastion a partir do host da internet. Use az network public-ip create para criar um endereço IP público chamado public-ip no grupo de recursos test-rg:
az network public-ip create \
--resource-group test-rg \
--name public-ip \
--sku Standard \
--location eastus2 \
--zone 1 2 3
Use az network bastion create para criar um host do Bastion em AzureBastionSubnet para a rede virtual:
az network bastion create \
--name bastion \
--public-ip-address public-ip \
--resource-group test-rg \
--vnet-name vnet-1 \
--location eastus2
A implantação dos recursos do Bastion leva cerca de 10 minutos. É possível criar VMs na próxima seção enquanto o Bastion é implantado na rede virtual.
Criar máquinas virtuais
Use az vm create para criar duas VMs chamadas vm-1 e vm-2 na sub-rede subnet-1 da rede virtual. Quando você for solicitado a fornecer credenciais, insira nomes de usuário e senhas para as VMs.
Para criar a primeira VM, use o seguinte comando:
az vm create \
--resource-group test-rg \
--admin-username azureuser \
--authentication-type password \
--name vm-1 \
--image Ubuntu2204 \
--public-ip-address ""
Para criar a segunda VM, use o seguinte comando:
az vm create \
--resource-group test-rg \
--admin-username azureuser \
--authentication-type password \
--name vm-2 \
--image Ubuntu2204 \
--public-ip-address ""
Dica
Você também pode usar a opção --no-wait para criar uma VM em segundo plano enquanto continua com as outras tarefas.
As VMs podem levar alguns minutos para serem criadas. Depois que o Azure cria cada VM, a CLI do Azure retorna uma saída semelhante à seguinte mensagem:
{
"fqdns": "",
"id": "/subscriptions/00000000-0000-0000-0000-000000000000/resourceGroups/test-rg/providers/Microsoft.Compute/virtualMachines/vm-2",
"location": "eastus2",
"macAddress": "00-0D-3A-23-9A-49",
"powerState": "VM running",
"privateIpAddress": "10.0.0.5",
"publicIpAddress": "",
"resourceGroup": "test-rg"
"zones": ""
}
Observação
As VMs em uma rede virtual com um Bastion host não precisam de endereços IP públicos. O Bastion fornece o IP público e as VMs usam IPs privados para se comunicar dentro da rede. Você pode remover os IPs públicos de qualquer VM em redes virtuais hospedadas no Bastion. Para obter mais informações, veja Dissociar um endereço IP público de uma VM do Azure.
Observação
O Azure fornece um IP de acesso de saída padrão para VMs que não receberam um endereço IP público ou que estão no pool de back-end de um balanceador de carga do Azure básico interno. O mecanismo de IP de acesso de saída padrão fornece um endereço IP de saída que não é configurável.
O IP de acesso de saída padrão é desabilitado quando um dos seguintes eventos acontece:
- Um endereço IP público é atribuído à VM.
- A VM é colocada no pool de back-end de um balanceador de carga padrão, com ou sem regras de saída.
- Um recurso Azure NAT Gateway é atribuído à sub-rede da VM.
As VMs criadas por meio de conjuntos de escalonamento de máquinas virtuais no modo de orquestração flexível não têm acesso de saída padrão.
Para mais informações sobre conexões de saída no Azure, confira Acesso de saída padrão no Azure e Usar SNAT (conversão de endereços de rede de origem) para conexões de saída.
Examinar o modelo
O modelo que você usa nesse início rápido é proveniente dos Modelos de Início Rápido do Azure.
{
"$schema": "https://schema.management.azure.com/schemas/2019-04-01/deploymentTemplate.json#",
"contentVersion": "1.0.0.0",
"metadata": {
"_generator": {
"name": "bicep",
"version": "0.6.18.56646",
"templateHash": "10806234693722113459"
}
},
"parameters": {
"vnetName": {
"type": "string",
"defaultValue": "VNet1",
"metadata": {
"description": "VNet name"
}
},
"vnetAddressPrefix": {
"type": "string",
"defaultValue": "10.0.0.0/16",
"metadata": {
"description": "Address prefix"
}
},
"subnet1Prefix": {
"type": "string",
"defaultValue": "10.0.0.0/24",
"metadata": {
"description": "Subnet 1 Prefix"
}
},
"subnet1Name": {
"type": "string",
"defaultValue": "Subnet1",
"metadata": {
"description": "Subnet 1 Name"
}
},
"subnet2Prefix": {
"type": "string",
"defaultValue": "10.0.1.0/24",
"metadata": {
"description": "Subnet 2 Prefix"
}
},
"subnet2Name": {
"type": "string",
"defaultValue": "Subnet2",
"metadata": {
"description": "Subnet 2 Name"
}
},
"location": {
"type": "string",
"defaultValue": "[resourceGroup().location]",
"metadata": {
"description": "Location for all resources."
}
}
},
"resources": [
{
"type": "Microsoft.Network/virtualNetworks",
"apiVersion": "2021-08-01",
"name": "[parameters('vnetName')]",
"location": "[parameters('location')]",
"properties": {
"addressSpace": {
"addressPrefixes": [
"[parameters('vnetAddressPrefix')]"
]
},
"subnets": [
{
"name": "[parameters('subnet1Name')]",
"properties": {
"addressPrefix": "[parameters('subnet1Prefix')]"
}
},
{
"name": "[parameters('subnet2Name')]",
"properties": {
"addressPrefix": "[parameters('subnet2Prefix')]"
}
}
]
}
}
]
}
O modelo define os seguintes recursos do Azure:
Implantar o modelo
Implantar o modelo do Resource Manager no Azure:
Selecione Implantar no Azure para entrar no Azure e abrir o modelo. O modelo cria uma rede virtual com duas sub-redes.

No portal, na página Criar uma Rede Virtual com duas Sub-redes, insira ou selecione os seguintes valores:
-
Grupo de recursos: selecione Criar novo, insira CreateVNetQS-rg no nome do grupo de recursos e selecione OK.
-
Nome da Rede Virtual: insira um nome para a nova rede virtual.
Selecione Examinar + Criar e, em seguida, selecione Criar.
Quando a implantação for concluída, selecione o botão Ir para recurso para examinar os recursos implantados.
Examinar os recursos implantados
Explore os recursos criados com a rede virtual navegando pelas folhas de configurações da VNet1:
A guia Visão geral mostra o espaço de endereço definido de 10.0.0.0/16.
A guia Sub-redes, mostra as sub-redes implantadas de Subnet1 e Subnet2 com os valores apropriados do modelo.
Saiba mais sobre a sintaxe e as propriedades de JSON para uma rede virtual em um modelo em Microsoft.Network/virtualNetworks.
Criar a rede virtual e VMs
Esse início rápido utiliza o modelo do Bicep Duas VMs na VNET a partir dos Modelos de Início Rápido do Azure Resource Manager para criar a rede virtual, a sub-rede de recursos e as VMs. O modelo do Bicep define os recursos do Azure a seguir:
Revisar o arquivo Bicep:
@description('Admin username')
param adminUsername string
@description('Admin password')
@secure()
param adminPassword string
@description('Prefix to use for VM names')
param vmNamePrefix string = 'BackendVM'
@description('Location for all resources.')
param location string = resourceGroup().location
@description('Size of the virtual machines')
param vmSize string = 'Standard_D2s_v3'
var availabilitySetName = 'AvSet'
var storageAccountType = 'Standard_LRS'
var storageAccountName = uniqueString(resourceGroup().id)
var virtualNetworkName = 'vNet'
var subnetName = 'backendSubnet'
var loadBalancerName = 'ilb'
var networkInterfaceName = 'nic'
var subnetRef = resourceId('Microsoft.Network/virtualNetworks/subnets', virtualNetworkName, subnetName)
var numberOfInstances = 2
resource storageAccount 'Microsoft.Storage/storageAccounts@2023-01-01' = {
name: storageAccountName
location: location
sku: {
name: storageAccountType
}
kind: 'StorageV2'
}
resource availabilitySet 'Microsoft.Compute/availabilitySets@2023-09-01' = {
name: availabilitySetName
location: location
sku: {
name: 'Aligned'
}
properties: {
platformUpdateDomainCount: 2
platformFaultDomainCount: 2
}
}
resource virtualNetwork 'Microsoft.Network/virtualNetworks@2023-09-01' = {
name: virtualNetworkName
location: location
properties: {
addressSpace: {
addressPrefixes: [
'10.0.0.0/16'
]
}
subnets: [
{
name: subnetName
properties: {
addressPrefix: '10.0.2.0/24'
}
}
]
}
}
resource networkInterface 'Microsoft.Network/networkInterfaces@2023-09-01' = [for i in range(0, numberOfInstances): {
name: '${networkInterfaceName}${i}'
location: location
properties: {
ipConfigurations: [
{
name: 'ipconfig1'
properties: {
privateIPAllocationMethod: 'Dynamic'
subnet: {
id: subnetRef
}
loadBalancerBackendAddressPools: [
{
id: resourceId('Microsoft.Network/loadBalancers/backendAddressPools', loadBalancerName, 'BackendPool1')
}
]
}
}
]
}
dependsOn: [
virtualNetwork
loadBalancer
]
}]
resource loadBalancer 'Microsoft.Network/loadBalancers@2023-09-01' = {
name: loadBalancerName
location: location
sku: {
name: 'Standard'
}
properties: {
frontendIPConfigurations: [
{
properties: {
subnet: {
id: subnetRef
}
privateIPAddress: '10.0.2.6'
privateIPAllocationMethod: 'Static'
}
name: 'LoadBalancerFrontend'
}
]
backendAddressPools: [
{
name: 'BackendPool1'
}
]
loadBalancingRules: [
{
properties: {
frontendIPConfiguration: {
id: resourceId('Microsoft.Network/loadBalancers/frontendIpConfigurations', loadBalancerName, 'LoadBalancerFrontend')
}
backendAddressPool: {
id: resourceId('Microsoft.Network/loadBalancers/backendAddressPools', loadBalancerName, 'BackendPool1')
}
probe: {
id: resourceId('Microsoft.Network/loadBalancers/probes', loadBalancerName, 'lbprobe')
}
protocol: 'Tcp'
frontendPort: 80
backendPort: 80
idleTimeoutInMinutes: 15
}
name: 'lbrule'
}
]
probes: [
{
properties: {
protocol: 'Tcp'
port: 80
intervalInSeconds: 15
numberOfProbes: 2
}
name: 'lbprobe'
}
]
}
dependsOn: [
virtualNetwork
]
}
resource vm 'Microsoft.Compute/virtualMachines@2023-09-01' = [for i in range(0, numberOfInstances): {
name: '${vmNamePrefix}${i}'
location: location
properties: {
availabilitySet: {
id: availabilitySet.id
}
hardwareProfile: {
vmSize: vmSize
}
osProfile: {
computerName: '${vmNamePrefix}${i}'
adminUsername: adminUsername
adminPassword: adminPassword
}
storageProfile: {
imageReference: {
publisher: 'MicrosoftWindowsServer'
offer: 'WindowsServer'
sku: '2019-Datacenter'
version: 'latest'
}
osDisk: {
createOption: 'FromImage'
}
}
networkProfile: {
networkInterfaces: [
{
id: networkInterface[i].id
}
]
}
diagnosticsProfile: {
bootDiagnostics: {
enabled: true
storageUri: storageAccount.properties.primaryEndpoints.blob
}
}
}
}]
output location string = location
output name string = loadBalancer.name
output resourceGroupName string = resourceGroup().name
output resourceId string = loadBalancer.id
Implantar o modelo do Bicep
Salve o arquivo Bicep ni seu computador local como main.bicep.
Implante o arquivo Bicep usando a CLI do Azure ou o Azure PowerShell:
CLI
az group create \
--name TestRG \
--location eastus
az deployment group create \
--resource-group TestRG \
--template-file main.bicep
PowerShell
$rgParams = @{
Name = 'TestRG'
Location = 'eastus'
}
New-AzResourceGroup @rgParams
$deploymentParams = @{
ResourceGroupName = 'TestRG'
TemplateFile = 'main.bicep'
}
New-AzResourceGroupDeployment @deploymentParams
Quando a implantação for concluída, uma mensagem indicará que a implantação foi bem-sucedida.
Implantar o Azure Bastion
O Bastion usa seu navegador para se conectar às VMs em sua rede virtual por meio do Secure Shell (SSH) ou do Protocolo de Área de Trabalho Remota (RDP) usando os respectivos endereços IP privados. As VMs não precisam de endereços IP públicos, software cliente ou configuração especial. Para obter mais informações sobre o Bastion, consulte O que é o Azure Bastion?.
Observação
A tarifação por hora começa no momento em que o Bastion é implantado, independentemente do consumo de dados de saída. Para saber mais, confira Preços e SKUs. Se estiver implantando o Bastion como parte de um tutorial ou teste, recomendamos que você exclua esse recurso após terminar de usá-lo.
Use o modelo do Bicep Azure Bastion como Serviço a partir dos Modelos de Início Rápido do Azure Resource Manager para implantar e configurar o Bastion na sua rede virtual. Este modelo do Bicep define os recursos do Azure a seguir:
Revisar o arquivo Bicep:
@description('Name of new or existing vnet to which Azure Bastion should be deployed')
param vnetName string = 'vnet01'
@description('IP prefix for available addresses in vnet address space')
param vnetIpPrefix string = '10.1.0.0/16'
@description('Specify whether to provision new vnet or deploy to existing vnet')
@allowed([
'new'
'existing'
])
param vnetNewOrExisting string = 'new'
@description('Bastion subnet IP prefix MUST be within vnet IP prefix address space')
param bastionSubnetIpPrefix string = '10.1.1.0/26'
@description('Name of Azure Bastion resource')
param bastionHostName string
@description('Azure region for Bastion and virtual network')
param location string = resourceGroup().location
var publicIpAddressName = '${bastionHostName}-pip'
var bastionSubnetName = 'AzureBastionSubnet'
resource publicIp 'Microsoft.Network/publicIPAddresses@2022-01-01' = {
name: publicIpAddressName
location: location
sku: {
name: 'Standard'
}
properties: {
publicIPAllocationMethod: 'Static'
}
}
// if vnetNewOrExisting == 'new', create a new vnet and subnet
resource newVirtualNetwork 'Microsoft.Network/virtualNetworks@2022-01-01' = if (vnetNewOrExisting == 'new') {
name: vnetName
location: location
properties: {
addressSpace: {
addressPrefixes: [
vnetIpPrefix
]
}
subnets: [
{
name: bastionSubnetName
properties: {
addressPrefix: bastionSubnetIpPrefix
}
}
]
}
}
// if vnetNewOrExisting == 'existing', reference an existing vnet and create a new subnet under it
resource existingVirtualNetwork 'Microsoft.Network/virtualNetworks@2022-01-01' existing = if (vnetNewOrExisting == 'existing') {
name: vnetName
}
resource subnet 'Microsoft.Network/virtualNetworks/subnets@2022-01-01' = if (vnetNewOrExisting == 'existing') {
parent: existingVirtualNetwork
name: bastionSubnetName
properties: {
addressPrefix: bastionSubnetIpPrefix
}
}
resource bastionHost 'Microsoft.Network/bastionHosts@2022-01-01' = {
name: bastionHostName
location: location
dependsOn: [
newVirtualNetwork
existingVirtualNetwork
]
properties: {
ipConfigurations: [
{
name: 'IpConf'
properties: {
subnet: {
id: subnet.id
}
publicIPAddress: {
id: publicIp.id
}
}
}
]
}
}
Implantar o modelo do Bicep
Salve o arquivo Bicep no seu computador local como bastion.bicep.
Utilize um editor de texto ou código para fazer as seguintes alterações no arquivo:
- Linha 2: alterar
param vnetName string de 'vnet01' para 'VNet'.
- Linha 5: alterar
param vnetIpPrefix string de '10.1.0.0/16' para '10.0.0.0/16'.
- Linha 12: alterar
param vnetNewOrExisting string de 'new' para 'existing'.
- Linha 15: alterar
param bastionSubnetIpPrefix string de '10.1.1.0/26' para '10.0.1.0/26'.
- Linha 18: alterar de
param bastionHostName string para param bastionHostName = 'VNet-bastion'.
As primeiras 18 linhas do seu arquivo Bicep agora devem se parecer com o seguinte:
@description('Name of new or existing vnet to which Azure Bastion should be deployed')
param vnetName string = 'VNet'
@description('IP prefix for available addresses in vnet address space')
param vnetIpPrefix string = '10.0.0.0/16'
@description('Specify whether to provision new vnet or deploy to existing vnet')
@allowed([
'new'
'existing'
])
param vnetNewOrExisting string = 'existing'
@description('Bastion subnet IP prefix MUST be within vnet IP prefix address space')
param bastionSubnetIpPrefix string = '10.0.1.0/26'
@description('Name of Azure Bastion resource')
param bastionHostName = 'VNet-bastion'
Salve o arquivo bastion.bicep.
Implante o arquivo Bicep usando a CLI do Azure ou o Azure PowerShell:
CLI
az deployment group create \
--resource-group TestRG \
--template-file bastion.bicep
PowerShell
$deploymentParams = @{
ResourceGroupName = 'TestRG'
TemplateFile = 'bastion.bicep'
}
New-AzResourceGroupDeployment @deploymentParams
Quando a implantação for concluída, uma mensagem indicará que a implantação foi bem-sucedida.
Observação
As VMs em uma rede virtual com um Bastion host não precisam de endereços IP públicos. O Bastion fornece o IP público e as VMs usam IPs privados para se comunicar dentro da rede. Você pode remover os IPs públicos de qualquer VM em redes virtuais hospedadas no Bastion. Para obter mais informações, veja Dissociar um endereço IP público de uma VM do Azure.
Examinar os recursos implantados
Use a CLI do Azure, o Azure PowerShell ou o portal do Azure para revisar os recursos implantados:
CLI
az resource list --resource-group TestRG
PowerShell
Get-AzResource -ResourceGroupName TestRG
Portal
No portal do Azure, pesquise e selecione Grupos de Recursos. Na página Grupos de Recursos, selecione TestRG na lista de grupos de recursos.
Na página Visão Geral do TestRG, revise todos os recursos que você criou, incluindo a rede virtual, as duas VMs e o host do Bastion.
Selecione a rede virtual VNet. Na página Visão Geral da VNet, observe o espaço de endereço definido de 10.0.0.0/16.
No menu à esquerda,selecioneSub-redes. Na página Sub-redes, observe as sub-redes backendSubnet e AzureBastionSubnet implantadas com os valores atribuídos dos arquivos Bicep.