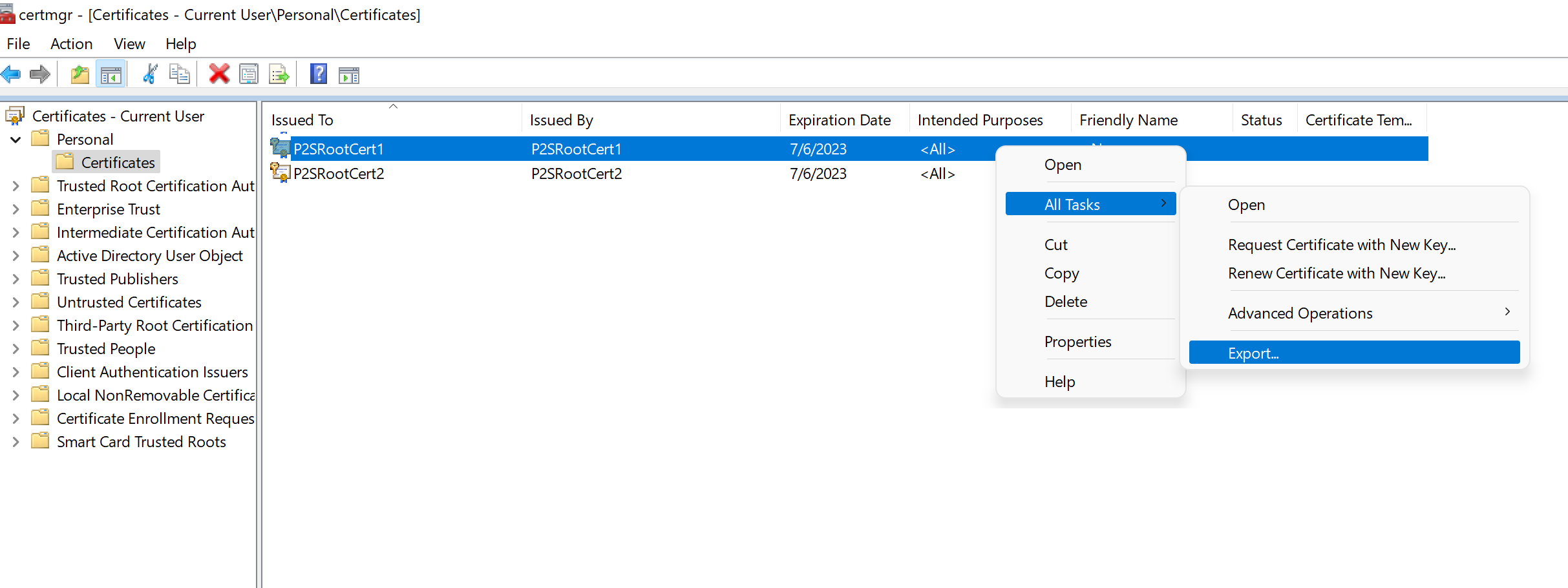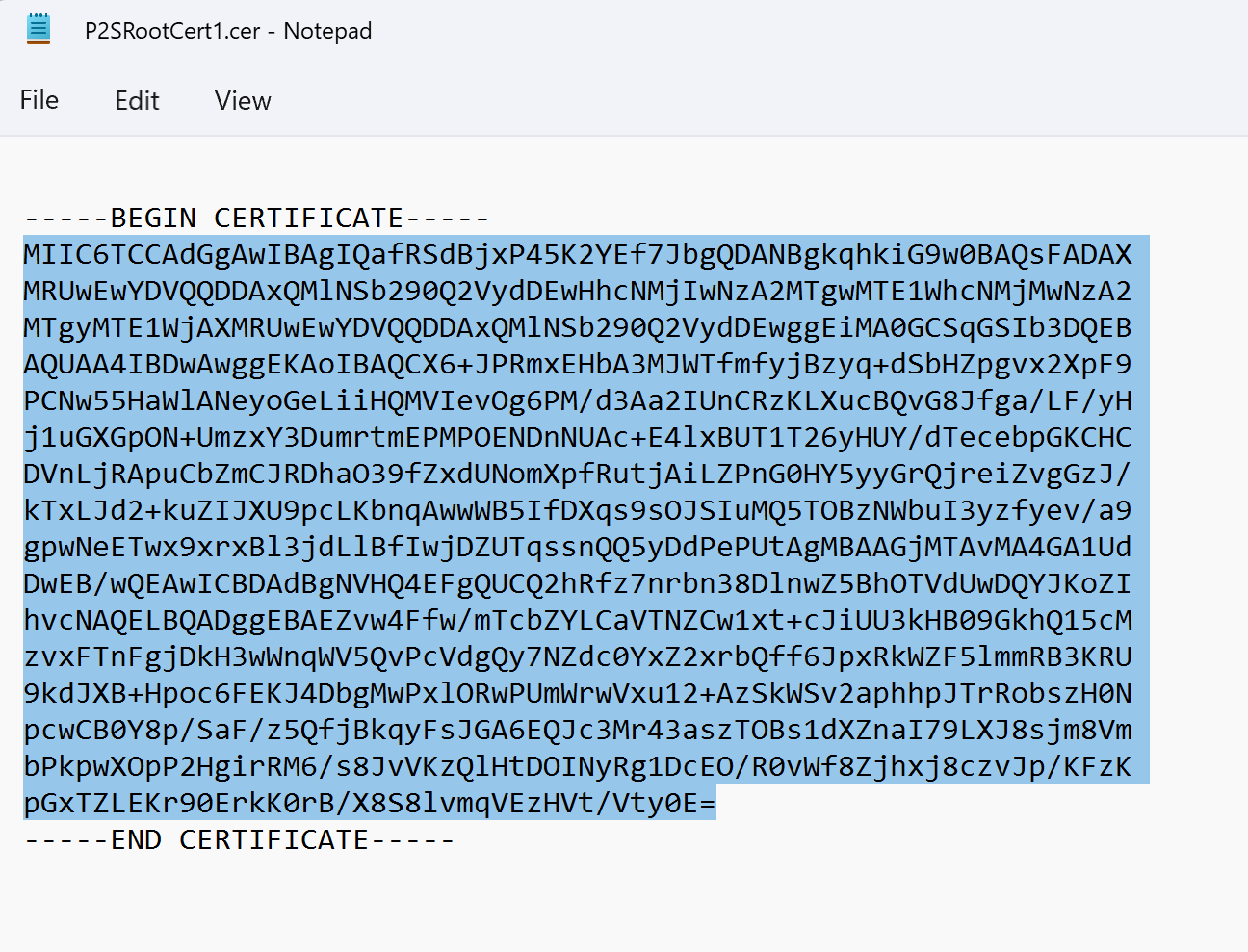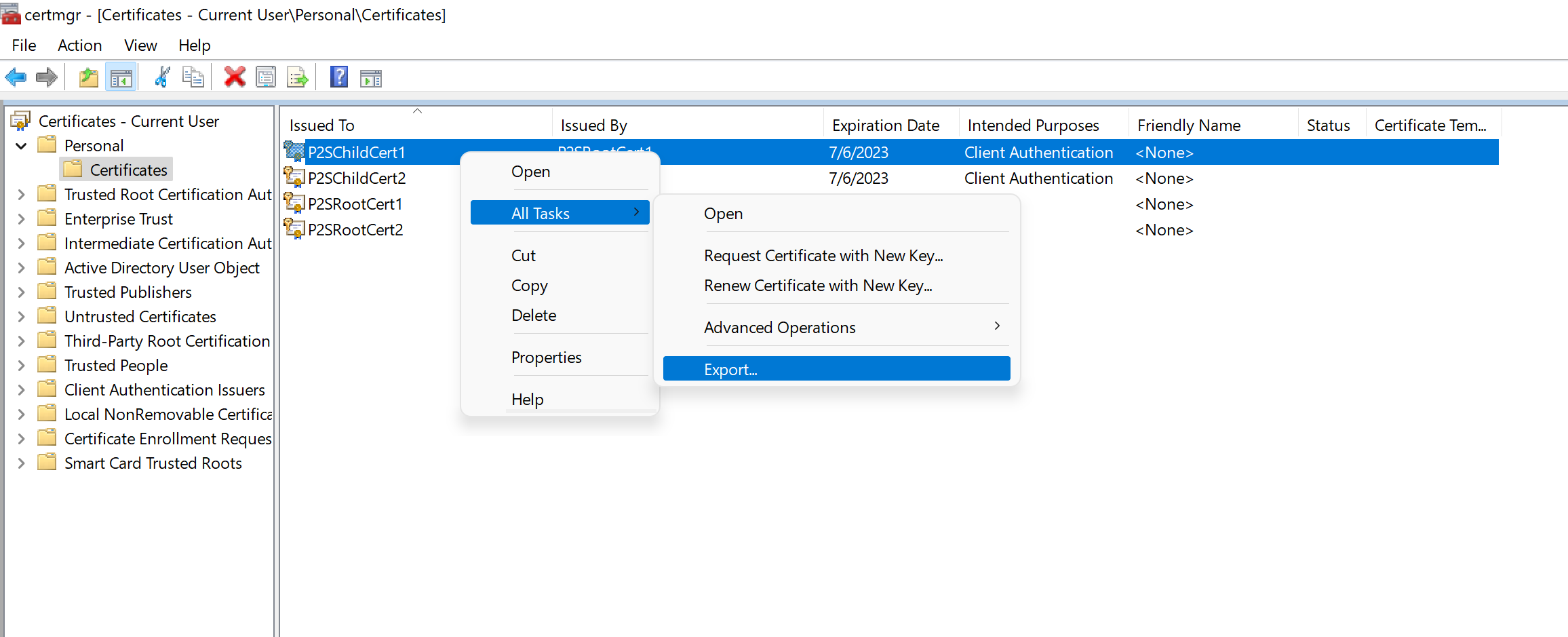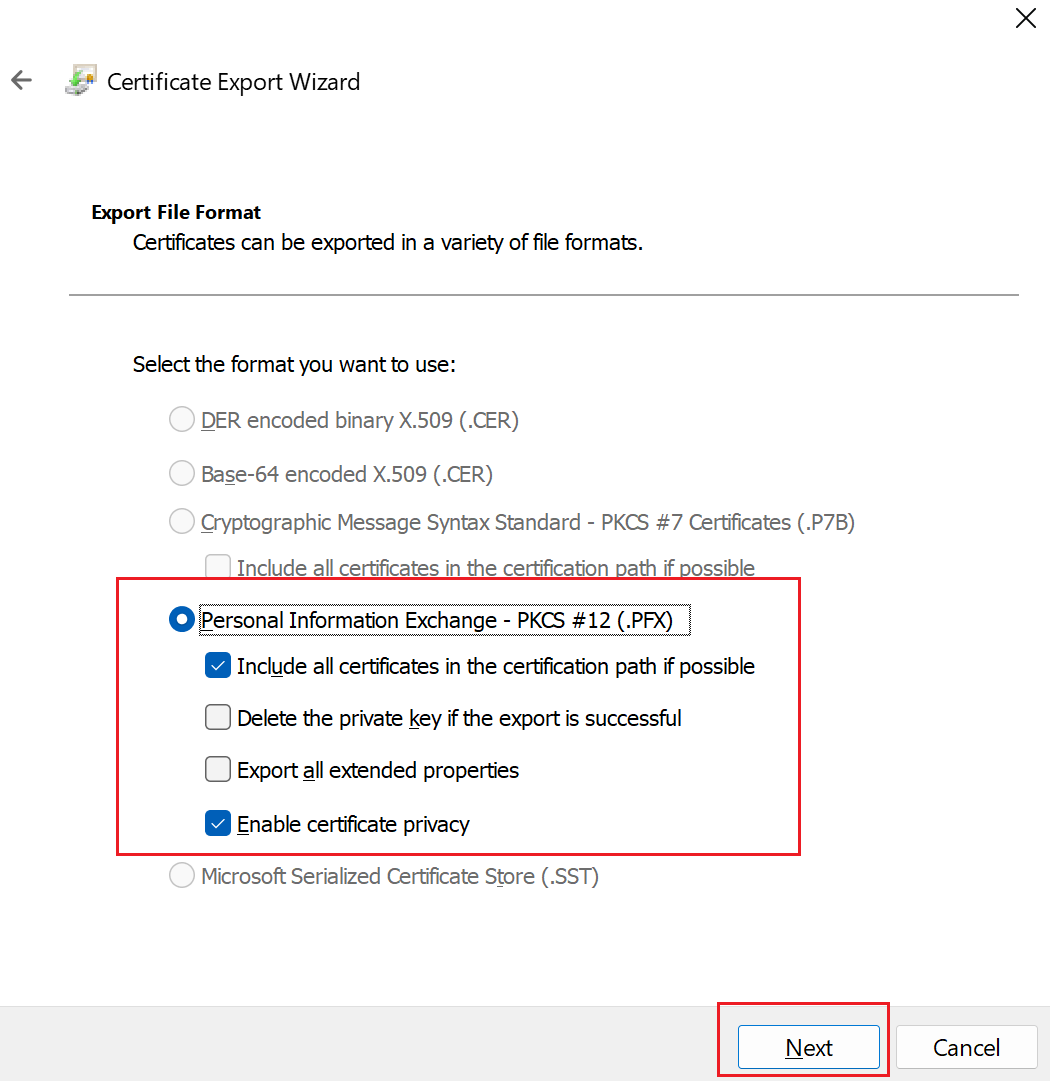Observação
O acesso a essa página exige autorização. Você pode tentar entrar ou alterar diretórios.
O acesso a essa página exige autorização. Você pode tentar alterar os diretórios.
Este artigo mostra como criar um certificado raiz autoassinado e gerar certificados do cliente usando o MakeCert. As etapas incluídas neste artigo ajudam você a criar arquivos de .pfx e .cer. Para arquivos .pem, consulte Gerar arquivos de certificado .pem.
Observação
Recomendamos usar as etapas do PowerShell para criar seus certificados. Fornecemos essas instruções MakeCert como um método opcional.
O MakeCert foi preterido. Isso significa que essa ferramenta pode ser removida a qualquer momento. Todos os certificados que você já gerou usando o MakeCert não serão afetados se o MakeCert não estiver mais disponível. MakeCert só é usado para gerar os certificados, não como um mecanismo de validação.
Criar um certificado raiz autoassinado
As etapas a seguir mostram como criar um certificado autoassinado usando o MakeCert. Essas etapas não são específicas do modelo de implantação.
Baixe e instale o MakeCert.
Após a instalação, você pode normalmente localizar o utilitário makecert.exe neste caminho: 'C:\Program Files (x86)\Windows Kits\10\bin<arch>'. No entanto, é possível que tenha sido instalado em outro local. Abra um prompt de comando como administrador e navegue até o local do utilitário MakeCert. Você pode usar o exemplo a seguir, ajustando para o local apropriado:
cd C:\Program Files (x86)\Windows Kits\10\bin\x64Em seguida, crie e instale um certificado no repositório de certificados Pessoal em seu computador. O exemplo a seguir cria um arquivo .cer correspondente que você carrega no Azure ao configurar P2S. Substitua “P2SRootCert” e “P2SRootCert.cer” pelo nome que você deseja usar para o certificado. O certificado está localizado em seus 'Certificados – Current User\Personal\Certificates'.
makecert -sky exchange -r -n "CN=P2SRootCert" -pe -a sha256 -len 2048 -ss My
Exportar a chave pública (.cer)
Após criar um certificado raiz autoassinado, exporte o arquivo .cer do certificado raiz (não a chave privada). Posteriormente, você carregará no Azure os dados de certificado necessários contidos no arquivo. As etapas a seguir ajudam você a exportar o arquivo .cer de seu certificado raiz autoassinado e a recuperar os dados de certificado necessários.
Para obter o arquivo .cer do certificado, abra Gerenciar certificados de usuário.
Localize o certificado raiz autoassinado, normalmente em Certificados – Usuário Atual\Pessoal\Certificados, então clique nele com o botão direito do mouse. Selecione Todas as Tarefas ->Exportar. Isso abre o Assistente para Exportação de Certificados.
Se você não encontrar o certificado em “Usuário\Pessoal\Certificados”, pode ser que você tenha aberto acidentalmente Certificados - Computador Local em vez de Certificados - Usuário Atual.
No assistente, selecione Próximo.
Selecione Não exportar a chave privada e selecione Avançar.
Na página Exportar Formato de Arquivo, selecione X.509 codificado em Base-64 (.CER). e selecione Avançar.
Para o Arquivo a ser Exportado, use Procurar para encontrar a localização para a qual você deseja exportar o certificado. Em Nome do arquivo, dê um nome ao arquivo de certificado. Em seguida, selecione Avançar.
Selecione Concluir para exportar o certificado.
Você verá a confirmação de que A exportação foi bem-sucedida.
Vá para o local em que você exportou o certificado e abra-o usando um editor de texto como o Bloco de Notas. Se você exportou o certificado no formato X.509 codificado em Base-64 necessário (.CER), verá um texto semelhante ao exemplo a seguir. A seção realçada em azul contém as informações que você copia e carrega no Azure.
Se o arquivo não for semelhante ao exemplo, isso normalmente significa que o certificado não foi exportado usando o formato X.509 codificado em Base 64 (.CER). Além disso, se você usa um editor de texto diferente do Bloco de Notas, é importante saber que alguns editores podem introduzir formatação não intencional em segundo plano. Isso pode criar problemas ao fazer upload do texto desse certificado para o Azure.
O arquivo exported.cer é carregado no Azure quando você configura o gateway P2S.
Exportar o certificado autoassinado e a chave privada para armazená-lo (opcional)
Talvez você queira exportar o certificado raiz autoassinado e armazená-lo com segurança. Você pode instalá-la depois em outro computador e gerar mais certificados de cliente, ou exportar outro arquivo .cer. Para exportar o certificado raiz autoassinado como um .pfx, selecione o certificado raiz e use as mesmas etapas, conforme descrito em Exportar um certificado do cliente para exportar.
Criar e instalar certificados de cliente
Não instale o certificado autoassinado diretamente no computador cliente. Você precisa gerar um certificado de cliente do certificado autoassinado. Em seguida, você exporta e instala o certificado de cliente no computador cliente. Essas etapas não são específicas ao modelo de implantação.
Gerar um certificado de cliente
Cada computador cliente que se conecta a uma rede virtual usando ponto a site deve ter um certificado do cliente instalado. Você gera um certificado do cliente com base no certificado raiz autoassinado e, em seguida, a exporta e instala o certificado do cliente. Se o certificado do cliente não estiver instalado, a autenticação não vai funcionar.
As etapas abaixo lhe guiarão pela geração de um certificado do cliente por meio de um certificado raiz autoassinado. Você pode gerar vários certificados cliente a partir do mesmo certificado raiz. Quando você gerar certificados do cliente usando as etapas a seguir, o certificado do cliente será instalado automaticamente no computador que você tiver usado para gerar o certificado. Se você quiser instalar um certificado do cliente em outro computador cliente, você poderá exportar o certificado.
No mesmo computador usado para criar o certificado autoassinado, abra um prompt de comando como administrador.
Modifique e execute o exemplo para gerar um certificado de cliente.
- Altere "P2SRootCert" para o nome da raiz autoassinada com base na qual você está gerando o certificado do cliente. Verifique se você está usando o nome do certificado raiz, que é equivalente ao valor 'CN=' que você especificou quando criou a raiz autoassinada.
- Altere P2SChildCert para o nome que você deseja fornecer a um certificado do cliente gerado.
Se você executar o exemplo a seguir sem modificá-lo, o resultado será um certificado do cliente chamado P2SChildcert em seu repositório de certificados Personal que foi gerado com base no certificado raiz P2SRootCert.
makecert.exe -n "CN=P2SChildCert" -pe -sky exchange -m 96 -ss My -in "P2SRootCert" -is my -a sha256
Exportar um certificado do cliente
Quando você gerar um certificado do cliente, ele será instalado automaticamente no computador que você usou para gerá-lo. Se você quiser instalar um certificado do cliente em outro computador cliente, primeiro precisará exportar o certificado do cliente.
Para exportar um certificado de cliente, abra Gerenciar certificados de usuário. Os certificados do cliente que você gerou são, por padrão, localizados em 'Certificates - Current User\Personal\Certificates'. Clique com o botão direito do mouse no certificado do cliente que você deseja exportar, clique em todas as tarefas e clique em exportar para abrir o Assistente para Exportação de Certificados.
No Assistente para Exportação de Certificados, clique em Avançar para continuar.
Selecione Sim, exportar a chave privada e, em seguida, clique em Avançar.
Na página Formato do Arquivo de Exportação, deixe os padrões selecionados. Verifique se a opção Incluir todos os certificados no caminho de certificação, se possível está selecionada. Adicionalmente, essa exporta as informações sobre o certificado raiz necessárias para uma autenticação de cliente bem-sucedida. Sem isso, a autenticação de cliente irá falhar porque o cliente não possui o certificado raiz confiável. Em seguida, clique em Avançar.
Na página Segurança, você deve proteger a chave privada. Se você optar por usar uma senha, não deixe de anotar ou lembrar da senha definida para esse certificado. Em seguida, clique em Avançar.
Em Arquivo a ser Exportado, use Procurar para encontrar a localização para a qual você deseja exportar o certificado. Em Nome do arquivo, dê um nome ao arquivo de certificado. Em seguida, clique em Avançar.
Clique em Concluir para exportar o certificado.
Instalar um certificado do cliente exportado
Para instalar um certificado de cliente, confira Instalar um certificado de cliente.
Próximas etapas
Para continuar com a configuração ponto a site, consulte Definir as configurações do servidor para autenticação de certificado do Gateway de VPN P2S.
Para obter informações sobre solução de problemas de P2S, consulte Solução de problemas de conexões de ponto a site do Azure.