Observação
O acesso a essa página exige autorização. Você pode tentar entrar ou alterar diretórios.
O acesso a essa página exige autorização. Você pode tentar alterar os diretórios.
Use este artigo como guia para definir as configurações de política do Microsoft Edge em dispositivos Windows. Se ainda não configurou o Microsoft Edge, consulte o Guia de configuração do Microsoft Edge.
Observação
O serviço de gestão do Microsoft Edge, uma ferramenta de gestão dedicada e simplificada no Centro de administração do Microsoft 365, está a ser lançado agora. Saiba mais.
Introdução às configurações de políticas no Windows
Você pode usar objetos de política de grupo ( GPO) para definir as configurações de política para o Microsoft Edge e atualizações gerenciadas do Microsoft Edge em todas as versões do Windows. Você também pode configurar políticas por meio do registro para:
- Dispositivos Windows que ingressaram em um domínio do Microsoft Active Directory (AD)
- Instâncias do Windows 10 Pro ou Enterprise registradas para o gerenciamento de dispositivos no Microsoft Intune
Para configurar o Microsoft Edge com objetos de política de grupo, instale modelos administrativos que adicionam regras e configurações para o Microsoft Edge para a política de grupo do Repositório Central no seu domínio do Active Directory. Alternativamente, adicione estas regras e configurações à pasta modelo de Definição de Políticas em computadores individuais e depois configure as políticas específicas que você deseja definir.
Você pode usar a política de grupo do Active Directory para definir as configurações de política do Microsoft Edge se preferir gerenciar a política no nível do domínio. Esta abordagem permite que você gerencie as configurações de políticas globalmente. Você pode direcionar configurações de políticas diferentes para UOs específicas ou usar filtros WMI para aplicar configurações apenas a usuários ou computadores retornados por uma consulta específica. Para configurar políticas em computadores individuais, você pode utilizar o Editor de Política de Grupo Local no computador de destino. Essa abordagem permite que você aplique configurações de política que afetam somente o dispositivo local.
O Microsoft Edge dá suporte a políticas obrigatórias e recomendadas. As políticas obrigatórias substituem as preferências do utilizador e impedem que o utilizador altere as definições de política. As políticas recomendadas fornecem uma configuração padrão que o usuário pode substituir. A maioria das políticas é obrigatória, mas existe um subconjunto que é obrigatório e recomendado. Se ambas as versões de uma política forem definidas, a configuração obrigatória terá precedência. Uma política recomendada só tem efeito quando o usuário não modificou a configuração.
Dica
Você pode usar o Microsoft Intune para definir as configurações de política do Microsoft Edge. Para obter mais informações, consulte Configurar o Microsoft Edge usando o Microsoft Intune.
Há dois modelos administrativos para o Microsoft Edge, ambos podem ser aplicados com ferramentas comuns de gerenciamento de política de grupo, como o Editor de Política de Grupo Local para aplicativos em um computador individual ou o Console de Gerenciamento de Política de Grupo para redes de domínio do Microsoft Windows. Esses modelos são:
- msedge.admx para definir as configurações do Microsoft Edge
- msedgeupdate.admx para gerenciar atualizações do Microsoft Edge
As etapas a seguir descrevem como instalar, configurar e testar os modelos do Microsoft Edge.
1. Baixar e instalar o modelo administrativo do Microsoft Edge
Se você quiser definir as configurações de política do Microsoft Edge no Active Directory, baixe os arquivos em um local de rede que você possa acessar de um controlador de domínio ou de uma estação de trabalho com o RSAT (Ferramentas de Administração de Servidor Remoto) instalado. Para configurar em um computador individual, baixe os arquivos para esse computador.
Quando você adiciona os arquivos de modelo administrativo ao local adequado, as configurações de política do Microsoft Edge ficam imediatamente disponíveis no Editor de Política de Grupo.
Acesse a página inicial do Microsoft Edge Enterprise para baixar o arquivo de modelos de política do Microsoft Edge e extrair o conteúdo.
Adicionar o modelo administrativo ao Active Directory
Em um controlador de domínio ou estação de trabalho com RSAT, vá para a pasta PolicyDefinition (também conhecida como Repositório Central) em qualquer controlador de domínio do seu domínio. Para versões mais antigas do Windows Server, talvez seja necessário criar a pasta PolicyDefinition. Para obter mais informações, consulte Como criar e gerenciar o Repositório Central para Modelos Administrativos de Política de Grupo no Windows.
Abra MicrosoftEdgePolicyTemplates e acesse windows>admx.
Copie o arquivo msedge.admx para a pasta PolicyDefinition. (Exemplo: %systemroot%\sysvol\domain\policies\PolicyDefinitions)
Na pasta admx, abra a pasta do idioma apropriado. Por exemplo, se estiver nos E.U.A., abra a pasta en-US .
Copie o arquivo msedge.adml para a pasta do idioma correspondente na pasta PolicyDefinition. Crie a pasta caso ela ainda não exista. (Exemplo: %systemroot%\sysvol\domain\policies\PolicyDefinitions\EN-US)
Se o domínio tiver mais de um controlador de domínio, os novos arquivos ADMX serão replicados para eles no próximo intervalo de replicação de domínio.
Para confirmar se os arquivos foram carregados corretamente, abra o Editor de Gerenciamento de Política de Grupo nas Ferramentas Administrativas do Windows e expanda Configuração do Computador>Políticas>Modelos Administrativos>Microsoft Edge. Você deve ver um ou mais nós do Microsoft Edge, como mostrado abaixo.
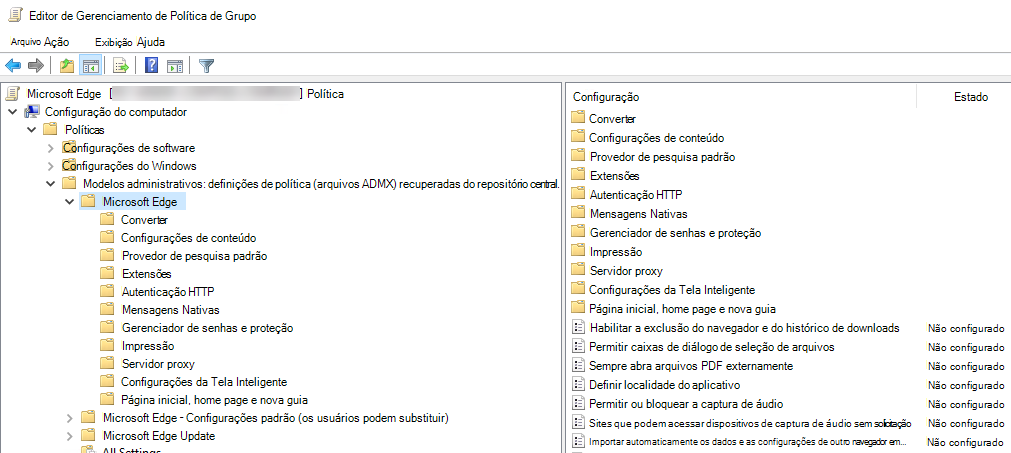
Adicionar o modelo administrativo a um computador individual
- No computador de destino, abra MicrosoftEdgePolicyTemplates e vá para windows>admx.
- Copie o arquivo msedge.admx para sua pasta do modelo Definição de Política. (Exemplo: C:\Windows\PolicyDefinitions)
- Na pasta admx, abra a pasta do idioma apropriado. Por exemplo, se estiver nos E.U.A., abra a pasta en-US .
- Copie o arquivo msedge.adml para a pasta do idioma correspondente na sua pasta Definição de Política. (Exemplo: C:\Windows\PolicyDefinitions\en-US)
- Para confirmar se os arquivos foram carregados corretamente, abra o Editor de Políticas do Grupo Local diretamente (tecla Windows + R e digite gpedit.msc) ou abra o MMC e carregue o snap-in do Editor de Políticas do Grupo Local. Se ocorrer um erro, normalmente é porque os ficheiros estão numa localização incorreta.
2. Definir políticas obrigatórias ou recomendadas
Você pode definir políticas obrigatórias ou recomendadas para configurar o Microsoft Edge com o Editor de Política de Grupo para o Active Directory e computadores individuais. Você pode criar um escopo para as configurações de política para Configuração do Computador ou Configuração do Usuário selecionando o nó apropriado conforme descrito a seguir.
Para configurar uma política obrigatória, abra o Política de Grupo Editor e aceda a Políticas de Configuração do Computador ou Configuração do Utilizador) >Modelos Administrativos>>do Microsoft Edge.
Para configurar uma política recomendada, abra o Política de Grupo Editor e aceda a Políticas (Configuração do Computador ou Configuração do Utilizador) >Modelos Administrativos>>Microsoft Edge – Predefinições (os utilizadores podem substituir).
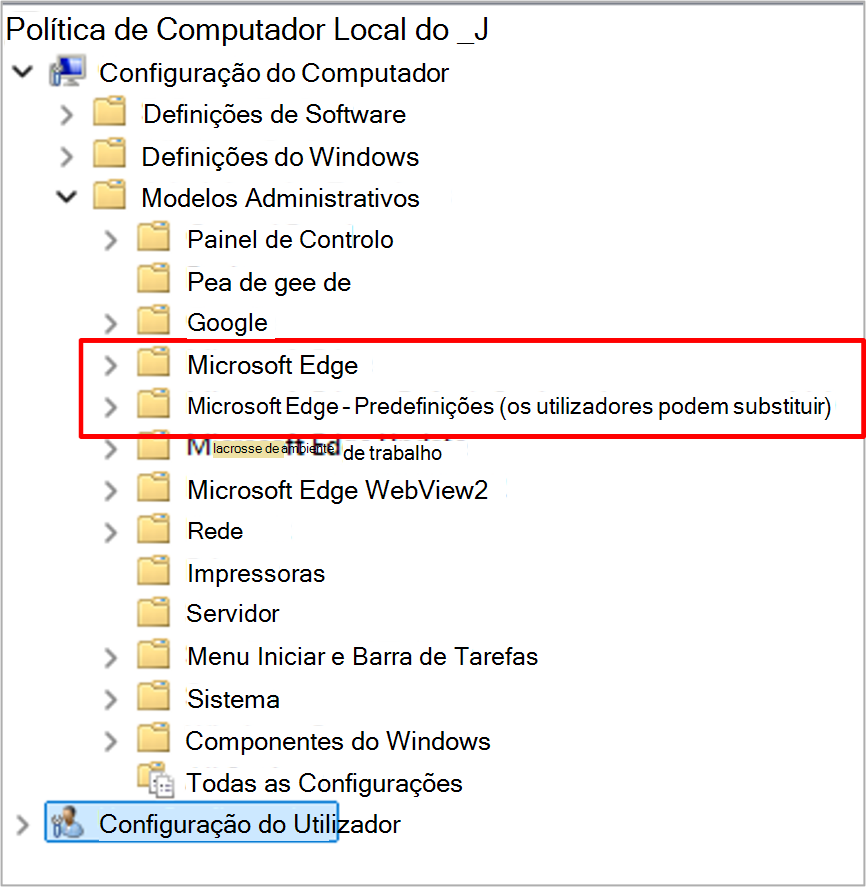
3. Testar as políticas
Em um dispositivo cliente de destino, abra o Microsoft Edge e acesse edge://policy para ver todas as políticas aplicadas. Se você tiver aplicado configurações de política no computador local, as políticas deverão aparecer imediatamente. Talvez seja necessário fechar e reabrir o Microsoft Edge se ele estiver aberto enquanto você estiver configurando as configurações da política.
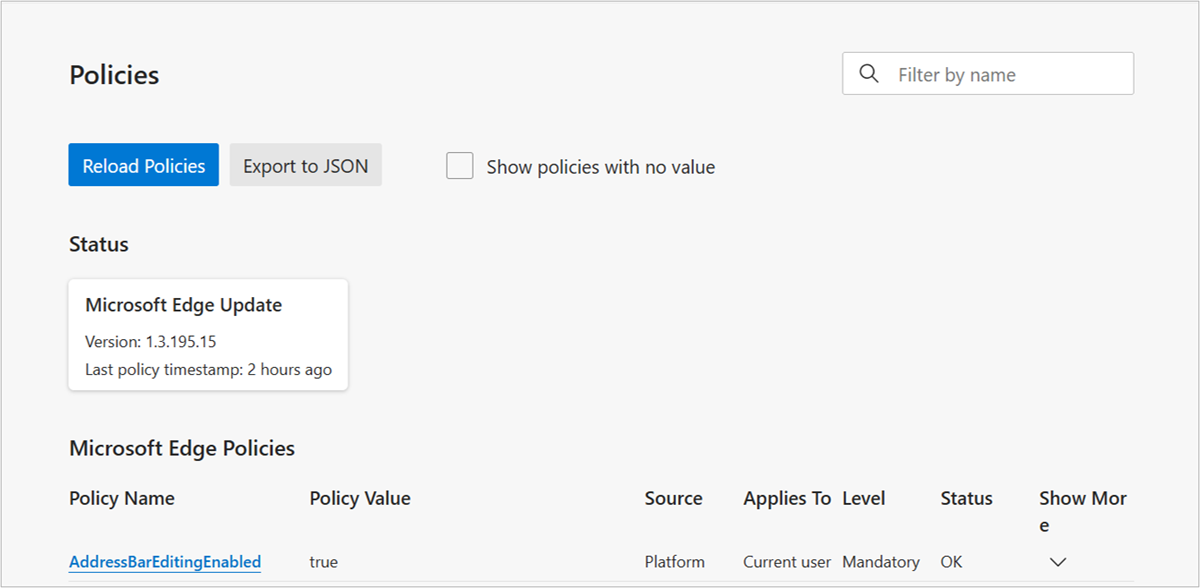
Para configurações de políticas de grupo do Active Directory, as configurações de políticas são enviadas para computadores de domínio em um intervalo regular definido pelo administrador do domínio. Os computadores de destino podem não receber atualizações de política imediatamente. Se desejar atualizar manualmente as configurações da política de grupo do Active Directory Domain Services em um computador de destino, execute o seguinte comando por meio de um prompt de comando ou de uma sessão do PowerShell no computador de destino:
gpupdate /force
Talvez seja necessário fechar e reabrir o Microsoft Edge antes que as novas políticas apareçam.
Você também pode usar REGEDIT.exe em um computador de destino para exibir as configurações do Registro que armazenam as configurações da política de grupo. Estas configurações de política estão localizadas neste caminho do Registro: HKLM\SOFTWARE\Policies\Microsoft\Edge.