Observação
O acesso a essa página exige autorização. Você pode tentar entrar ou alterar diretórios.
O acesso a essa página exige autorização. Você pode tentar alterar os diretórios.
Este artigo fornece sugestões de resolução de problemas e FAQ para a versão 77 ou posterior do Microsoft Edge.
E se precisar de ajuda para configurar o Microsoft Edge ou o modo de Explorer Da Internet?
Oferecemos várias opções de suporte. Se tiver Suporte Unificado da Microsoft, pode contactar esse serviço de suporte para obter ajuda com a transição. Há também o FastTrack, disponível sem custos adicionais para clientes com 150 ou mais lugares pagos de Windows 10/11.
Também recomendamos o nosso guia de Introdução do modo Microsoft Edge + Internet Explorer e a nossa série de blogues do modo IE.
Existem ferramentas que possa utilizar para me orientar na resolução de problemas do modo IE?
Sim, o Agente Virtual da Microsoft fornece instruções orientadas baseadas em cenários para o modo IE de resolução de problemas.
Também existe o vídeo seguinte, que fornece sugestões e truques de resolução de problemas do modo IE.
de resolução de  de resolução de problemas do modo IE.
de resolução de problemas do modo IE.
Problemas comuns do modo IE
Utilize esta secção como um guia para o ajudar a resolver e corrigir os dois problemas mais comuns ao mudar para o Microsoft Edge com o modo IE. Estes problemas são:
- Configurações incorretas do modo documento
- Configurações incompletas de sites neutros
Configurações incorretas do modo documento
Esta secção descreve os sintomas e dá passos para diagnosticar e corrigir este problema.
Sintomas
Os utilizadores terão os seguintes sintomas:
- O dimensionamento e o posicionamento dos elementos da página podem estar desativados ou podem estar em falta
- Algumas funcionalidades podem ser perdidas ou não funcionar conforme esperado. Por exemplo, os botões que funcionavam com a Internet Explorer não fazem nada nem devolvem um erro.
Como resolver problemas e corrigir
A estratégia geral é duplicar as mesmas definições que funcionaram com a Internet Explorer 11 para um site específico na nossa lista de sites do modo IE. Utilize o separador "Emulação" da Barra de Ferramentas para Programadores F12 no IE 11, apresentado na captura de ecrã seguinte para investigar o cenário que pretende corrigir. Para abrir a barra de ferramentas Programador, prima a tecla F12 e, em seguida, selecione Abrir DevTools.
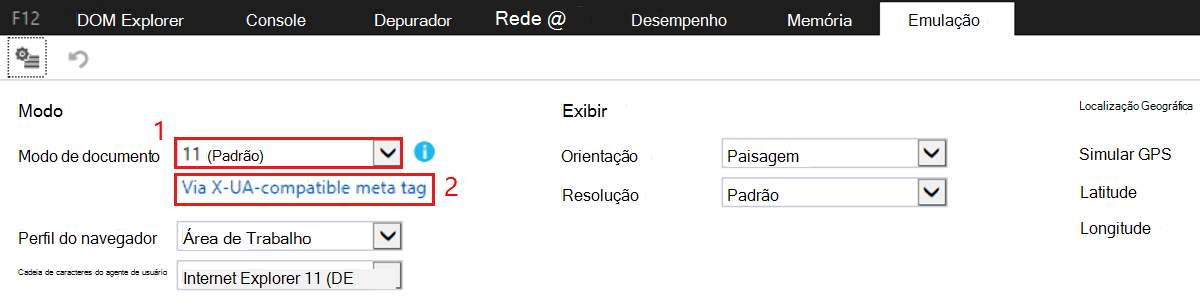
O separador Emulação mostra duas informações em que se pretende focar: o Modo de documento (1) e o texto abaixo da lista pendente (2). Estas informações podem ajudar a explicar por que motivo estamos no modo 11 (Predefinido) para a página ou site que estamos a ver.
Existem diferentes mensagens que podem ser apresentadas para o modo Documento e, no nosso exemplo, são:
- Através de meta tag compatível com X-UA
- Através do cabeçalho HTTP compatível com X-UA
As duas opções compatíveis com X-UA indicam que a página Web ou o servidor Web onde o site está alojado está a mostrar o modo de documento que deve ser utilizado pelo browser.
Queremos respeitar o modo de documento em quase todos os casos. Para tal, temos de selecionar um dos seguintes modos na entrada da lista de sites do modo IE para o site:
- Padrão
- IE8 Enterprise
- IE7 Enterprise
Estas opções respeitam as diretivas da página Web ou do servidor Web. Lembre-se de que precisamos de selecionar uma opção que inclua o modo de documento especificado. No exemplo de captura de ecrã, uma vez que o modo de documento especificado é 11, selecionamos "Predefinição" porque o IE8 Enterprise e o IE7 Enterprise não suportam o modo de documento IE 11.
Se o modo Documento indicar que é necessária uma das seguintes vistas de compatibilidade para o site, a definição de configuração é simples.
- Através das definições da vista de compatibilidade local
- Através da lista de vista de compatibilidade
- Através das definições de compatibilidade da intranet
Uma vez que todas as definições da Vista de Compatibilidade resultam no comportamento "IE7 Enterprise", selecione esta definição na secção "Modo de Compatibilidade" da entrada da lista de sites do modo IE.
Para obter mais informações sobre a lógica que a Internet Explorer ou o modo IE utiliza para aceder a um modo de documento noutro, consulte o artigo Modos de documento preteridos e Internet Explorer 11.
A regra geral consiste em utilizar o modo baseado na lógica mais atual que permite que um determinado site funcione conforme esperado. Começaríamos pelo Modo predefinido, iríamos para o modo IE8 Enterprise e, em seguida, para o modo IE7 Enterprise, se necessário. Esta seleção dá às páginas subordinadas a flexibilidade para utilizar diferentes modos de Documento, conforme necessário, através da lógica incorporada para as suas necessidades específicas. Como resultado, todas as páginas do site não estão bloqueadas num modo de Documento específico.
A tabela seguinte lista os modos de documento disponíveis para estas definições.
| Modo baseado na lógica | Padrão | IE8 Enterprise | IE7 Enterprise |
|---|---|---|---|
| Modos de Documento Disponíveis | Modo IE11 Doc Modo IE10 Doc Modo IE9 Doc Modo de documento do IE8 Modo de Documento do IE7 Modo IE5 Quirks |
Modo de documento do IE8 Modo de Documento do IE7 Modo IE5 Quirks |
Modo de Documento do IE7 Modo IE5 Quirks |
Observação
Em alguns casos, um determinado site ou página requer um modo de documento específico para funcionar conforme concebido. Recomendamos que as opções explícitas do modo documento só devem ser utilizadas quando as opções baseadas em lógica não forem eficazes.
Configurações incompletas de sites neutros
Esta secção descreve os sintomas e dá passos para diagnosticar e corrigir este problema.
Sintomas
Uma página depende do SSO para autenticação, mas é pedido aos utilizadores várias vezes credenciais, um comportamento de redirecionamento de ciclos, erros de autenticação falhados ou alguma combinação destes sintomas.
Como resolver problemas e corrigir
Antes de começarmos a analisar um fluxo de trabalho com falhas no Microsoft Edge, observe a barra de endereço do logótipo "e" do modo IE, apresentado na captura de ecrã seguinte.

Se, durante o processo de autenticação do SSO, virmos "e", mas desaparecer após um redirecionamento, este comportamento aponta para um site neutro em falta. Depois de o Microsoft Edge entrar no modo IE, temos de permanecer lá para manter as informações de sessão e de cookies. Se o URL aparecer na barra de endereço tempo suficiente para o identificar, adicione-o à lista de sites do modo IE como um site neutro através dos passos descritos em Configurar sites neutros.
Muitas vezes, o ciclo de redirecionamento ocorre tão rapidamente que é difícil identificar os sites neutros em falta. Para ajudar nesta análise, utilizamos uma ferramenta incorporada no motor de Chromium: net-export.
Dica
Os rastreios de rede são inerentemente irrelevantes. Para minimizar o ruído, feche todas as outras instâncias e separadores do browser que não são necessários para o fluxo de trabalho específico que está a investigar.
Os passos seguintes descrevem como resolver problemas de configuração de sites neutros.
- Abra um novo separador no Microsoft Edge e aceda a edge://net-export.
- Selecione Iniciar Registo no Disco e, em seguida, escolha uma localização onde pretenda guardar o registo de .json resultante. Este registo pode ser eliminado com segurança depois de concluir a resolução de problemas.
- Abra outro separador (mantenha o separador net-export aberto) e repita o fluxo de trabalho com falhas.
- Depois de terminar, regresse ao separador net-export e selecione Parar Registo.
- Selecione a hiperligação "netlog viewer".
- Na página resultante, selecione Escolher Ficheiro e, em seguida, selecione o ficheiro .json que criou no passo 2.
- Depois de o ficheiro de registo ser carregado, selecione Eventos no menu do lado esquerdo.
- Percorra o registo de rede e identifique o URL inicial. (Também pode utilizar a função de pesquisa para localizar o ponto de partida.)
- A partir do ponto de partida, desloque-se para baixo e procure URLs no fluxo de trabalho que não tenham uma entrada na lista de sites do modo IE. Preste especial atenção aos URLs com indicadores para SSO, AUTH, LOGIN, etc.
- Depois de identificar um URL candidato, adicione-o à lista de sites do modo IE como um site neutro ao selecionar Nenhum na lista pendente Open-in. Teste novamente o fluxo de trabalho.
Em alguns casos, são necessárias múltiplas entradas de site neutras, consoante a arquitetura de site específica em vigor. Se o fluxo de trabalho continuar a falhar depois de adicionar um novo site neutro, repita o processo para capturar um novo registo de exportação de rede e executar outro passe.
Em algumas instâncias raras, pode ser necessário configurar cookies partilhados específicos para garantir que as informações necessárias acedem aos sites do modo IE. Se tiver conhecimento de um cookie específico necessário, pode configurar a partilha de cookies através dos passos descritos em Partilha de cookies do Microsoft Edge para a Internet Explorer.
E se estes passos não corrigirem o problema?
Este artigo foi concebido para ajudar a resolver os problemas de configuração do modo IE mais comuns, mas pode não abranger todos os cenários possíveis. Se se deparar com um problema que não consegue corrigir e com o qual precisa de ajuda, contacte o App Assure em https://aka.ms/AppAssure e iremos ajudá-lo com o seu problema.
Obter informações gerais de diagnóstico e configuração
Você pode obter informações de diagnóstico do modo Internet Explorer na guia Compatibilidade do Microsoft Edge. Para abrir esta guia, vá para edge://compat/iediagnostic. A página "Informações de diagnóstico do modo Explorer Internet" pode mostrar mensagens de diagnóstico e pode exportar dados de diagnóstico para um ficheiro xml. Esta página de informações de diagnóstico também fornece informações de configuração para as seguintes categorias:
- Verificação de chave de registro. (Exibido apenas se a verificação falhar.) Verifica se a integração com o Internet Explorer está configurada corretamente no registro. Caso contrário, o utilizador pode selecionar Corrigir para resolve o problema.
- Modo Internet Explorer. Mostra a versão da API usada, com base na configuração e no SO. Se houver algum problema, o usuário poderá ser solicitado a instalar uma atualização do Windows Update.
- Configuração do modo Internet Explorer. Mostra se o modo Internet Explorer está ativado e como está configurado.
- Linha de comando. Mostra a cadeia de linha de comandos e os parâmetros utilizados para iniciar o Microsoft Edge.
- Configurações de política de grupo. Mostra se o modo IE está configurado usando políticas de grupo, e as políticas que estão aplicadas.
Mensagem de erro: "Para abrir esta página no modo Internet Explorer, reinstale o Microsoft Edge com privilégios de administrador".
Poderá ver este erro se não tiver todos os Atualizações do Windows necessários. Consulte os pré-requisitos listados em Sobre o modo IE para obter as versões necessárias do Windows e Microsoft Edge.
Se já instalou todas as Atualizações necessárias do Windows, poderá ver este erro se:
- Você estiver usando o canal Canary, que é instalado no nível do usuário por padrão.
- Você estiver usando o canal Estável, Beta ou Dev, mas quando solicitada a elevação durante a instalação, a elevação foi cancelada. Quando você cancelar o prompt de elevação, a instalação continuará no nível do usuário.
- O Internet Explorer 11 foi desabilitado nos Recursos do Windows.
As soluções possíveis são:
- Execute o instalador para qualquer canal no nível do sistema:
installer.exe --system-level. - Habilite o Internet Explorer 11 nos Recursos do Windows.
Para verificar se o Microsoft Edge está instalado no nível do sistema, digite "edge://versão" na barra de endereços do Microsoft Edge. O caminho do executável mostrará um caminho que começa com C:\Arquivos de Programas, o que indica uma instalação do sistema. Se o caminho Executável começar com C:\Utilizadores, desinstale e, em seguida, reinstale o Microsoft Edge com privilégios de administrador.
Mensagem de erro "Para abrir esta página no modo IE, experimente reiniciar o Microsoft Edge".
Poderá ver este erro se ocorrer um erro inesperado na Internet Explorer. Reiniciar o Microsoft Edge geralmente corrige esse erro.
Mensagem de erro: "Desative a depuração remota para abrir este site no modo IE. Caso contrário, talvez ele não funcione como esperado".
Poderá ver este erro se estiver a depurar remotamente e navegar para uma página Web configurada para ser executada no modo IE. Você pode continuar, mas a página será renderizada usando o Microsoft Edge.
Mensagem de erro: "Não foi possível obter a lista de sites em EMIE".
Poderá ver este erro na página edge://compat/enterprise a indicar que a transferência da lista de sites falhou. A partir da versão 87 do Microsoft Edge, quando os cookies são bloqueados para pedidos de terceiros com a política BlockThirdPartyCookies , a autenticação HTTP também não é permitida. Você pode permitir cookies para o domínio específico que hospeda sua Lista de Sites do Modo Empresarial usando a política CookiesAllowedForURLs para garantir que os downloads da lista de sites sejam bem-sucedidos.
Mensagem de erro: "A ligação para este site não é segura"
Este erro poderá ocorrer se estiver a tentar abrir um site legado no modo IE e o site estiver configurado para ser executado no TLS 1.0 ou TLS 1.1. Estes protocolos estão desativados por predefinição no Microsoft Edge. Para obter mais informações, veja Planear a alteração: TLS 1.0 e TLS 1.1 em breve serão desativados por predefinição
Mensagem de erro: "Não é possível abrir este formulário num browser. Para abrir este formulário, utilize o Microsoft InfoPath"
Algumas aplicações podem exigir que carregue a página Web no modo IE. Pode utilizar a funcionalidade modo IE no Microsoft Edge.
Também poderá ter de definir o compat-mode atributo na Lista de Sites do Modo Empresarial como Predefinido. Para obter mais informações, consulte Modo Empresarial e Lista de Sites do Modo Empresarial.
Dica
Os seus utilizadores podem ver facilmente esta lista de sites e o modo de compatibilidade ao escrever about:compat no Microsoft Edge.
Perguntas frequentes
O modo IE substituirá o Internet Explorer 11?
Sim. A aplicação de ambiente de trabalho descontinuada e sem suporte da Internet Explorer 11 foi permanentemente desativada através de uma atualização do Microsoft Edge em determinadas versões do Windows 10. Para obter mais informações, consulte Perguntas frequentes sobre a desativação do aplicativo da área de trabalho do Internet Explorer 11.
Posso utilizar "Ver no Explorador de Arquivos" no SharePoint Online no Microsoft Edge?
A partir da versão 95 do Microsoft Edge, pode ativar a capacidade Ver no Explorador de Arquivos para Bibliotecas de Documentos Modernas do SharePoint Online. Para que esta experiência seja visível e funcione para os seus utilizadores, terá de ativar a política "Configurar a funcionalidade Ver no Explorador de Arquivos para páginas do SharePoint no Microsoft Edge" e atualizar a configuração do inquilino do SharePoint Online. Saiba mais: Ver ficheiros do SharePoint com Explorador de Arquivos no Microsoft Edge – SharePoint no Microsoft 365 | Microsoft Docs.
No entanto, em vez de utilizar a opção Ver no Explorador de Arquivos, a abordagem recomendada para gerir ficheiros e pastas fora do SharePoint é sincronizar ficheiros do SharePoint e do Teams com o seu computador ou Mover ou copiar ficheiros no SharePoint.
O modo IE no Microsoft Edge suporta a opção "sem intercalação" suportada na Internet Explorer 11?
As alternativas recomendadas para a funcionalidade sem intercalação no Microsoft Edge são uma das seguintes ações:
- Utilizar Perfis no Microsoft Edge – cada perfil mapeia para uma sessão do IE diferente para páginas do modo IE, para que se comporte de forma idêntica à opção sem intercalação.
- Use a linha de comando
--user-data-dir=<path>, mas com um caminho diferente para cada sessão. Se necessário, pode criar um utilitário para o utilizador executar que inicia o Microsoft Edge e altera o caminho da sessão.
Se nenhuma das opções anteriores funcionar para o seu cenário, a partir da versão 93 do Microsoft Edge, o modo IE no Microsoft Edge suportará a não intercalação. Para um utilizador final, quando uma nova janela do browser é iniciada a partir de uma aplicação de modo IE, estará numa sessão separada, como o comportamento de não intercalação no IE11.
Para cada janela do Microsoft Edge, a primeira vez que um separador do modo IE é visitado nessa janela, se for um site designado "sem intercalação", essa janela é bloqueada numa sessão de IE "sem intercalação" diferente. Esta janela permanece bloqueada em todas as outras janelas do Microsoft Edge até que o último separador do modo IE seja fechado na janela bloqueada. Isto segue o comportamento anterior em que os utilizadores podiam iniciar o IE sem intercalação e iniciar o Microsoft Edge sem intercalação através de outros mecanismos. Todos os sites abertos numa nova janela (através de window.open) respeitarão a natureza da intercalação do processo principal.
Observação
A mudança de sessão não é suportada. As navegação no mesmo separador do modo IE utilizarão a mesma sessão.
Observação
A partilha de cookies do modo IE para o modo Microsoft Edge não é suportada em sessões de modo IE sem intercalação.
Pode validar o comportamento de não intercalação no Microsoft Edge versão 93 ou posterior ao seguir estes passos:
Certifique-se de que o modo IE está ativado na versão 93 ou posterior do Microsoft Edge.
Pode configurar sites que precisam de impedir a partilha de sessões na Lista de Sites do Modo Empresarial ao definir o valor do atributo merge-type como "no-merge". Este atributo não é aplicável apenas quando o elemento open-in está definido como Microsoft Edge. Por predefinição, todos os sites têm um valor de intercalação de intercalação. (Nota: a ferramenta integrada de gestor de lista de sites disponível em edge://compat/sitelistmanager inclui uma caixa de verificação Sem intercalação ao Adicionar ou Editar um site.)
<site url="contoso.com"> <open-in merge-type="no-merge">IE11</open-in> </site>Navegue para qualquer site configurado como sem intercalação. O site deve estar na sua própria sessão de IE não intercalada. Quando abre outra instância ou janela do Microsoft Edge e navega para o mesmo site, este deverá estar na sua própria sessão do IE. Tenha em atenção que existem vários processos de iexplore.exe no Gestor de Tarefas.
Se tiver comentários, contacte um dos nossos canais de comentários: o suporte da Microsoft ou o fórum TechCommunity .
Posso salvar links como páginas da Web no modo Internet Explorer?
Sim, você pode habilitar a opção Salvar destino como no menu de contexto do modo Internet Explorer no Microsoft Edge. Para tal, configure a política de grupo "Permitir Guardar Destino Como no modo de Explorer internet" localizada em Configuração > do Computador Modelos Administrativos Componentes >> do Windows Explorer Internet. O mecanismo de guardar funciona da mesma forma que na Internet Explorer e, se o destino for guardado como um ficheiro html, reabrir o ficheiro irá compor a página no Microsoft Edge.
A capacidade de guardar ligações como páginas Web requer as seguintes atualizações mínimas do sistema operativo:
- Windows 10, versão 2004, Windows Server, versão 2004, Windows 10, versão 20H2: KB4580364
- Windows 10, versão 1903, Windows 10, versão 1909, Windows Server, versão 1903: KB4580386
- Windows 10, versão 1809, Windows Server, versão 1809, Windows Server 2019: KB4580390
- Windows 10, versão 1803: KB4586785
- Windows 10, versão 1607: KB4586830
- Windows 10, versão 1507: KB4586787
Posso guardar páginas Web no modo Explorer Internet?
Sim, pode ativar o atalho Ctrl+S para o modo internet Explorer (IE) no Microsoft Edge. Para tal, configure a política de grupo "Ativar teclas de atalho expandidas no modo Explorer Internet" localizada em Configuração > do Computador Modelos Administrativos Componentes >> do Windows Explorer Internet.
A capacidade de utilizar Ctrl+S no IE-Mode requer as seguintes atualizações mínimas do sistema operativo:
- Windows 10, versão 1809, Windows Server 2019: KB5001342 ou posterior
- Windows 10, versão 1909: KB5001337 ou posterior
- Windows 10, versão 2004, Windows 10, versão 20H2: KB4601319 ou posterior
Além do atalho Ctrl+S, o menuitem Guardar página como no Edge em Definições e muito mais (o ícone de reticências ...) >Mais Ferramentas podem ser ativadas no Edge 101 (e mais recente) através do seguinte Política de Grupo: Permitir guardar página como no modo de Explorer da Internet localizado em Modelos Administrativos > de Configuração > do Computador Microsoft Edge. A capacidade de utilizar o menuitem "Guardar página como" requer as seguintes atualizações mínimas do sistema operativo:
- Windows 10, versão 20H2, Windows 10, versão 21H1, Windows 10, versão 21H2: KB5014666 ou posterior
- Windows Server 2022: KB5014665 ou posterior
- Windows 11: KB5014668 ou posterior
Posso testar um site no Microsoft Edge enquanto está configurado para abrir o modo IE na Lista de Sites do Modo Empresarial?
Sim, enquanto moderniza os seus sites legados, pode testar as aplicações configuradas no modo IE no Microsoft Edge. Para testar estas aplicações, pode configurar a política InternetExplorerModeTabInEdgeModeAllowed . Se ativar esta política, os seus utilizadores podem abrir sites de modo IE no Microsoft Edge ao selecionar Definições e muito mais (o ícone de reticências ...) >Mais Ferramentas>Abra sites no modo Edge.
Como posso depurar a minha aplicação legada ao utilizar o modo IE no Microsoft Edge?
Pode utilizar o IEChooser para iniciar a Internet Explorer DevTools para depurar o conteúdo dos separadores do modo IE. Para utilizar o IEChooser, siga estes passos:
- Abra o IEChooser.
- Abra a caixa de diálogo Executar. Por exemplo, prima .
Windows logo key+R - Introduza
%systemroot%\system32\f12\IEChooser.exee, em seguida, selecione Ok.
- Abra a caixa de diálogo Executar. Por exemplo, prima .
- No IEChooser, selecione a entrada para o separador Modo IE.
A minha aplicação requer a transferência de dados POST entre o modo IE e o Microsoft Edge. Há suporte para isso?
A partir do canal Microsoft Edge Beta versão 96, as navegação que alternam entre o modo Explorer Internet e o Microsoft Edge incluirão dados de formulário por predefinição. No entanto, se os dados do formulário incluirem anexos de ficheiro, não serão transferidos entre motores. Pode escolher que tipos de dados devem ser incluídos nessas navegação através da política de grupo InternetExplorerIntegrationComplexNavDataTypes .
Além da versão 96 do Microsoft Edge, tem de ter as seguintes atualizações do Windows instaladas para esta experiência:
- Windows 11 KB5007262 ou posterior
- Windows Server 2022 KB5007254 ou posterior
- Windows 10 versão 2004; Windows Server versão 2004; Windows 10 versão; Windows Server versão 20H2 e Windows 10 versão 21H1 - KB5006738 ou posterior
- Windows 10 versão 1909 KB5007189 ou posterior
Onde posso encontrar a opção "Recarregar no modo Explorer Internet"?
Esta funcionalidade está disponível na versão 92 ou posterior do Microsoft Edge. Para ativar esta opção, configure "Permitir que os sites sejam recarregados nas definições do modo de Explorer da Internet" no Microsoft Edge para "Permitir". Para obter mais informações, consulte Ativar a experiência de lista de sites locais.
Onde está a opção "Nova sessão de Ficheiro > " no Microsoft Edge?
Uma solução de browser moderna está disponível através da utilização de vários perfis no Microsoft Edge. Esta funcionalidade permite-lhe criar uma nova sessão com outra conta. Os seguintes recursos fornecem informações sobre as vantagens de vários perfis e como utilizá-los.
- Vídeo: Microsoft Edge e Identidade
- A utilização de múltiplos perfis no trabalho e em casa é agora mais fácil com o Microsoft Edge
Por que motivo estou a receber vários pedidos de autenticação ao executar uma página no modo IE no Microsoft Edge?
O certificado de cliente pode ser pedido duas vezes no modo IE. Da primeira vez, a caixa de diálogo de seleção de certificados será apresentada no modo IE e, da segunda vez, a caixa de diálogo será apresentada no Microsoft Edge. Tanto o processo de moldura como o processo de janela têm de pedir autenticação.
Após a criação da cache de favicon, não lhe será pedido um certificado de cliente novamente, a menos que elimine a cache. Em alternativa, pode definir uma regra na configuração do servidor, como o IIS, para não exigir um certificado de cliente para o favicon.
Por que motivo existem problemas de composição, como moldagem de texto e truncagem de conteúdo, quando as janelas subordinadas estão em execução no modo IE no Microsoft Edge?
A área de conteúdo de uma janela subordinada que é composta no modo IE no Microsoft Edge é ligeiramente diferente da que está na Internet Explorer 11. Se uma página Web tiver sido concebida com alinhamentos ou posicionamentos baseados em píxeis, poderá deparar-se com uma composição incorreta, moldagem de texto, etc.
Foram adicionadas duas definições de política ao Microsoft Edge versão 95 que lhe permitem especificar ajustes personalizados à altura e largura das janelas de pop-up geradas a partir de sites de modo IE através do window.open método . Pode utilizar as seguintes políticas para ajustar o tamanho da janela:
- InternetExplorerIntegrationWindowOpenHeightAdjustment – esta definição permite-lhe especificar um ajuste personalizado à altura das janelas de pop-up geradas a partir do site do modo internet Explorer.
- InternetExplorerIntegrationWindowOpenWidthAdjustment – esta definição permite-lhe especificar um ajuste personalizado à largura das janelas de pop-up geradas a partir do site de modo Explorer Internet.
Por que motivo os pop-ups ou sites redirecionados não estão a ser carregados no modo IE ou na Internet Explorer 11?
Depois de configurar o modo IE, determinados sites, especialmente os sites que criam uma nova janela ou um site que é redirecionado, podem não ser compostos no modo IE ou abertos na Internet Explorer 11.
Para este tipo de site redirecionado, pode utilizar a allow-redirect="true" configuração na lista de sites. Para obter mais informações, veja Elementos de esquema atualizados.
Porque é que os sites não estão a ser carregados no modo IE quando inicio o Microsoft Edge pela primeira vez?
O Microsoft Edge tem de transferir a lista de sites do modo IE antes de poder aplicar as definições do modo IE. Este processo pode não ser concluído quando o browser é iniciado. Está disponível uma política que pode forçar o carregamento da lista de sites antes de um site ser carregado. Para obter mais informações, confira a política DelayNavigationsForInitialSiteListDownload.
Por que motivo não consigo abrir ficheiros ou páginas que são encontrados através de URLs file:// no Microsoft Edge?
Por motivos de segurança, o Microsoft Edge não permite o acesso a URLs file:// a partir de páginas servidas por HTTP ou HTTPS.
Se quiser esta funcionalidade, estão disponíveis as duas soluções seguintes:
- Pode utilizar a política de grupo IntranetFileLinksEnabled para permitir ligações de páginas HTTPS para abrir partilhas de ficheiros da Zona intranet no Windows Explorer.
- As páginas carregadas a partir da Zona de Intranet para a funcionalidade de modo IE do Microsoft Edge têm permissão para navegar diretamente para URLs com o protocolo file:// .