Observação
O acesso a essa página exige autorização. Você pode tentar entrar ou alterar diretórios.
O acesso a essa página exige autorização. Você pode tentar alterar os diretórios.
Este artigo descreve as opções e as etapas para gerenciar extensões usando políticas de grupo. Estas opções partem do princípio de que já tem o Microsoft Edge gerido para os seus utilizadores. Se ainda não configurou o Microsoft Edge para ser gerido para os seus utilizadores, siga a ligação abaixo para o fazer agora.
Observação
O serviço de gestão do Microsoft Edge, uma ferramenta de gestão dedicada e simplificada no Centro de administração do Microsoft 365, está a ser lançado agora. Saiba mais.
Bloquear extensões com base em suas permissões
Você pode controlar quais extensões os usuários podem instalar com base nas permissões usando a política ExtensionSettings. Se uma extensão instalada precisar de uma permissão que esteja bloqueada, não será executada. A extensão não é removida, apenas desabilitada.
Observação
A configuração de permissões bloqueadas só pode ser definida dentro da política de configurações de extensão.
Use as etapas a seguir como um guia para bloquear uma extensão.
Abra o editor de gestão de políticas de grupo, aceda a Modelos Administrativos > Extensões do Microsoft Edge > e, em seguida, selecione Configurar definições de gestão de extensões.
Habilite a política e insira as permissões que você deseja que sejam permitidas ou bloqueadas usando uma cadeia de caracteres JSON que é compactada. A próxima captura de tela mostra como bloquear uma extensão que usa a permissão "usb".
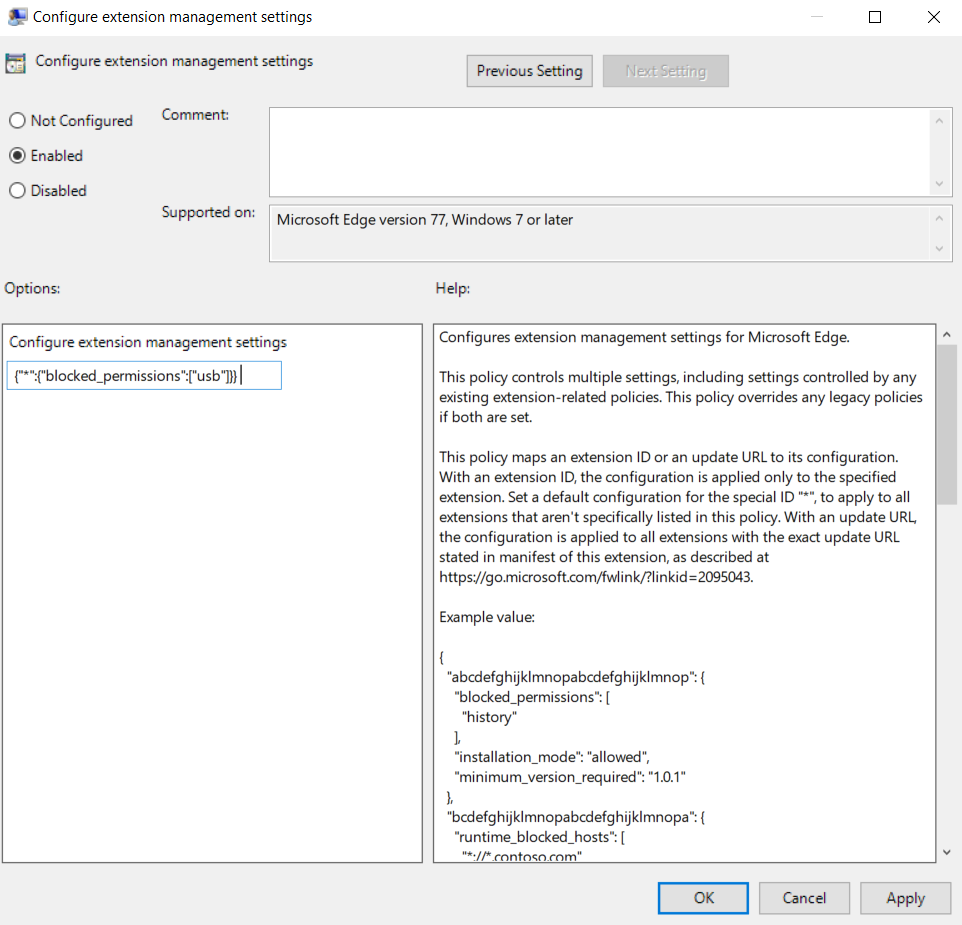
O exemplo a seguir mostra o JSON para bloquear qualquer extensão que precise do uso da permissão "usb" e sua cadeia de caracteres compactada.
Exemplo de JSON:
{
"*": {
"blocked_permissions": ["usb"]
}
}
{"*":{"blocked_permissions":["usb"]}}
Observação
Para bloquear todas as extensões que usam a permissão, use um asterisco para a ID de extensão, conforme mostrado no exemplo anterior. Se você especificar uma ID de extensão, a política se aplicará somente a essa extensão. Você pode bloquear mais de uma, mas elas precisam ser entradas separadas.
Impedir que extensões alterem páginas da Web
Esta definição impede que as extensões leiam e alterem dados de sites e domínios confidenciais. O bloqueio de ações indesejadas é feito bloqueando ações como injeção de script em seus sites, leitura dos cookies ou modificações de solicitação da Web. Esta definição não impede que os seus utilizadores instalem ou removam extensões, apenas impede que as extensões alterem os sites especificados.
Observação
A configuração de hosts permitido ou /bloqueados de Runtime só pode ser definida dentro da política de configurações de extensão.
Você pode definir as seguintes configurações na política ExtensionSettings para evitar (ou permitir) alterações de sites ou domínios:
Runtime_blocked_hosts. Essa configuração impede que as extensões façam alterações ou leia dados dos sites que você especificar.
Runtime_allowed_hosts. Essa configuração permite que as extensões façam alterações ou leiam dados dos sites que você especificar. O seguinte formato é usado para especificar seus sites na cadeia de caracteres JSON na política:
[http|https|ftp|*]://[subdomain|*].[hostname|*].[eTLD|*] [http|https|ftp|*],Observação
[hostname|*], and [eTLD|*]as secções são necessárias, mas[subdomain|*]a secção é opcional.
A tabela a seguir mostra exemplos de padrões de host válidos e padrões correspondentes.
| Padrões de host válidos | Correspondências | Não corresponde |
|---|---|---|
*://*.example.* |
http://example.comhttps://test.example.co.uk |
https://example.microsoft.comhttp://example.microsoft.co.uk |
http://example.* |
http://example.comhttp://example.ly |
https://example.comhttp://test.example.com |
http://example.com |
http://example.com |
https://example.comhttp://test.example.co.uk |
*://* |
Todas as URLs |
Use as etapas a seguir como um guia para bloquear ou permitir que extensões acessem um site ou domínio.
- Abra o editor de gestão de políticas de grupo, aceda a Modelos Administrativos > Extensões do Microsoft Edge >e, em seguida, selecione Configurar definições de gestão de extensões.
- Habilite a política e insira as permissões que você deseja permitir ou bloquear, compactando as permissões para uma única cadeia de caracteres JSON.
Os exemplos a seguir mostram como bloquear extensões em um nome de host e como bloquear extensões no mesmo domínio.
Exemplo de JSON para bloquear o nome do host
Este exemplo mostra o JSON e a cadeia de caracteres JSON compactada para impedir que qualquer extensão acesse o nome de host www.microsoft.com.
{
"*":{
"runtime_blocked_hosts":["www.microsoft.com"]
}
}
{"*":{"runtime_blocked_hosts":["www.microsoft.com"]}}
Observação
Para impedir que todas as extensões acessem uma página da Web, use um asterisco para a ID de extensão, conforme mostrado no exemplo anterior. Se você especificar uma ID de extensão em vez de um asterisco, a política só se aplicará a essa extensão. Você pode bloquear mais de uma extensão, mas elas precisam ser entradas separadas.
Exemplo de JSON para bloquear extensões no mesmo domínio
Este exemplo mostra o JSON e a cadeia de caracteres JSON compactada para bloquear a execução de extensões específicas no mesmo domínio, "importantwebsite".
{
"aapbdbdomjkkjkaonfhkkikfgjllcleb": {
"runtime_blocked_hosts": ["*://*.importantwebsite"]
},
"bfbmjmiodbnnpllbbbfblcplfjjepjdn": {
"runtime_blocked_hosts": ["*://*.importantwebsite"]
}
}
{"aapbdbdomjkkjkaonfhkkikfgjllcleb": {"runtime_blocked_hosts": ["*://,*.importantwebsite"]},"bfbmjmiodbnnpllbbbfblcplfjjepjdn": {"runtime_blocked_hosts": ["*://*.importantwebsite"]}}
Permitir ou bloquear extensões na política de grupo
Você pode usar as políticas ExtensionInstallBlocklist e ExtensionInstallAllowlist para controlar quais extensões são bloqueadas ou permitidas. Use as etapas a seguir como um guia para permitir todas as extensões, exceto aquelas que você deseja bloquear.
Abra o editor de gestão de políticas de grupo, aceda a Modelos Administrativos > Extensões do >Microsoft Edge > e, em seguida, selecione Controlar que extensões não podem ser instaladas.
Selecione Habilitado.
Clique em Mostrar.
Insira a ID do aplicativo das extensões que você deseja bloquear. Ao adicionar vários IDs de aplicação, utilize uma linha separada para cada ID.
Para bloquear todas as extensões, digite * na política para impedir que as extensões sejam instaladas. Pode utilizar este comando com a política "Permitir a instalação de extensões específicas" para permitir apenas a instalação de determinadas extensões. A próxima captura de tela mostra uma extensão que será bloqueada com base na ID do aplicativo fornecida.
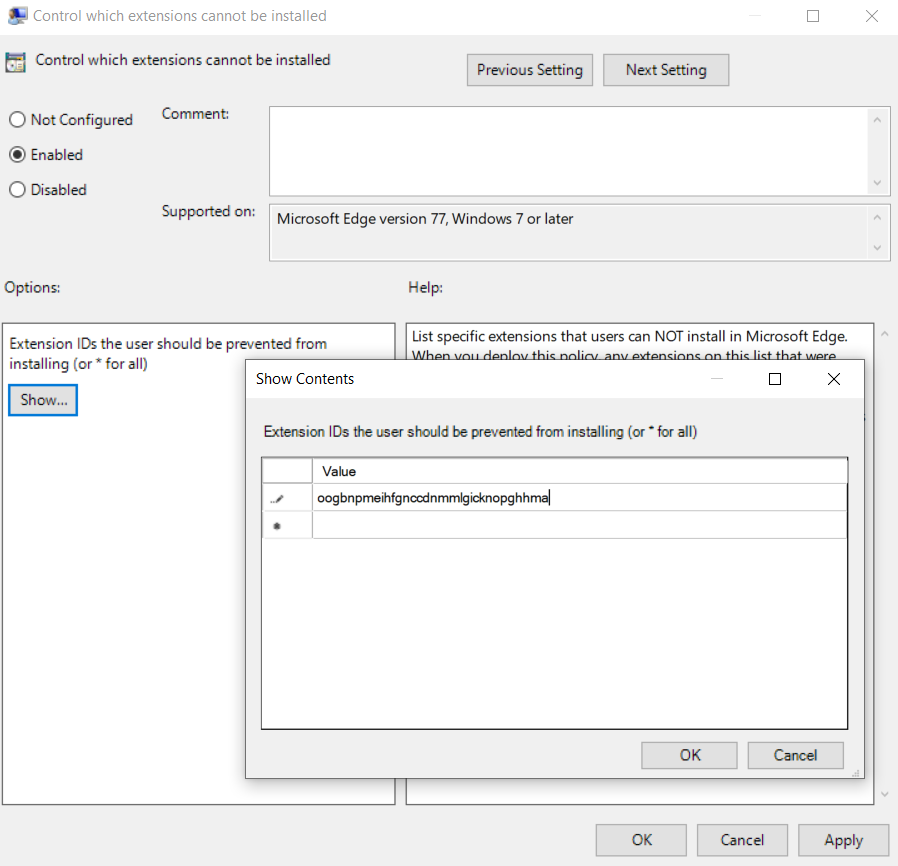
Dica
Se não conseguir encontrar o ID da aplicação de uma extensão, veja a extensão no site suplementos do Microsoft Edge. Localize a extensão específica e você verá a ID do aplicativo no final da URL na omnibox.
Observação
Pode adicionar uma extensão à lista de bloqueios que já está instalada no computador de um utilizador. Isso desabilitará a extensão e impedirá que o usuário a habilite novamente. Ele não será desinstalado, apenas desabilitado.
Forçar a instalação de uma extensão
Use a política ExtensionInstallForcelist para controlar quais extensões são bloqueadas ou permitidas. Use as etapas a seguir como um guia para forçar a instalação de uma extensão.
- No Política de Grupo Editor, aceda a Modelos Administrativos> Extensões do >Microsoft Edge > e, em seguida, selecione Controlar que extensões são instaladas silenciosamente.
- Selecione Habilitado.
- Clique em Mostrar.
- Insira a ID do aplicativo ou as IDs da extensão ou das extensões que você deseja forçar a instalação.
A extensão é instalada silenciosamente sem interação do utilizador. Além disso, o utilizador não poderá desinstalar ou desativar a extensão. Esta definição substitui qualquer política de lista de bloqueios que esteja ativada.
Observação
Para extensões hospedadas na Loja Da Web do Chrome, use uma cadeia de caracteres como: pckdojakecnhhplcgfflhndiffaohfah;https://clients2.google.com/service/update2/crx.
Para extensões autoalojadas, utilize o padrão extension_id;update_url em que update_url aponta para a localização do ficheiro XML do manifesto de atualização. Por exemplo, mfjlfjaknfckffgjgmdfeheeealceoak;https://file_location.azurewebsites.net/picture_of_the_day.xml.
Bloquear extensões de um repositório ou URL de atualização específico
Para bloquear extensões de um repositório ou URL específico, você só precisa bloquear o update_url para esse repositório usando a política ExtensionSettings.
Use as etapas a seguir como um guia para bloquear extensões de um repositório ou URL específico.
- Abra o editor de gestão de políticas de grupo, aceda a Modelos Administrativos > Extensões do >Microsoft Edge > e, em seguida, selecione Configurar definições de gestão de extensões.
- Habilite a política e insira as permissões que você deseja permitir ou bloquear, compactando-a em uma única cadeia de caracteres JSON.
O exemplo a seguir mostra o JSON e a cadeia de caracteres JSON compactada a serem bloqueados do Chrome Web Store usando sua URL de atualização (https://clients2.google.com/service/update2/crx).
Exemplo de JSON para bloqueio na URL de atualização
{
"update_url:https://clients2.google.com/service/update2/crx":{
" installation_mode":"blocked"
}
}
{"update_url:https://clients2.google.com/service/update2/crx":{"installation_mode":"blocked"}}
Observação
Observe que você ainda pode usar ExtensionInstallForcelist e ExtensionInstallAllowlist para permitir ou forçar a instalação de extensões específicas, mesmo se o armazenamento estiver bloqueado usando o JSON no exemplo anterior.