Observação
O acesso a essa página exige autorização. Você pode tentar entrar ou alterar diretórios.
O acesso a essa página exige autorização. Você pode tentar alterar os diretórios.
Dica
Esse conteúdo é um trecho do eBook da Arquitetura de Microsserviços do .NET para os Aplicativos .NET em Contêineres, disponível no .NET Docs ou como um PDF para download gratuito que pode ser lido offline.
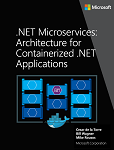
O ciclo de vida de desenvolvimento de aplicativo começa em seu computador, como desenvolvedor, onde você pode codificar o aplicativo usando sua linguagem preferida e testá-lo localmente. Com esse workflow, não importa a linguagem, a estrutura e a plataforma escolhidas, você está sempre desenvolvendo e testando contêineres do Docker, mas localmente.
Cada contêiner (uma instância de uma imagem do Docker) inclui os seguintes componentes:
- Uma seleção de sistema operacional, por exemplo, uma distribuição do Linux, o Windows Nano Server ou o Windows Server Core.
- Arquivos adicionados durante o desenvolvimento, por exemplo, os binários e o código-fonte do aplicativo.
- Informações de configuração, como configurações de ambiente e dependências.
Workflow para o desenvolvimento de aplicativos baseados em contêiner do Docker
Esta seção descreve o workflow de desenvolvimento do loop interno de aplicativos baseados em contêiner do Docker. O workflow de loop interno significa que ele não está considerando o workflow de DevOps mais amplo, que pode incluir até a implantação de produção, e apenas se concentra no trabalho de desenvolvimento realizado no computador do desenvolvedor. As etapas iniciais para configurar o ambiente não são incluídas, pois elas são executadas apenas uma vez.
Um aplicativo é composto de seus próprios serviços e de bibliotecas adicionais (dependências). A figura 5-1 a seguir ilustra as etapas básicas que são normalmente realizadas para criar um aplicativo do Docker.
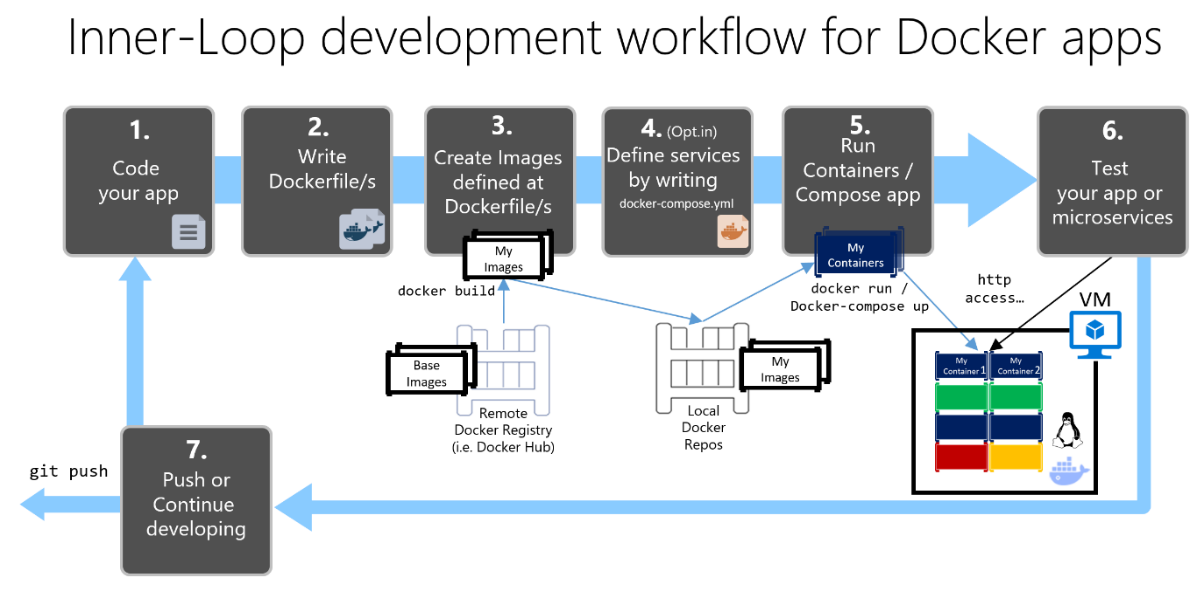
O processo de desenvolvimento para aplicativos do Docker: 1 – Codificar o aplicativo, 2 – Escrever Dockerfiles, 3 – Criar imagens definidas nos Dockerfiles, 4 – (opcional) Criar serviços no arquivo docker-compose.yml, 5 – Executar o contêiner ou o aplicativo docker-compose, 6 – Testar o aplicativo ou os microsserviços, 7 – Enviar por push para o repositório e repetir.
Figura 5-1. Workflow passo a passo para o desenvolvimento de aplicativos do Docker em contêineres
Nesta seção, todo esse processo é detalhado e cada etapa principal é explicada com base em um ambiente do Visual Studio.
Ao usar uma abordagem de desenvolvimento de editor/CLI (por exemplo, o Visual Studio Code com a CLI do Docker no macOS ou no Windows), você precisará conhecer cada etapa e, na maioria das vezes, com mais detalhes do que ao usar o Visual Studio. Para obter mais informações sobre como trabalhar em um ambiente de CLI, confira o livro eletrônico Containerized Docker Application lifecycle with Microsoft Platforms and Tools (Ciclo de vida do aplicativo do Docker em contêineres com ferramentas e plataformas da Microsoft).
Quando você usar o Visual Studio 2022, muitas dessas etapas serão feitas para você, aprimorando significativamente a produtividade. Isso se aplica principalmente quando você usa o Visual Studio 2022 e tem aplicativos de vários contêineres como destino. Por exemplo, com apenas um clique do mouse, o Visual Studio adiciona o arquivo Dockerfile e docker-compose.yml aos projetos com a configuração do aplicativo. Ao executar o aplicativo no Visual Studio, ele cria a imagem do Docker e executa o aplicativo de vários contêineres diretamente no Docker; e até mesmo permite que você depure vários contêineres de uma só vez. Esses recursos vão acelerar sua velocidade de desenvolvimento.
No entanto, apenas porque o Visual Studio automatiza essas etapas não significa que você não precisa saber o que está acontecendo nos bastidores com o Docker. Portanto, as diretrizes a seguir detalham cada etapa.

Etapa 1. Iniciar a codificação e a criação do aplicativo inicial ou da linha de base do serviço
O desenvolvimento de um aplicativo do Docker é semelhante à forma como você desenvolve um aplicativo sem Docker. A diferença é que, durante o desenvolvimento para o Docker, você está implantando e testando o aplicativo ou os serviços executando-os em contêineres do Docker em seu ambiente local (seja em uma VM do Linux configurada pelo Docker ou diretamente no Windows quando está usando contêineres do Windows).
Configurar seu ambiente local com o Visual Studio
Para começar, verifique se você tem o Docker Desktop for Windows instalado, conforme as instruções a seguir:
Introdução ao Docker Desktop para Windows
Além disso, você precisa do Visual Studio 2022 versão 17.0, com a carga de trabalho Desenvolvimento para .ASP.NET e Web instalada, conforme a Figura 5-2.
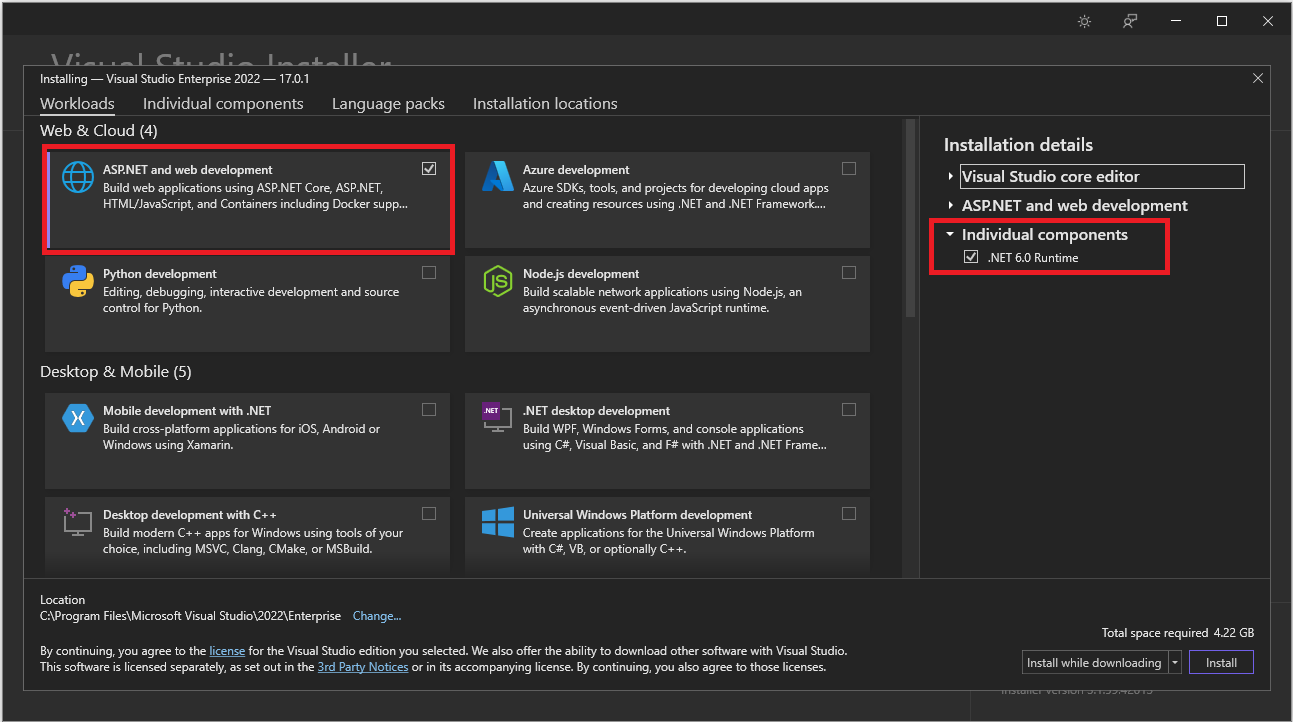
Figura 5-2. Como selecionar a carga de trabalho Desenvolvimento para ASP.NET e Web durante a configuração do Visual Studio 2022
Você poderá iniciar a codificação do aplicativo no .NET simples (normalmente no .NET Core ou posteriores, se estiver planejando usar contêineres) mesmo antes de habilitar o Docker no aplicativo e fazer a implantação e os testes no Docker. No entanto, é recomendável que você comece a trabalhar no Docker assim que possível, porque que esse será o ambiente real e os problemas poderão ser descobertos o mais rápido possível. Isso é recomendável porque o Visual Studio facilita tanto o trabalho com o Docker parecendo, até mesmo, transparente — o melhor exemplo ao depurar aplicativos de vários contêineres do Visual Studio.
Recursos adicionais
Introdução ao Docker Desktop para Windows
https://docs.docker.com/docker-for-windows/Visual Studio 2022
https://visualstudio.microsoft.com/downloads/

Etapa 2. Criar um Dockerfile relacionado a uma imagem base existente do .NET
Você precisa de um Dockerfile para cada imagem personalizada que você deseja criar. Você também precisará de um Dockerfile para cada contêiner a ser implantado automaticamente, por meio do Visual Studio, ou implantado manualmente, usando a CLI do Docker (comandos docker run e docker-compose). Se seu aplicativo contém um único serviço personalizado, é necessário um único Dockerfile. Se seu aplicativo contém vários serviços (como em uma arquitetura de microsserviços), é necessário um Dockerfile para cada serviço.
O Dockerfile é colocado na pasta raiz do seu aplicativo ou serviço. Ele contém os comandos que indicam ao Docker como configurar e executar seu aplicativo ou serviço em um contêiner. Você pode criar manualmente um Dockerfile por meio de código e adicioná-lo ao seu projeto junto com as dependências do .NET.
Com o Visual Studio e suas ferramentas para Docker, esta tarefa requer apenas alguns cliques do mouse. Quando você cria um projeto no Visual Studio 2022, há uma opção chamada Habilitar Suporte ao Docker, conforme a Figura 5-3.
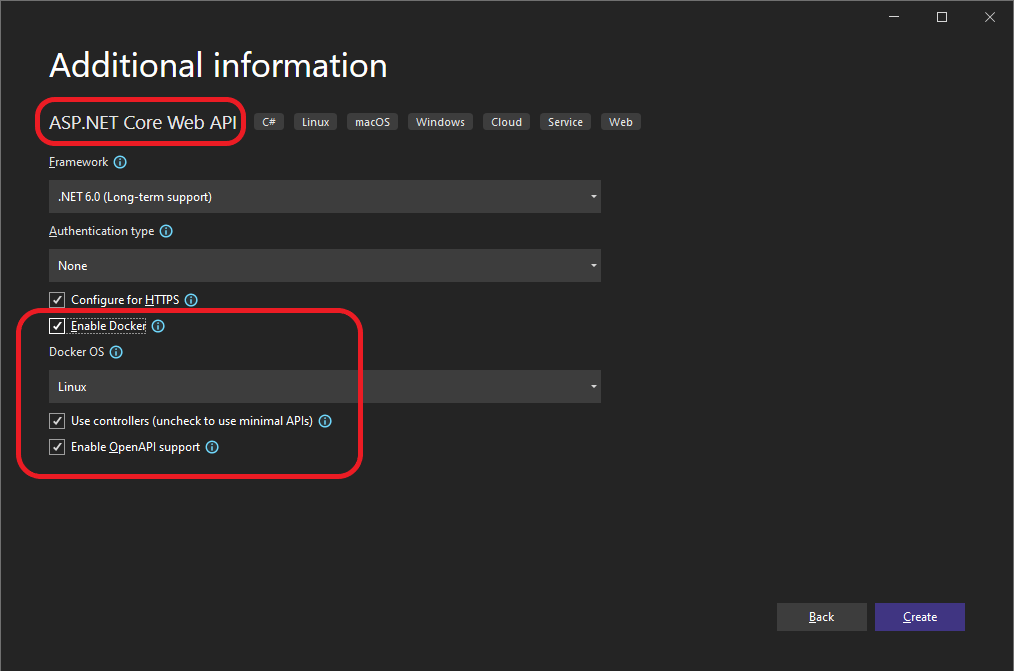
Figura 5-3. Como habilitar o suporte ao Docker ao criar um projeto ASP.NET Core no Visual Studio 2022
Você também pode habilitar o suporte ao Docker em um projeto de aplicativo Web ASP.NET Core existente clicando com o botão direito do mouse no projeto no Gerenciador de Soluções e selecionando Adicionar>Suporte ao Docker, conforme a Figura 5-4.
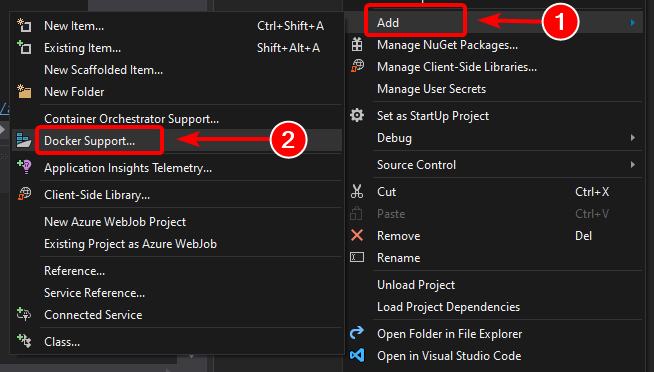
Figura 5-4. Como habilitar o suporte ao Docker em um projeto existente do Visual Studio 2022
Essa ação adiciona um Dockerfile ao projeto com a configuração necessária e só está disponível em projetos ASP.NET Core.
De maneira semelhante, o Visual Studio também pode adicionar um arquivo docker-compose.yml para toda a solução com a opção Adicionar > Suporte ao Orquestrador de Contêineres.... Na Etapa 4, vamos explorar essa opção com mais detalhes.
Usando uma imagem do Docker do .NET oficial existente
Geralmente, você cria uma imagem personalizada para o contêiner usando uma imagem base que você pode obter de um repositório oficial, como o Registro do Docker Hub. É exatamente isso o que acontece nos bastidores quando você habilita o suporte do Docker no Visual Studio. O Dockerfile usará uma imagem dotnet/core/aspnet existente.
Anteriormente, explicamos quais imagens do Docker e quais repositórios você poderia usar, dependendo da estrutura e do sistema operacional que você escolheu. Por exemplo, se você quiser usar o ASP.NET Core (Linux ou Windows), a imagem a ser usada será mcr.microsoft.com/dotnet/aspnet:8.0. Assim, basta especificar qual imagem base do Docker será usada para o seu contêiner. Você pode fazer isso adicionando FROM mcr.microsoft.com/dotnet/aspnet:8.0 ao seu Dockerfile. Isso é realizado automaticamente pelo Visual Studio, mas se você precisar atualizar a versão, atualize esse valor.
O uso de um repositório de imagem oficial do .NET do Hub do Docker com um número de versão garante que os mesmos recursos de linguagem estejam disponíveis em todos os computadores (incluindo desenvolvimento, teste e produção).
O exemplo a seguir mostra um Dockerfile de exemplo para um contêiner do ASP.NET Core.
FROM mcr.microsoft.com/dotnet/aspnet:8.0
ARG source
WORKDIR /app
EXPOSE 80
COPY ${source:-obj/Docker/publish} .
ENTRYPOINT ["dotnet", " MySingleContainerWebApp.dll "]
Nesse caso, a imagem é baseada na versão 8.0 da imagem oficial do Docker do ASP.NET Core (de várias arquiteturas para o Linux e o Windows). Essa é a configuração FROM mcr.microsoft.com/dotnet/aspnet:8.0. (Para obter mais informações sobre essa imagem base, confira a página Imagem do Docker do ASP.NET Core). No dockerfile, você também precisa instruir o Docker a escutar a porta TCP que usará em tempo de execução (nesse caso, a porta 80, definida com a configuração EXPOSE).
Você pode especificar mais definições de configurações no Dockerfile, dependendo da linguagem e da estrutura usadas. Por exemplo, a linha ENTRYPOINT com ["dotnet", "MySingleContainerWebApp.dll"] informa ao Docker que ele deve executar um aplicativo .NET. Se você estiver usando o SDK e a CLI do .NET Core (CLI do dotnet) para compilar e executar o aplicativo .NET, essa configuração será diferente. O essencial é que a linha ENTRYPOINT e outras configurações serão diferentes dependendo da linguagem e da plataforma que você escolher para seu aplicativo.
Recursos adicionais
Criar imagens do Docker para aplicativos do ASP.NET Core
https://learn.microsoft.com/dotnet/core/docker/building-net-docker-imagesCriar imagens de contêiner. Na documentação oficial do Docker.
https://docs.docker.com/get-started/docker-concepts/building-images/Permanecendo atualizado com as imagens de contêiner do .NET
https://devblogs.microsoft.com/dotnet/staying-up-to-date-with-net-container-images/Usando o .NET e o Docker juntos – DockerCon atualização de 2018
https://devblogs.microsoft.com/dotnet/using-net-and-docker-together-dockercon-2018-update/
Usando repositórios de imagens para várias arquiteturas
Um único repositório pode conter variantes de plataforma, como uma imagem do Linux e uma imagem do Windows. Esse recurso permite que fornecedores como a Microsoft (criadores de imagem base) criem um único repositório para abranger várias plataformas (ou seja, Linux e Windows). Por exemplo, o repositório .NET disponível no registro do Docker Hub dá suporte para Linux e Windows Nano Server usando o mesmo nome de repositório.
Ao especificar uma marcação, você direciona a uma plataforma que é explícita, como nos seguintes casos:
mcr.microsoft.com/dotnet/aspnet:8.0-bullseye-slim
Destinos: somente runtime do .NET 8 no Linuxmcr.microsoft.com/dotnet/aspnet:8.0-nanoserver-ltsc2022
Destinos: somente runtime do .NET 8 no Windows Nano Server
Mas, se você especificar o mesmo nome de imagem, mesmo com a mesma marca, as imagens para várias arquiteturas (como a imagem aspnet) usarão a versão do Linux ou do Windows, dependendo do sistema operacional do host do Docker em que você esteja implantando, conforme mostrado no exemplo a seguir:
mcr.microsoft.com/dotnet/aspnet:8.0
Várias arquiteturas: somente runtime do .NET 8 no Linux ou no Windows Nano Server, dependendo do sistema operacional host do Docker
Dessa forma, ao efetuar pull de uma imagem de um host do Windows, será efetuado o pull da variante do Windows e, ao efetuar pull do mesmo nome de imagem de um host do Linux, será efetuado pull da variante do Linux.
Builds de vários estágios no Dockerfile
O Dockerfile é semelhante a um script em lotes. Como o que você faria se tivesse que configurar o computador da linha de comando.
Ele começa com uma imagem base que define o contexto inicial, como o sistema de arquivos de inicialização, que se baseia no sistema operacional do host. Ele não é um sistema operacional, mas você pode imaginá-lo como se fosse "o sistema operacional” dentro do contêiner.
A execução de cada linha de comando cria uma camada no sistema de arquivos com as alterações em relação à anterior, para que, quando combinadas, produzam o sistema de arquivos resultante.
Como cada nova camada é baseada na anterior e o tamanho da imagem resultante aumenta com cada comando, as imagens poderão ficar muito grandes se precisarem incluir, por exemplo, o SDK necessário para criar e publicar um aplicativo.
É nesse ponto que os builds de vários estágios (do Docker 17.05 e superior) entram em cena para fazer a mágica.
A ideia central é que você pode separar o processo de execução do Dockerfile em estágios, em que um estágio é uma imagem inicial seguida por um ou mais comandos, e o último estágio determina o tamanho da imagem final.
Resumindo, os builds de vários estágios permitem dividir a criação em "fases" diferentes e, em seguida, montar a imagem final usando somente os diretórios relevantes dos estágios intermediários. A estratégia geral para usar esse recurso é:
usar uma imagem base do SDK (não importa quão grande), com todos os componentes necessários para criar e publicar o aplicativo em uma pasta e, em seguida,
usar uma imagem base pequena, somente em runtime e copiar a pasta de publicação do estágio anterior para produzir uma pequena imagem final.
Provavelmente a melhor maneira de entender os vários estágios é percorrer um Dockerfile detalhadamente, linha por linha, então, vamos começar com o Dockerfile inicial criado pelo Visual Studio ao adicionar o suporte ao Docker a um projeto e entraremos em algumas otimizações mais tarde.
O Dockerfile inicial pode ser como este:
1 FROM mcr.microsoft.com/dotnet/aspnet:8.0 AS base
2 WORKDIR /app
3 EXPOSE 80
4
5 FROM mcr.microsoft.com/dotnet/sdk:8.0 AS build
6 WORKDIR /src
7 COPY src/Services/Catalog/Catalog.API/Catalog.API.csproj …
8 COPY src/BuildingBlocks/HealthChecks/src/Microsoft.AspNetCore.HealthChecks …
9 COPY src/BuildingBlocks/HealthChecks/src/Microsoft.Extensions.HealthChecks …
10 COPY src/BuildingBlocks/EventBus/IntegrationEventLogEF/ …
11 COPY src/BuildingBlocks/EventBus/EventBus/EventBus.csproj …
12 COPY src/BuildingBlocks/EventBus/EventBusRabbitMQ/EventBusRabbitMQ.csproj …
13 COPY src/BuildingBlocks/EventBus/EventBusServiceBus/EventBusServiceBus.csproj …
14 COPY src/BuildingBlocks/WebHostCustomization/WebHost.Customization …
15 COPY src/BuildingBlocks/HealthChecks/src/Microsoft.Extensions …
16 COPY src/BuildingBlocks/HealthChecks/src/Microsoft.Extensions …
17 RUN dotnet restore src/Services/Catalog/Catalog.API/Catalog.API.csproj
18 COPY . .
19 WORKDIR /src/src/Services/Catalog/Catalog.API
20 RUN dotnet build Catalog.API.csproj -c Release -o /app
21
22 FROM build AS publish
23 RUN dotnet publish Catalog.API.csproj -c Release -o /app
24
25 FROM base AS final
26 WORKDIR /app
27 COPY --from=publish /app .
28 ENTRYPOINT ["dotnet", "Catalog.API.dll"]
E estes são os detalhes, linha por linha:
Linha nº 1: iniciar uma fase com uma imagem base somente de tempo de execução "pequena", chame-a de base para referência.
Linha nº2: criar o diretório /app na imagem.
Linha nº 3: expor a porta 80.
Linha nº 5: iniciar uma nova fase com a imagem "grande" para criação/publicação. Chame-a de build para referência.
Linha nº 6: criar o diretório /src na imagem.
Linha nº 7: até a linha 16, copiar os arquivos de projeto .csproj referenciados para poder restaurar pacotes posteriormente.
Linha nº 17: restaurar os pacotes do projeto Catalog.API e os projetos referenciados.
Linha nº 18: copiar toda a árvores de diretórios da solução (exceto os arquivos/diretórios incluídos no arquivo .dockerignore) para o diretório /src na imagem.
Linha nº 19: mudar a pasta atual para o projeto Catalog.API.
Linha nº 20: compilar o projeto (e outras dependências do projeto) e a saída para o diretório /app na imagem.
Linha nº 22: iniciar uma nova fase continuando após o build. Chame-a de publicação para referência.
Linha nº 23: publicar o projeto (e as dependências) e a saída para o diretório /app na imagem.
Linha nº 25: iniciar uma nova fase continuando da base. Chame-a de final.
Linha nº 26: alterar o diretório atual para /app.
Linha nº 27: copiar o diretório /app da fase Publish para o diretório atual.
Linha nº 28: definir o comando a ser executado quando o contêiner for iniciado.
Agora vamos explorar algumas otimizações para melhorar o desempenho de todo o processo que, no caso do eShopOnContainers, significa cerca de 22 minutos ou mais para criar a solução completa em contêineres do Linux.
Você aproveitará o recurso de cache de camada do Docker, que é bastante simples: se a imagem base e os comandos forem iguais a outros já executados, ele poderá usar apenas a camada resultante sem precisar executar os comandos, economizando tempo.
Portanto, vamos nos concentrar no estágio build. As linhas 5 a 6 são basicamente as mesmas, mas as linhas 7 a 17 são diferentes para cada serviço do eShopOnContainers, portanto precisam ser executadas todas as vezes, no entanto, se você tiver alterado as linhas 7 a 16 para:
COPY . .
Ele seria igual para cada serviço, ele poderia copiar toda a solução e criar uma camada maior, mas:
o processo de cópia seria executado somente na primeira vez (e durante a recriação, se algum arquivo fosse alterado) e usaria o cache para todos os outros serviços e
Como a imagem maior ocorre em uma fase intermediária, ela não afeta o tamanho da imagem final.
A próxima otimização significativa envolve o comando restore executado na linha 17, que também é diferente para cada serviço do eShopOnContainers. Se você alterar essa linha para apenas:
RUN dotnet restore
Isso restauraria os pacotes de toda a solução, mas, novamente, isso seria feito apenas uma vez, em vez de 15 vezes com a estratégia atual.
No entanto, dotnet restore só será executado se houver um único arquivo de projeto ou de solução na pasta, portanto, isso é um pouco mais complicado e a maneira de resolvê-lo, sem entrar em muitos detalhes, é esta:
adicione as seguintes linhas ao .dockerignore:
*.sln, para ignorar todos os arquivos de solução na árvore da pasta principal!eShopOnContainers-ServicesAndWebApps.sln, para incluir apenas esse arquivo de solução.
inclua o argumento
/ignoreprojectextensions:.dcprojemdotnet restore, para que ele também ignore o projeto docker-compose e só restaure os pacotes da solução eShopOnContainers-ServicesAndWebApps.
Para a otimização final, acontece que a linha 20 é redundante e a linha 23 também compila o aplicativo e vem, naturalmente, logo após a linha 20, o que gera outro comando demorado.
O arquivo resultante é:
1 FROM mcr.microsoft.com/dotnet/aspnet:8.0 AS base
2 WORKDIR /app
3 EXPOSE 80
4
5 FROM mcr.microsoft.com/dotnet/sdk:8.0 AS publish
6 WORKDIR /src
7 COPY . .
8 RUN dotnet restore /ignoreprojectextensions:.dcproj
9 WORKDIR /src/src/Services/Catalog/Catalog.API
10 RUN dotnet publish Catalog.API.csproj -c Release -o /app
11
12 FROM base AS final
13 WORKDIR /app
14 COPY --from=publish /app .
15 ENTRYPOINT ["dotnet", "Catalog.API.dll"]
Criação da imagem base do zero
Você pode criar sua própria imagem base do Docker do zero. Esse cenário não é recomendável para um iniciante no Docker, mas se você desejar definir os bits específicos da sua própria imagem base, isso será possível.
Recursos adicionais
Imagens do .NET Core para várias arquiteturas.
https://github.com/dotnet/announcements/issues/14Criar uma imagem base. Documentação oficial do Docker.
https://docs.docker.com/develop/develop-images/baseimages/

Etapa 3. Criar imagens personalizadas do Docker e inserir seu aplicativo ou serviço nelas
Para cada serviço do seu aplicativo, você precisa criar uma imagem relacionada. Se seu aplicativo é composto de um único serviço ou aplicativo Web, você precisa apenas de uma única imagem.
Observe que as imagens do Docker são criadas automaticamente para você no Visual Studio. As etapas a seguir são necessárias apenas para o workflow de editor/CLI e são explicadas com a finalidade de esclarecer o que acontece nos bastidores.
Você, como desenvolvedor, precisa desenvolver e testar localmente até enviar um recurso concluído por push ou mudar para o sistema de controle do código-fonte (por exemplo, para o GitHub). Isso significa que você precisa criar as imagens do Docker e implantar contêineres em um host do Docker local (VM do Windows ou Linux) e executar, testar e depurar nesses contêineres locais.
Para criar uma imagem personalizada no seu ambiente local, usando a CLI do Docker e o Dockerfile, você pode usar o comando docker build, como na Figura 5-5.

Figura 5-5. Criando uma imagem personalizada do Docker
Opcionalmente, em vez de executar diretamente o comando docker build na pasta do projeto, você pode, primeiro, gerar uma pasta implantável com as bibliotecas e os binários do .NET necessários, executando dotnet publish e, em seguida, usar o comando docker build.
Isso criará uma imagem do Docker com o nome cesardl/netcore-webapi-microservice-docker:first. Nesse caso, :first é uma marca que representa uma versão específica. Você poderá repetir esta etapa para cada imagem personalizada que tiver que criar para o seu aplicativo composto do Docker.
Quando um aplicativo é composto de vários contêineres (ou seja, ele é um aplicativo multicontêineres), você também pode usar o comando docker-compose up --build para compilar todas as imagens relacionadas com um único comando usando os metadados expostos nos arquivos docker-compose.yml relacionados.
Você pode encontrar as imagens existentes no seu repositório local usando o comando docker images, conforme mostrado na Figura 5-6.

Figura 5-6. Exibição de imagens existentes usando o comando docker images
Criação de imagens do Docker com o Visual Studio
Ao usar o Visual Studio para criar um projeto com suporte ao Docker, você não cria explicitamente uma imagem. Nesse caso, a imagem é criada quando você pressiona F5 (ou Ctrl+F5) para executar o aplicativo ou o serviço convertido para Docker. Esta etapa é automática no Visual Studio e você não verá ela ocorrer, mas é importante que você saiba o que está acontecendo nos bastidores.

Etapa 4. Definir os serviços no docker-compose.yml ao compilar um aplicativo de vários contêineres do Docker
O arquivo docker-compose.yml permite que você defina um conjunto de serviços relacionados para que sejam implantados como um aplicativo composto com comandos de implantação. Ele também define as relações de dependência e a configuração de runtime.
Para usar um arquivo docker-compose.yml, você precisa criar o arquivo na pasta principal ou raiz da sua solução, com conteúdo semelhante ao do exemplo a seguir:
version: '3.4'
services:
webmvc:
image: eshop/web
environment:
- CatalogUrl=http://catalog-api
- OrderingUrl=http://ordering-api
ports:
- "80:80"
depends_on:
- catalog-api
- ordering-api
catalog-api:
image: eshop/catalog-api
environment:
- ConnectionString=Server=sqldata;Port=1433;Database=CatalogDB;…
ports:
- "81:80"
depends_on:
- sqldata
ordering-api:
image: eshop/ordering-api
environment:
- ConnectionString=Server=sqldata;Database=OrderingDb;…
ports:
- "82:80"
extra_hosts:
- "CESARDLBOOKVHD:10.0.75.1"
depends_on:
- sqldata
sqldata:
image: mcr.microsoft.com/mssql/server:latest
environment:
- SA_PASSWORD=[PLACEHOLDER]
- ACCEPT_EULA=Y
ports:
- "5433:1433"
Importante
A Microsoft recomenda usar o fluxo de autenticação mais seguro disponível. Se você estiver se conectando ao SQL do Azure, as Identidades gerenciadas para recursos do Azure é o método de autenticação recomendado.
Esse arquivo docker-compose.yml é uma versão simplificada e mesclada. Ele contém dados de configuração estáticos para cada contêiner (como o nome da imagem personalizada), o que é sempre necessário, além das informações de configuração que poderão depender do ambiente de implantação, como a cadeia de conexão. Nas próximas seções, você aprenderá como dividir a configuração do docker-compose.yml em vários arquivos docker-compose e substituir valores dependendo do ambiente e do tipo de execução (depuração ou lançamento).
O arquivo docker-compose.yml de exemplo define quatro serviços: o serviço webmvc (um aplicativo Web), dois microsserviços (ordering-api e basket-api) e um contêiner de fonte de dados, sqldata, com base no SQL Server para Linux, em execução como um contêiner. Cada serviço será implantado como um contêiner, portanto, uma imagem do Docker é necessária para cada um.
O arquivo docker-compose.yml não apenas especifica quais contêineres estão sendo usados, mas também como eles são configurados individualmente. Por exemplo, a definição de contêiner webmvc no arquivo .yml:
usa uma imagem
eshop/web:latestpredefinida. Entretanto, você também poderia definir a imagem para ser compilada como parte da execução do docker-compose, com uma configuração adicional baseada em uma seção build: no arquivo docker-compose.Inicializa duas variáveis de ambiente (CatalogUrl e OrderingUrl).
Encaminha a porta 80, exposta no contêiner, para a porta 80 externa, no computador host.
vincula o aplicativo Web ao catálogo e ao serviço de pedidos com a configuração depends_on. Isso faz com que o serviço aguarde até que esses serviços sejam iniciados.
Vamos abordar novamente o arquivo docker-compose.yml em uma seção posterior, ao explicar como implementar microsserviços e aplicativos de vários contêineres.
Como trabalhar com o docker-compose.yml no Visual Studio 2022
Além de adicionar um Dockerfile a um projeto, como já mencionado, o Visual Studio 2017 (do 15.8 em diante) pode adicionar o suporte ao orquestrador do Docker Compose em uma solução.
Quando você adiciona o suporte ao orquestrador de contêineres, conforme mostrado na Figura 5-7, pela primeira vez, o Visual Studio cria o Dockerfile para o projeto e cria um projeto (seção de serviço) na solução com vários arquivos docker-compose*.yml globais e, em seguida, adiciona o projeto nesses arquivos. Depois, você pode abrir os arquivos docker-compose.yml e atualizá-los com mais recursos.
Repita essa operação para cada projeto que você deseja incluir no arquivo docker-compose.yml.
No momento em que este artigo foi escrito, o Visual Studio dá suporte a orquestradores do Docker Compose.
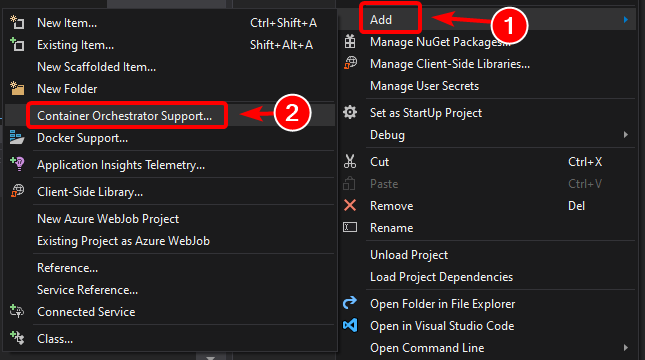
Figura 5-7. Adicionar suporte do Docker no Visual Studio 2022 ao clicar com o botão direito do mouse em um projeto ASP.NET Core
Depois de adicionar suporte ao orquestrador à solução no Visual Studio, você também verá um novo nó (no arquivo de projeto docker-compose.dcproj) no Gerenciador de Soluções contendo os arquivos docker-compose.yml adicionados, conforme mostrado na Figura 5-8.
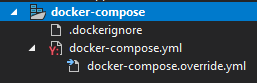
Figura 5-8. O nó de árvore docker-compose adicionado no Gerenciador de Soluções do Visual Studio 2022
Você pode implantar um aplicativo de vários contêineres com um único arquivo docker-compose.yml usando o comando docker-compose up. No entanto, o Visual Studio adiciona um grupo desses arquivos, para que você possa substituir os valores de acordo com o ambiente (desenvolvimento ou produção) e o tipo de execução (lançamento ou depuração). Essa funcionalidade será explicada nas seções posteriores.

Etapa 5. Compilar e executar seu aplicativo do Docker
Se seu aplicativo tem apenas um contêiner, você pode executá-lo implantando-o no host do Docker (VM ou servidor físico). No entanto, se o aplicativo contiver vários serviços, você poderá implantá-lo como um aplicativo composto usando um só comando da CLI (docker-compose up) ou com o Visual Studio, que usará esse comando nos bastidores. Vamos examinar as diferentes opções.
Opção A: executar um aplicativo de contêiner único
Usando a CLI do Docker
Você pode executar um contêiner do Docker usando o comando docker run, conforme mostrado na Figura 5-9:
docker run -t -d -p 80:5000 cesardl/netcore-webapi-microservice-docker:first
O comando acima criará uma instância de contêiner da imagem especificada, cada vez que for executado. Você pode usar o parâmetro --name para dar um nome ao contêiner e depois usar docker start {name} (ou a ID do contêiner ou o nome automático) para executar uma instância de contêiner existente.

Figura 5-9. Executando um contêiner do Docker usando o comando docker run
Nesse caso, o comando associa a porta interna 5000 do contêiner à porta 80 do computador host. Isso significa que o host está escutando na porta 80 e encaminhando para a porta 5000 no contêiner.
O hash mostrado é a ID do contêiner e também recebe um nome legível aleatório quando a opção --name não é usada.
Como usar o Visual Studio
Se você ainda não adicionou suporte ao orquestrador de contêineres, também poderá executar um só aplicativo de contêiner no Visual Studio pressionando Ctrl+F5 e usar F5 para depurar o aplicativo no contêiner. O contêiner é executado localmente usando o docker run.
Opção B: executando um aplicativo de vários contêineres
Na maioria dos cenários empresariais, um aplicativo do Docker será ser composto de vários serviços, o que significa que você precisará executar um aplicativo de vários contêineres, conforme mostrado na Figura 5-10.
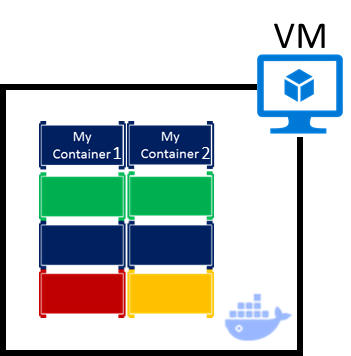
Figura 5-10. VM com contêineres do Docker implantados
Usando a CLI do Docker
Para executar um aplicativo de vários contêineres com a CLI do Docker, use o comando docker-compose up. Esse comando usa o arquivo docker-compose.yml, que existe no nível da solução, para implantar um aplicativo de vários contêineres. A figura 5-11 mostra os resultados da execução do comando no diretório principal da solução, que contém o arquivo docker-compose.yml.

Figura 5-11. Resultados de exemplo ao executar o comando docker-compose up
Depois que o comando docker-compose up é executado, o aplicativo e os contêineres relacionados são implantados no host do Docker, como é mostrado na Figura 5-10.
Como usar o Visual Studio
A execução de um aplicativo de vários contêineres com o Visual Studio 2019 é muito simples. Basta pressionar Ctrl+F5 para execução ou F5 para depuração, como de costume, configurando o projeto do docker-compose como o projeto de inicialização. O Visual Studio lida com todas as configurações necessárias, para que você possa criar pontos de interrupção como de costume e depurar aquilo que finalmente se torna processos independentes em execução em "servidores remotos", com o depurador já anexado.
Conforme mencionado anteriormente, sempre que você adiciona suporte à solução do Docker a um projeto de uma solução, esse projeto é configurado no arquivo global (nível da solução) docker-compose.yml, o que permite que você execute ou depure toda a solução de uma só vez. O Visual Studio iniciará um contêiner para cada projeto que tenha suporte habilitado à solução do Docker e executará todas as etapas internas para você (dotnet publish, docker build, etc.).
Se você quiser dar uma olhada na parte chata do trabalho, confira o arquivo:
{root solution folder}\obj\Docker\docker-compose.vs.debug.g.yml
O ponto importante aqui é que, conforme mostrado na Figura 5-12, há um comando adicional do Docker no Visual Studio 2019 para a ação da tecla F5. Essa opção permite que você execute ou depure um aplicativo de vários contêineres executando todos os contêineres que estão definidos nos arquivos docker-compose.yml no nível da solução. A capacidade de depurar soluções de vários contêineres significa que você poderá definir vários pontos de interrupção, cada ponto de interrupção em um projeto (contêiner) diferente e que, durante a depuração no Visual Studio, você vai parar nos pontos de interrupção definidos em diferentes projetos e em execução em diferentes contêineres.

Figura 5-12. Como executar aplicativos de vários contêineres no Visual Studio 2022
Recursos adicionais
-
Implantar um contêiner ASP.NET em um host remoto do Docker
https://learn.microsoft.com/visualstudio/containers/hosting-web-apps-in-docker
Uma observação sobre teste e implantação com orquestradores
Os comandos docker-compose up e docker run (ou executar e depurar os contêineres no Visual Studio) são adequados para contêineres de teste em seu ambiente de desenvolvimento. Mas você não deve usar essa abordagem para implantações de produção, com orquestradores de destino como Kubernetes ou Service Fabric. Se você estiver usando o Kubernetes, use pods para organizar os contêineres e serviços para colocá-los em rede. Você também pode usar implantações para organizar a criação e a modificação de pods.

Etapa 6. Testar seu aplicativo do Docker usando o host local do Docker
Esta etapa varia de acordo com o que seu aplicativo está fazendo. Em um aplicativo Web .NET simples implantado como um só contêiner ou serviço, você pode acessar o serviço abrindo um navegador no host do Docker e navegando até o site, conforme a Figura 5-13. (Se a configuração do Dockerfile mapear o contêiner para uma porta no host que seja diferente de 80, inclua a porta do host na URL).
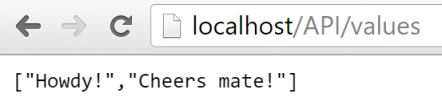
Figura 5-13. Exemplo de teste do seu aplicativo do Docker localmente usando localhost
Se o localhost não estiver apontando para o IP do host do Docker (por padrão, obrigatório ao usar o Docker CE), use o endereço IP da placa de rede do computador para navegar até o serviço.
Essa URL no navegador usa a porta 80 para o exemplo de contêiner específico que está sendo abordado. No entanto, internamente as solicitações estão sendo redirecionadas para a porta 5000, pois é assim que ele foi implantado com o comando docker run, conforme explicado em uma etapa anterior.
Você também pode testar o aplicativo usando o comando curl no terminal, conforme mostrado na Figura 5-14. Em uma instalação do Docker no Windows, o IP padrão do host do Docker é sempre 10.0.75.1, além do endereço IP real do computador.
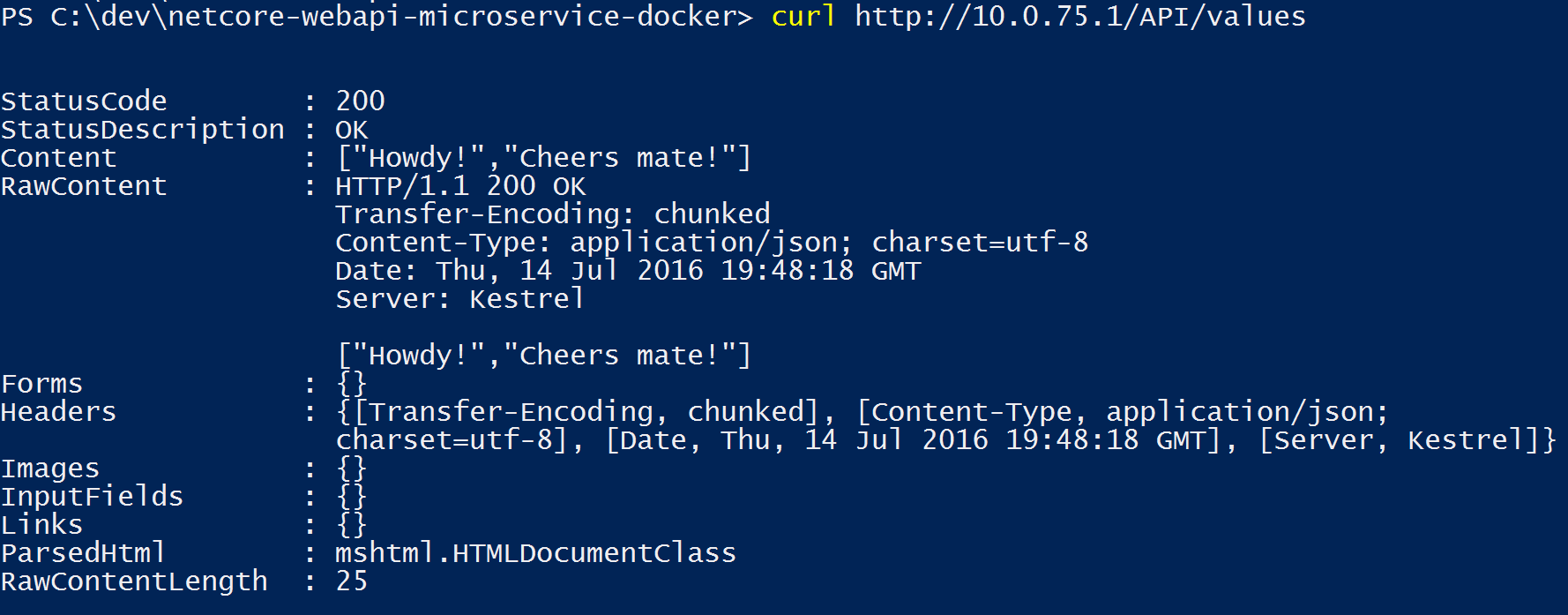
Figura 5-14. Exemplo de teste do seu aplicativo do Docker localmente usando curl
Testar e depurar contêineres com o Visual Studio 2022
Ao executar e depurar contêineres com o Visual Studio 2022, você depura o aplicativo .NET de maneira muito parecida com a execução sem contêineres.
Testando e depurando sem o Visual Studio
Se você estiver desenvolvendo usando a abordagem do editor/CLI, a depuração de contêineres será mais difícil e provavelmente será melhor depurar gerando rastreamentos.
Recursos adicionais
Guia de início rápido: Docker no Visual Studio.
https://learn.microsoft.com/visualstudio/containers/container-toolsDepuração de aplicativos em um contêiner de Docker local
https://learn.microsoft.com/visualstudio/containers/edit-and-refresh
Workflow simplificado ao desenvolver contêineres com o Visual Studio
Efetivamente, o workflow ao usar o Visual Studio é muito mais simples do que ao usar a abordagem de editor/CLI. A maioria das etapas necessárias pelo Docker, relacionadas ao Dockerfile e aos arquivos docker-compose.yml, são ocultas ou simplificadas pelo Visual Studio, conforme mostrado na Figura 5-15.
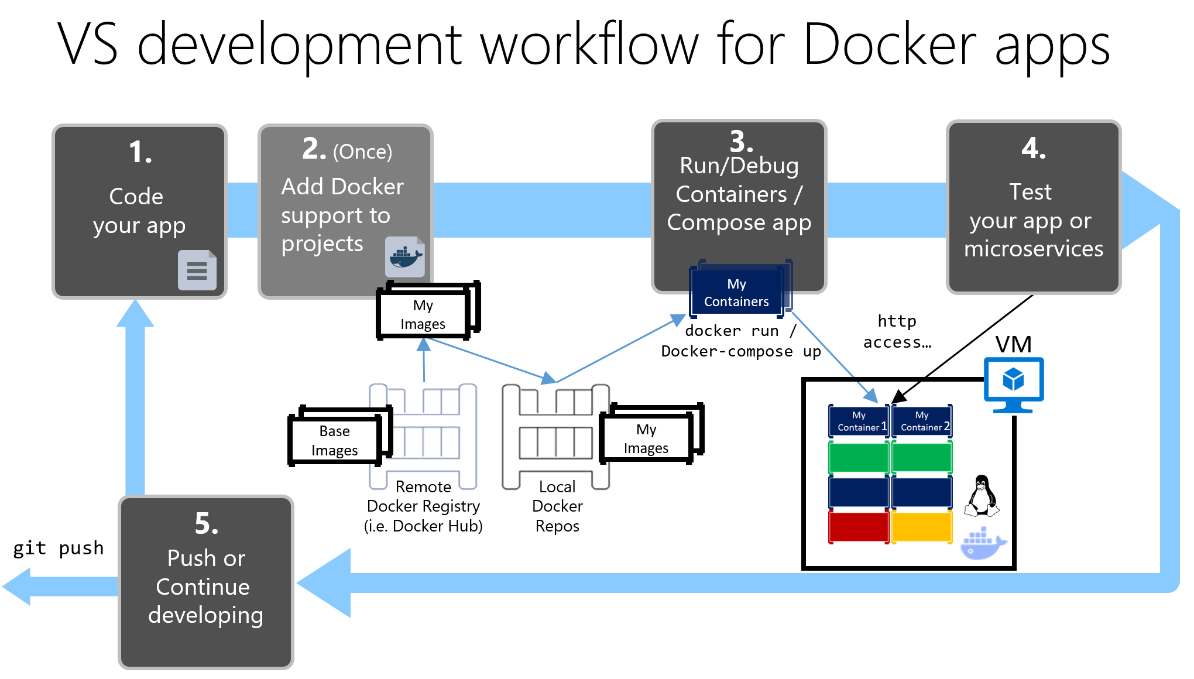
O processo de desenvolvimento para aplicativos do Docker: 1 – Codificar o aplicativo, 2 – Escrever Dockerfiles, 3 – Criar imagens definidas nos Dockerfiles, 4 – (opcional) Criar serviços no arquivo docker-compose.yml, 5 – Executar o contêiner ou o aplicativo docker-compose, 6 – Testar o aplicativo ou os microsserviços, 7 – Enviar por push para o repositório e repetir.
Figura 5-15. Fluxo de trabalho simplificado ao desenvolver com o Visual Studio
Além disso, será necessário executar a etapa 2 (adicionar suporte do Docker aos seus projetos) apenas uma vez. Portanto, o fluxo de trabalho é semelhante às suas tarefas de desenvolvimento regulares, quando utiliza o .NET para qualquer outro desenvolvimento. É necessário saber o que está acontecendo nos bastidores (o processo de build da imagem, quais imagens base você está usando, a implantação de contêineres, etc.) e, às vezes, você também precisará editar o Dockerfile ou o arquivo docker-compose.yml para personalizar comportamentos. Mas a maior parte do trabalho é bastante simplificada com o uso do Visual Studio, o que o torna muito mais produtivo.
Usando comandos do PowerShell em um DockerFile para configurar contêineres do Windows
Os contêineres do Windows permitem converter seus aplicativos existentes do Windows em imagens do Docker e implantá-los com as mesmas ferramentas que o resto do ecossistema do Docker. Para usar contêineres do Windows, você executa comandos do PowerShell no Dockerfile, conforme mostrado no exemplo a seguir:
FROM mcr.microsoft.com/windows/servercore
LABEL Description="IIS" Vendor="Microsoft" Version="10"
RUN powershell -Command Add-WindowsFeature Web-Server
CMD [ "ping", "localhost", "-t" ]
Nesse caso, estamos usando uma imagem base do Windows Server Core (a configuração FROM) e instalando IIS com um comando do PowerShell (a configuração RUN). Da mesma forma, você também pode usar comandos do PowerShell para configurar outros componentes, como ASP.NET 4.x, .NET Framework 4.6 ou qualquer outro software do Windows. Por exemplo, o seguinte comando, em um Dockerfile, configura o ASP.NET 4.5:
RUN powershell add-windowsfeature web-asp-net45
Recursos adicionais
- aspnet-docker/Dockerfile. Comandos do PowerShell de exemplo a serem executados em Dockerfiles para incluir recursos do Windows.
https://github.com/Microsoft/aspnet-docker/blob/master/4.7.1-windowsservercore-ltsc2016/runtime/Dockerfile
