Observação
O acesso a essa página exige autorização. Você pode tentar entrar ou alterar diretórios.
O acesso a essa página exige autorização. Você pode tentar alterar os diretórios.
Este artigos descreve por que, quando e como usar fragmentos no Microsoft Dynamics 365 Commerce.
Os fragmentos permitem uma experiência de criação centralizada para configurações de módulos que devem ser reutilizadas em todo o site. Por exemplo, cabeçalhos, rodapés e banners geralmente são configurados como fragmentos, porque são compartilhados em várias páginas. Você pode pensar em fragmentos como páginas da Web em miniatura que podem ser inseridas em outras páginas do seu site. Os fragmentos têm seu próprio ciclo de vida. Em outras palavras, eles são criados, referenciados, atualizados e excluídos como entidades independentes nas ferramentas de criação.
Após a configuração dos fragmentos, eles podem ser usados sempre que os módulos puderem ser usados na estrutura do site. Os fragmentos podem ser referenciados em páginas, layouts, modelos e em outros fragmentos.
Observação
Os fragmentos podem ser aninhados até sete níveis dentro de outros fragmentos.
Por exemplo, se quiser promover um evento sazonal em muitas páginas do site, você pode usar um fragmento. A primeira etapa no processo de criação de um novo fragmento é selecionar o tipo de módulo que você deseja iniciar. Neste exemplo, você pode construir o fragmento a partir de um módulo herói.
Observação
Os fragmentos podem ser criados em qualquer tipo de módulo.
É possível configurar o fragmento de herói com seu conteúdo promocional específico. Você também pode localizá-lo, conforme necessário. O novo fragmento de herói independente pode ser consumido como um módulo pré-configurado em todo o site. Você pode adicioná-lo facilmente a modelos, páginas específicas ou outros fragmentos que podem conter módulos de heróis.
Todos os locais onde o fragmento é adicionado são referências ao fragmento de herói central que você criou. Se você publicar alterações no fragmento, essas alterações serão refletidas imediatamente em todos os locais em que o fragmento é referenciado no site. Portanto, os fragmentos fornecem uma maneira poderosa e eficiente de reutilizar e gerenciar centralmente as configurações dos módulos em um site. Ao usá-los efetivamente, você pode aumentar significativamente a agilidade e ajudar a reduzir o custo associado ao gerenciamento do conteúdo do site.
A ilustração a seguir mostra como os fragmentos podem ser usados para centralizar a criação das configurações de módulo compartilhadas através de um site de Comércio eletrônico.
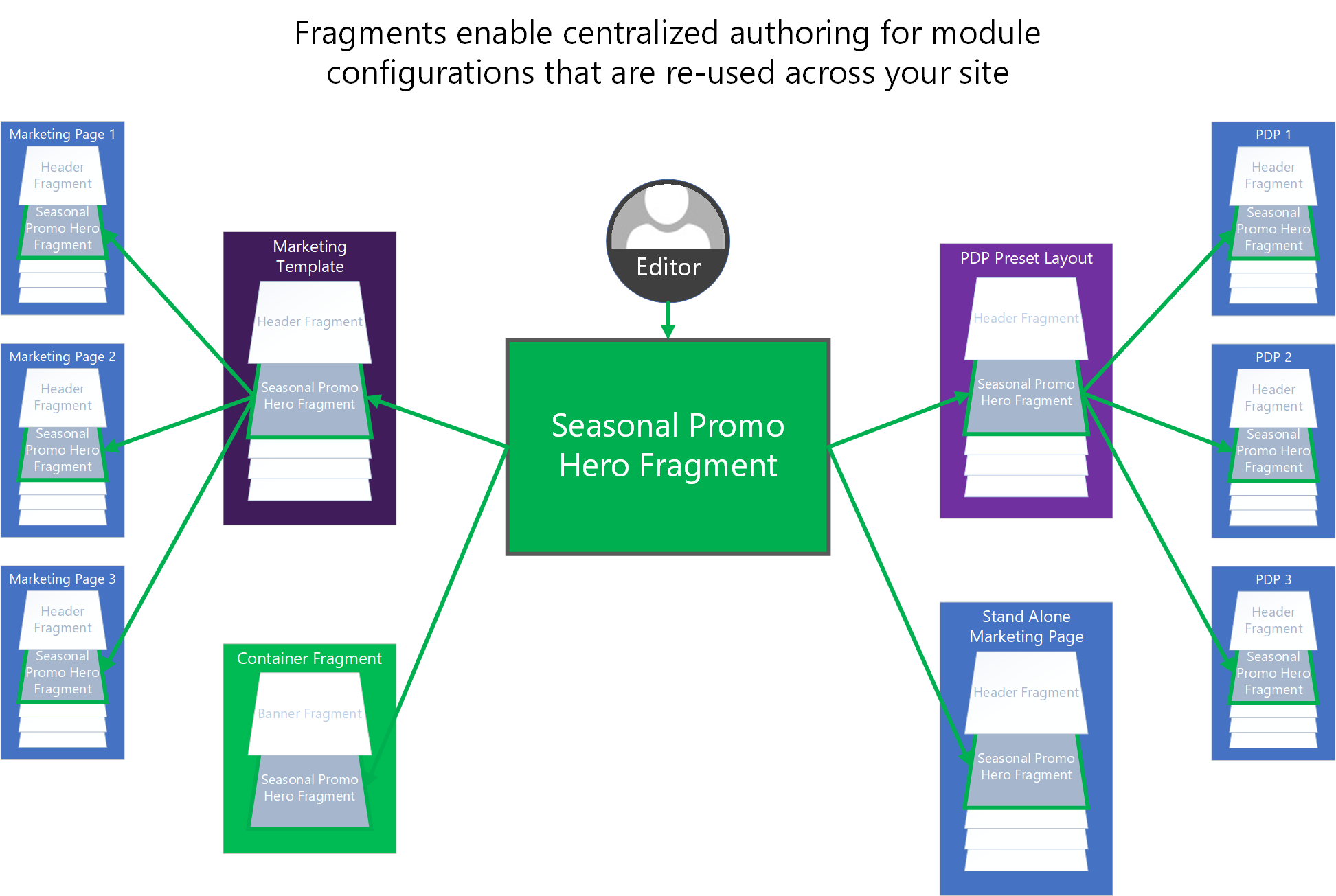
Criar um fragmento
Você pode criar um novo fragmento ou salvar uma configuração de módulo existente como um fragmento.
Salvar uma configuração de módulo existente como um fragmento
Para converter um módulo configurado anteriormente a um fragmento reutilizável no construtor de sites do Commerce, siga estas etapas.
- Abra uma página ou modelo que contém o módulo que você deseja converter em um fragmento.
- No painel de estrutura de tópicos à esquerda ou diretamente no construtor de página visual, selecione o módulo configurado anteriormente.
- Selecione as reticências (...) ao lado do nome do módulo no painel de estrutura de tópicos ou na barra de ferramentas do módulo selecionado no construtor de página visual.
- Selecione Compartilhar como fragmento.
- Na caixa de diálogo Salvar como fragmento, insira um nome para o fragmento.
- Selecione OK para salvar a configuração do módulo como um fragmento que possa ser adicionado a outras páginas.
Criar um fragmento
Para criar um novo fragmento no construtor de sites do Commerce, siga estas etapas.
- No painel de navegação à esquerda, selecione Fragmentos.
- Selecione Novo. Uma caixa de diálogo Novo fragmento aparece e mostra todos os tipos de módulo disponíveis. Como mencionado anteriormente, os fragmentos podem ser criados de qualquer tipo de módulo.
- Selecione um tipo de módulo para o fragmento.
Dica
Ao selecionar um tipo de módulo de contêiner genérico, você obtém maior flexibilidade quando precisar atualizar e configurar seu fragmento posteriormente.
Adicionar, remover ou editar fragmentos em uma página
Os procedimentos a seguir descrevem como adicionar, remover e edite fragmentos.
Adicionar um fragmento
Para adicionar um fragmento a uma página no construtor de sites do Commerce, siga estas etapas.
No painel de estrutura de tópicos à esquerda ou diretamente no construtor de página visual, selecione um contêiner ou slot ao qual os módulos filho possam ser adicionados.
Selecione as reticências (...) ao lado do nome do contêiner ou slot. Como alternativa, se usar o construtor de página visual, selecione o símbolo de adição (+).
Selecione Adicionar fragmento.
Observação
Se o contêiner ou slot não suportar novos módulos filhos, a opção Adicionar fragmento não ficará disponível.
Na caixa de diálogo Selecionar fragmento, procure e selecione um fragmento a ser adicionado. Se nenhum fragmento disponível estiver listado, você poderá primeiro criar um fragmento a partir de um tipo de módulo suportado pelo contêiner ou slot selecionado.
Selecione o fragmento desejado para adicionar ao contêiner ou ao slot na sua página.
Observação
Os módulos permitidos em um contêiner ou slot são definidos pelo modelo da página ou pelas próprias definições dos módulos.
Remova um fragmento
Para remover um fragmento de um slot ou contêiner em uma página no construtor de sites do Commerce, siga estas etapas.
- No painel de estrutura de tópicos à esquerda, selecione as reticências (...) ao lado do nome do fragmento a ser removido e, depois, selecione o símbolo de lixeira. Como alternativa, você pode selecionar o fragmento no construtor de página visual e selecionar o símbolo de lixeira na barra de ferramentas do fragmento.
- Quando for solicitado para confirmar se você deseja remover o fragmento, selecione OK.
Observação
Ao remover um fragmento de uma página, você apenas remove a referência a ele dessa página. Você não exclui o fragmento de seu site. Para excluir fragmentos de seu site, você deve usar a interface de usuário (UI) do inspetor de fragmento. Você pode excluir fragmentos do site apenas se não forem referidos atualmente por quaisquer páginas, modelos, ou por outros fragmentos.
Editar um fragmento
Para editar fragmentos, você deve usar a interface de usuário do editor de fragmento. Esta restrição é por design. Isso ajuda a garantir que os autores não confundam o processo de edição dos módulos de uma página específica com o processo de edição de fragmentos que podem ser compartilhados em várias páginas.
Para editar um novo fragmento no construtor de sites do Commerce, siga estas etapas.
- No painel de navegação à esquerda, selecione Fragmentos.
- Em Fragmentos, selecione o fragmento para editar.
- Edite as propriedades e a estrutura do módulo do fragmento, conforme necessário. O processo se assemelha ao processo de edição dos módulos que são editados na visualização do editor de páginas.
Você também pode editar um fragmento selecionando-o em uma página, em um modelo ou em um fragmento pai e, em seguida, selecionando Editar Fragmento no painel propriedades à direita.
Renomear um fragmento
Para renomear um fragmento existente no construtor de sites, siga estas etapas.
- No painel de navegação à esquerda, selecione Fragmentos.
- Selecione o nome do fragmento que você deseja renomear.
- Selecione Editar para iniciar a edição do fragmento. Observe que não é possível editar um fragmento se alguém já estiver editando o fragmento.
- No painel de propriedades do fragmento, selecione o símbolo da caneta ao lado do nome do fragmento.
- Edite o nome do fragmento, conforme necessário.
- Marque a caixa de seleção para confirmar a alteração do nome.
- Selecione Concluir edição.
Você pode renomear um fragmento depois que ele for criado, editando-o e, depois, selecionando o símbolo da caneta ao lado do nome do fragmento no painel de propriedades.
Recursos adicionais
Visão geral de modelos e layouts
Trabalhar com layouts predefinidos
Trabalhar com grupos de publicações
Exibir histórico de versões para reverter páginas e fragmentos