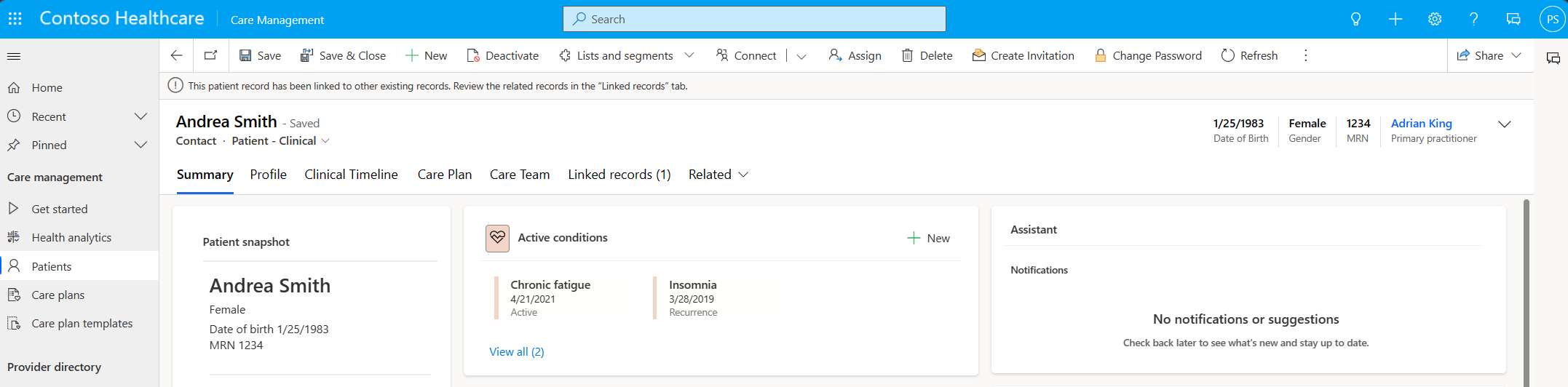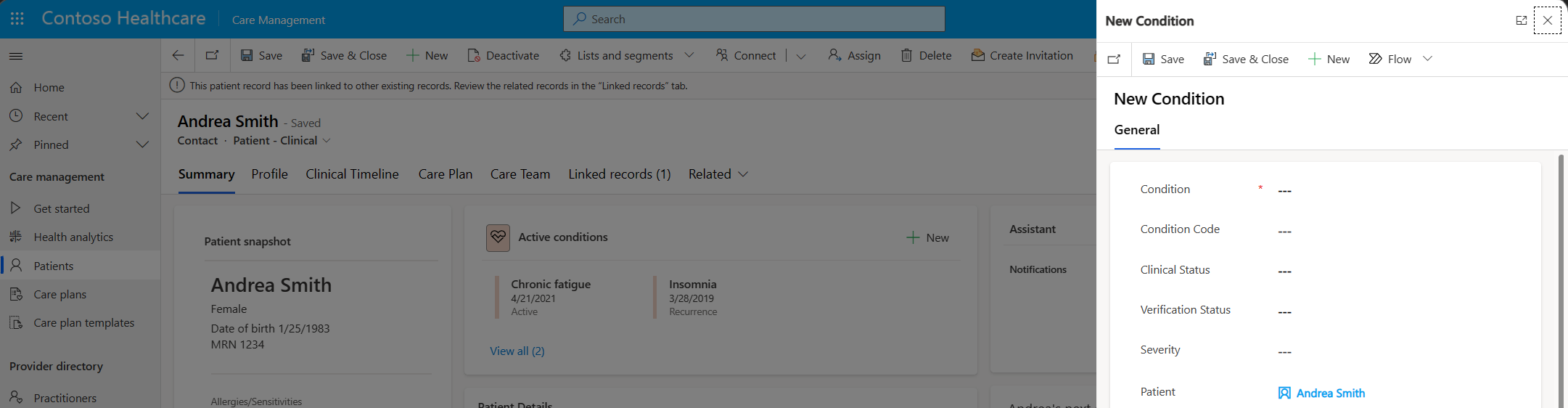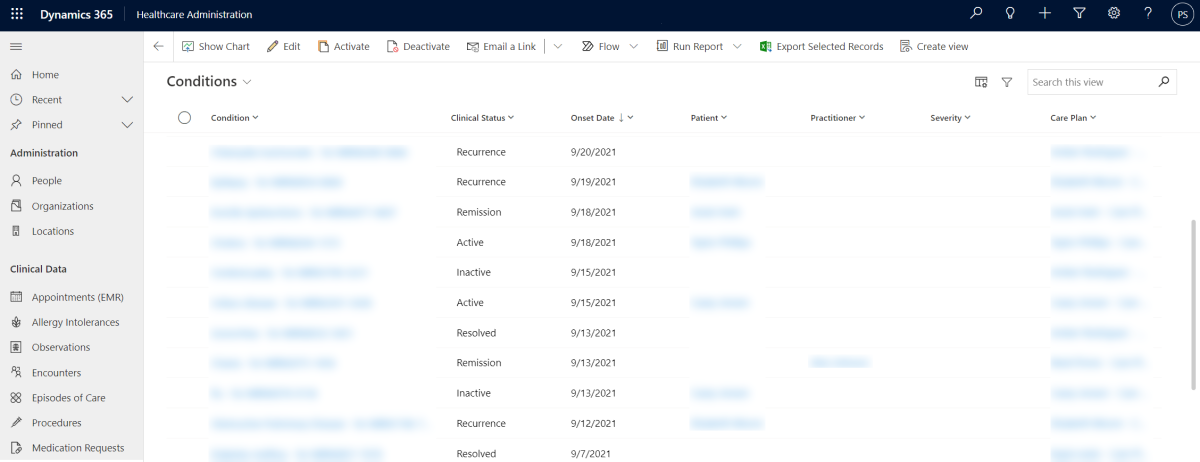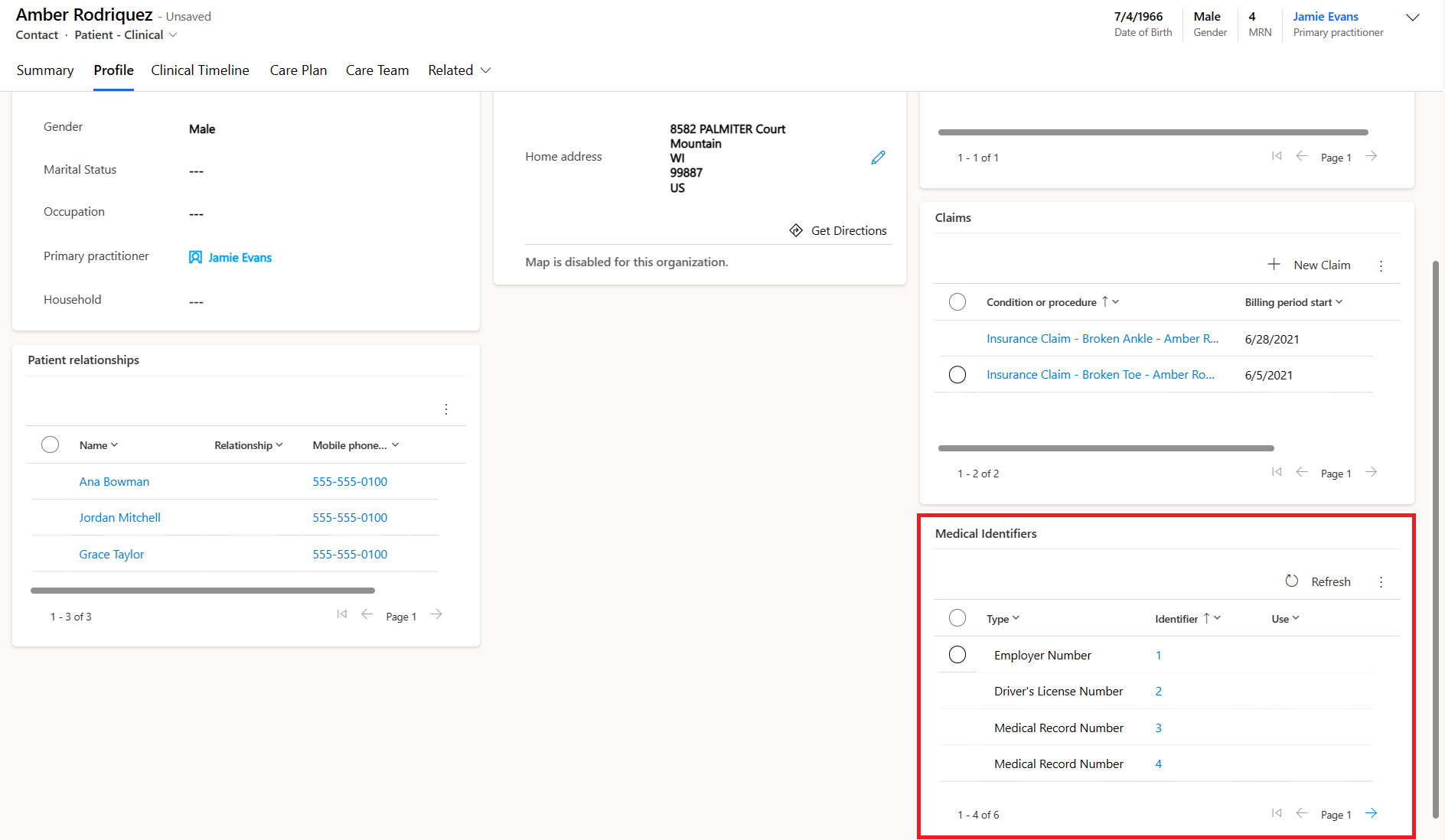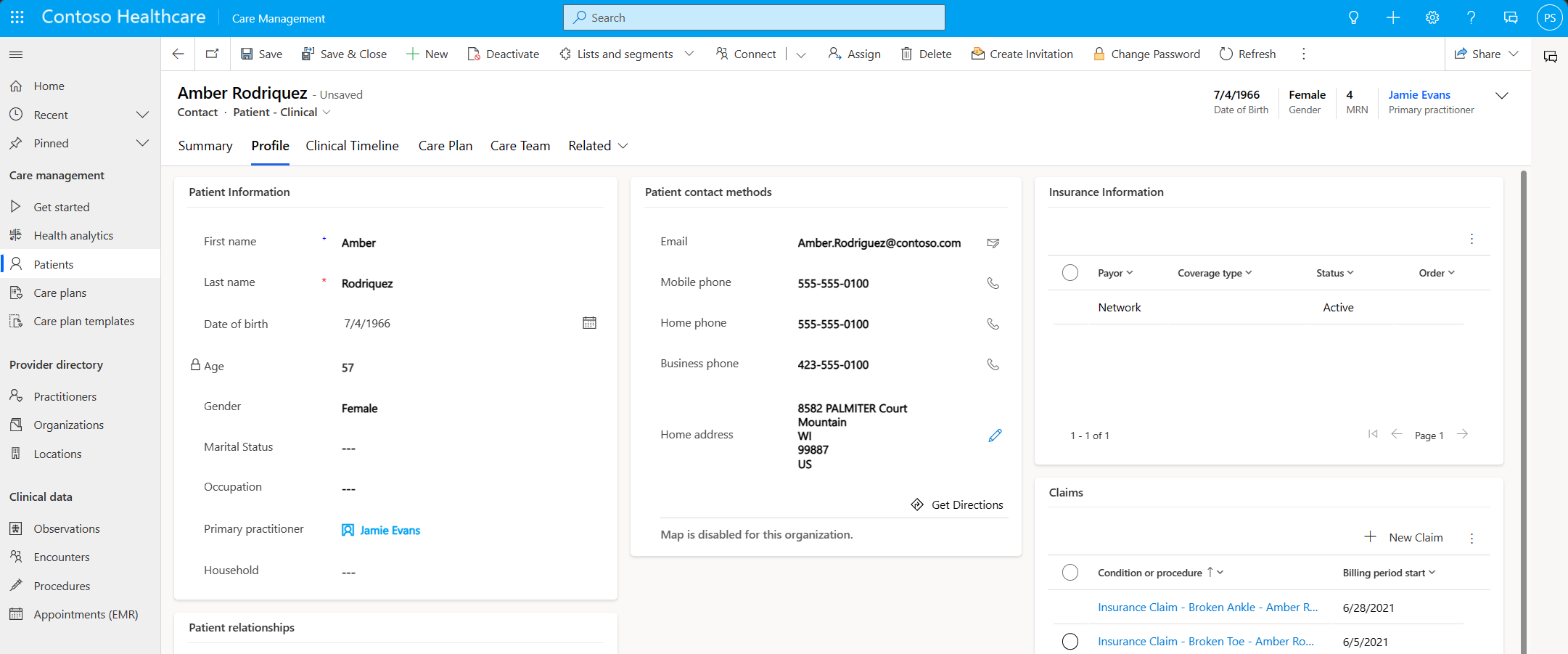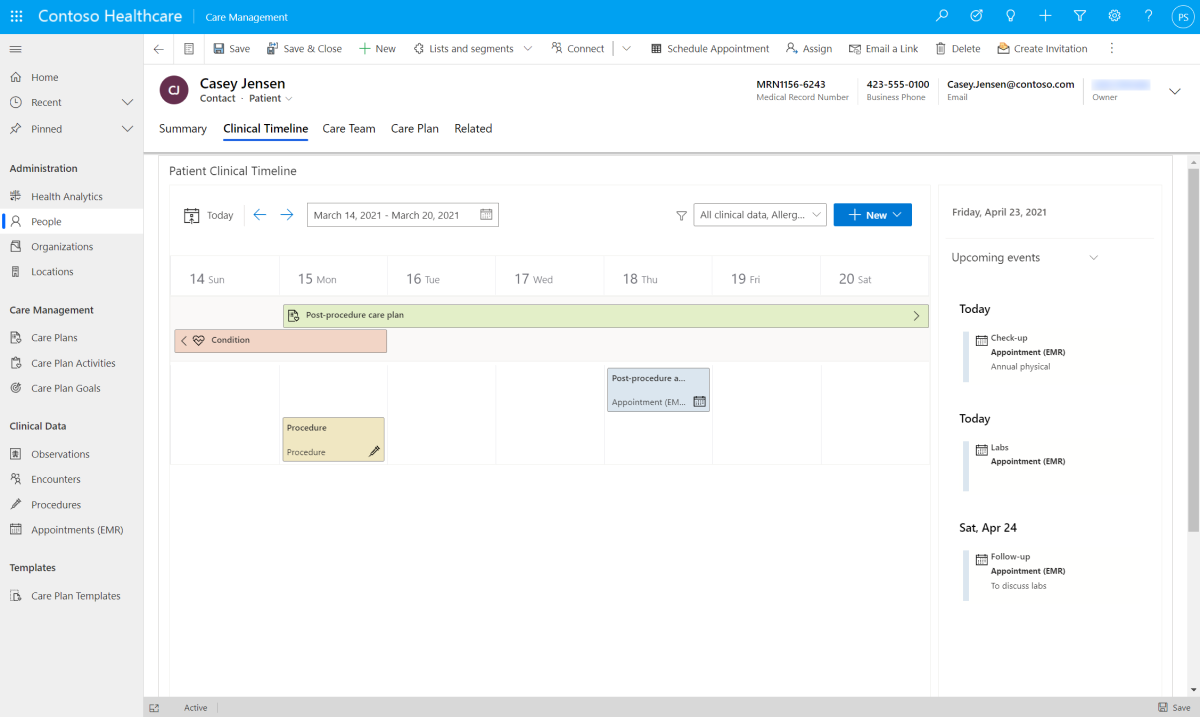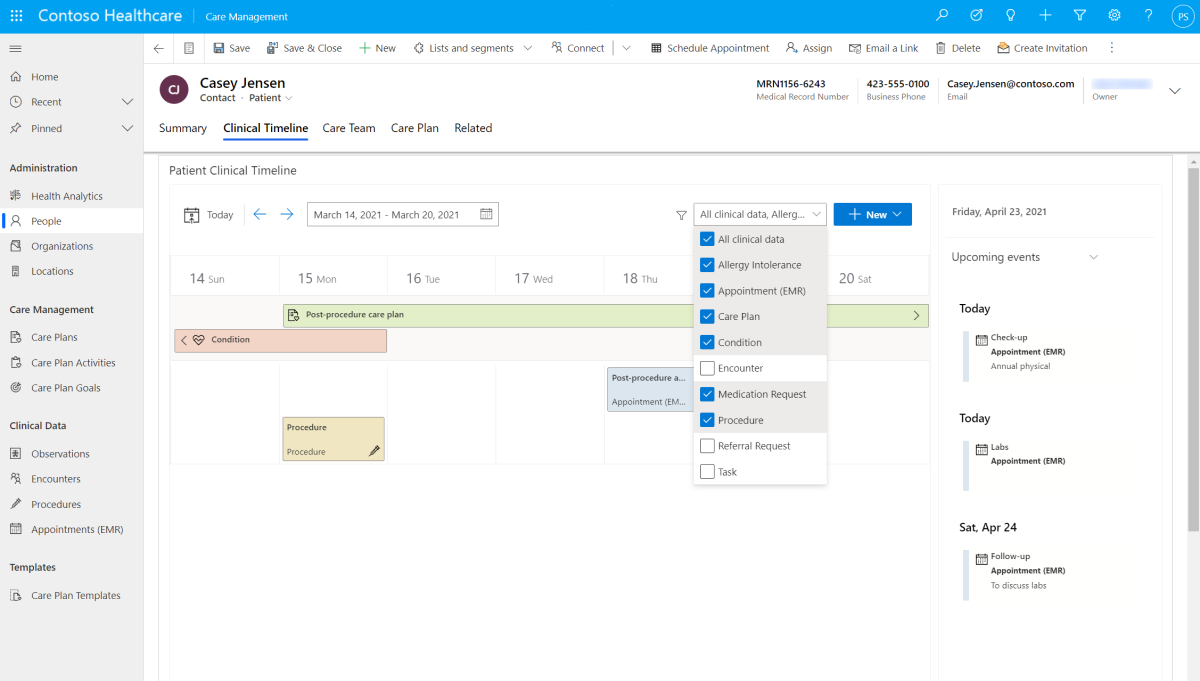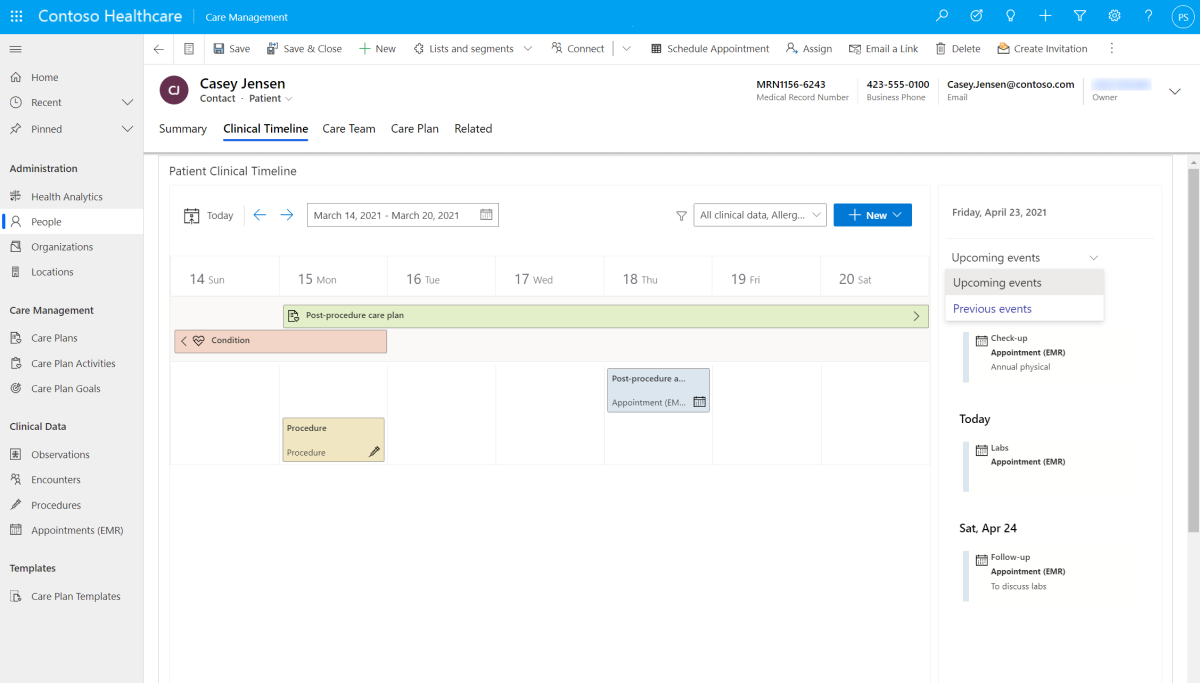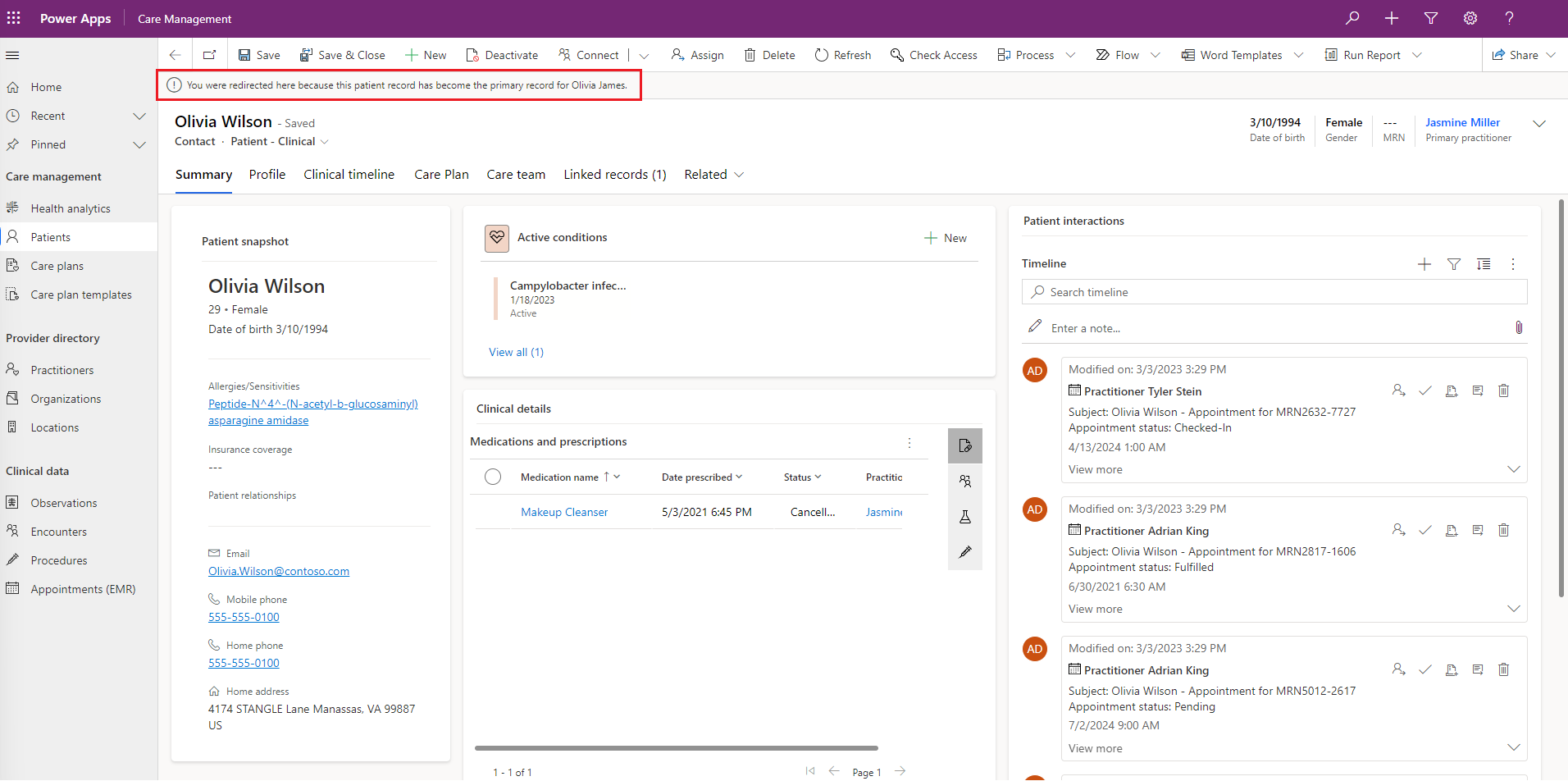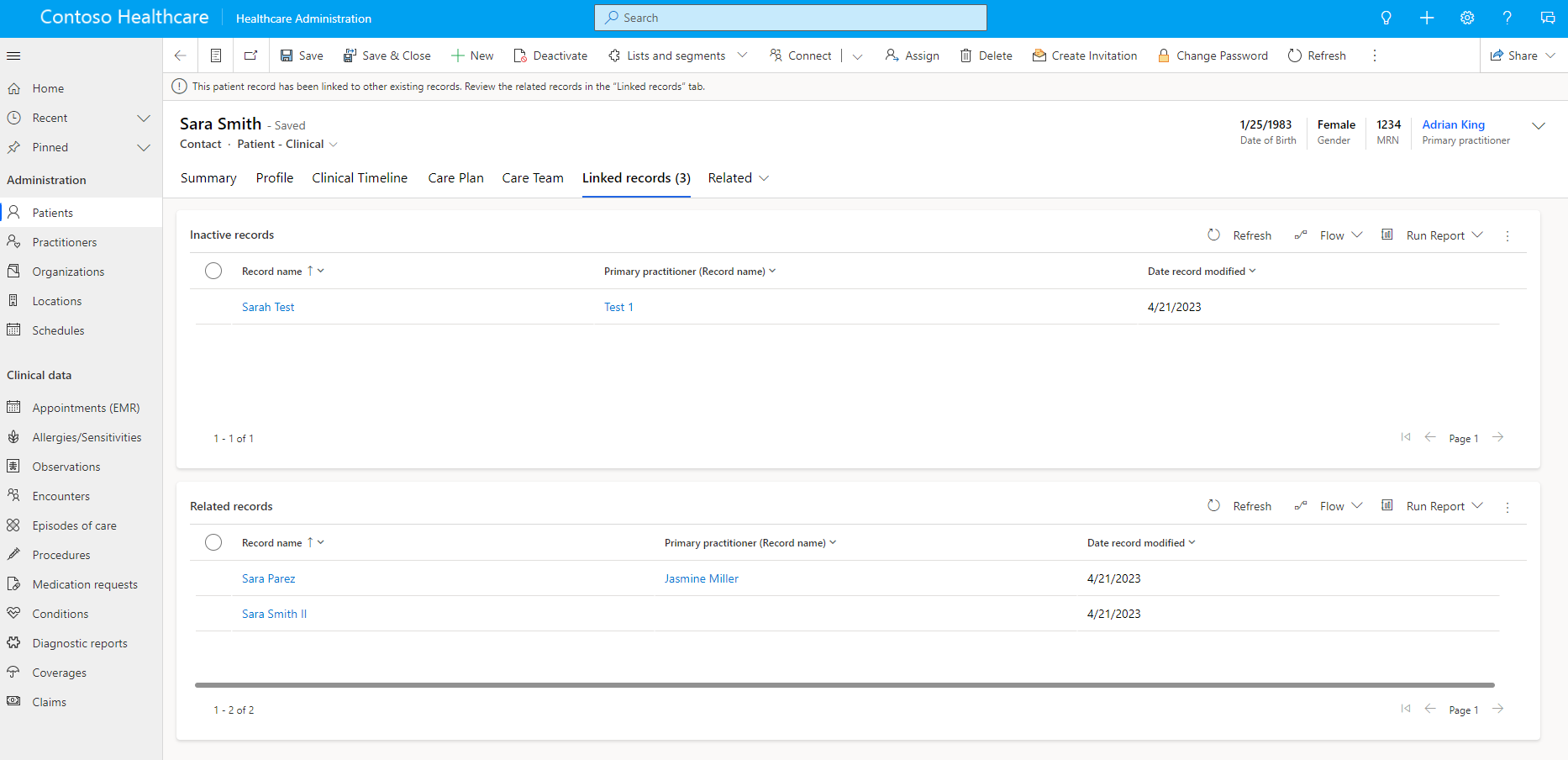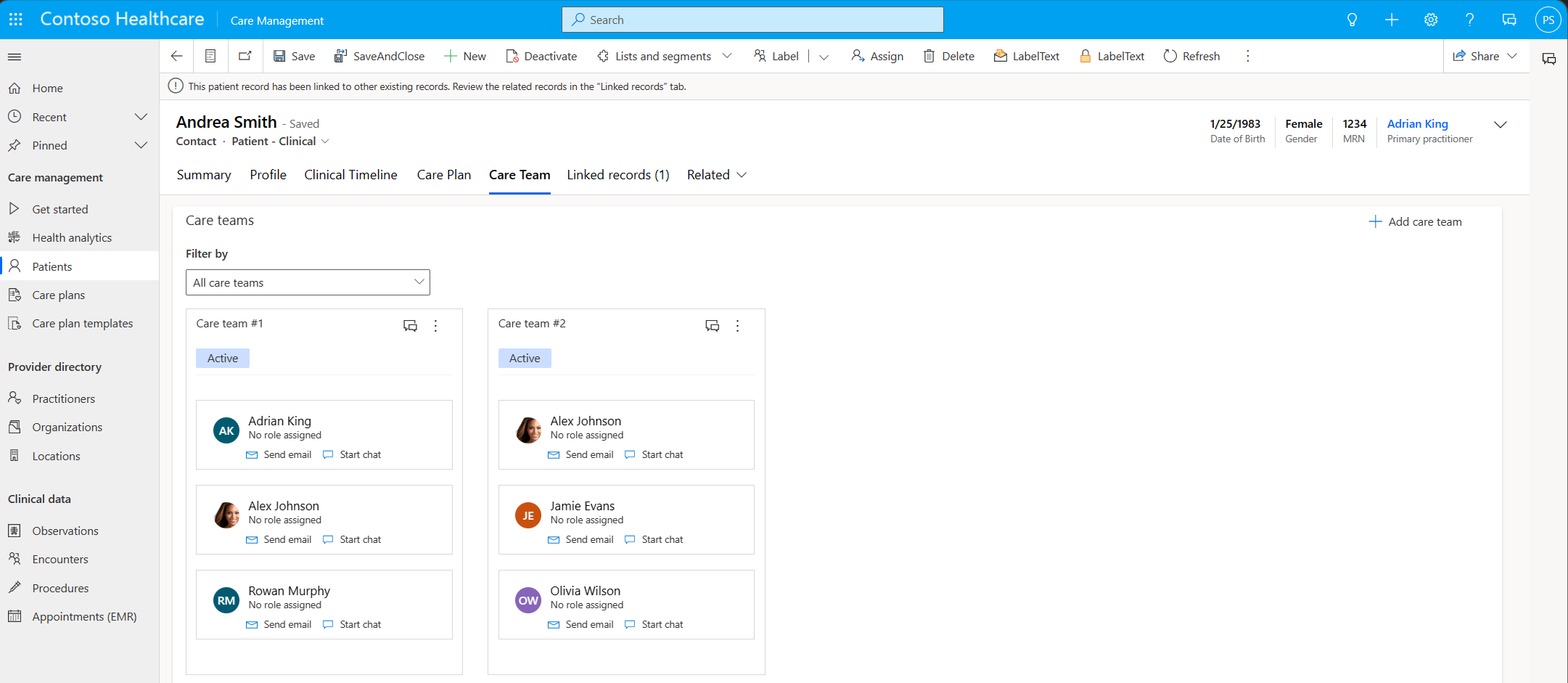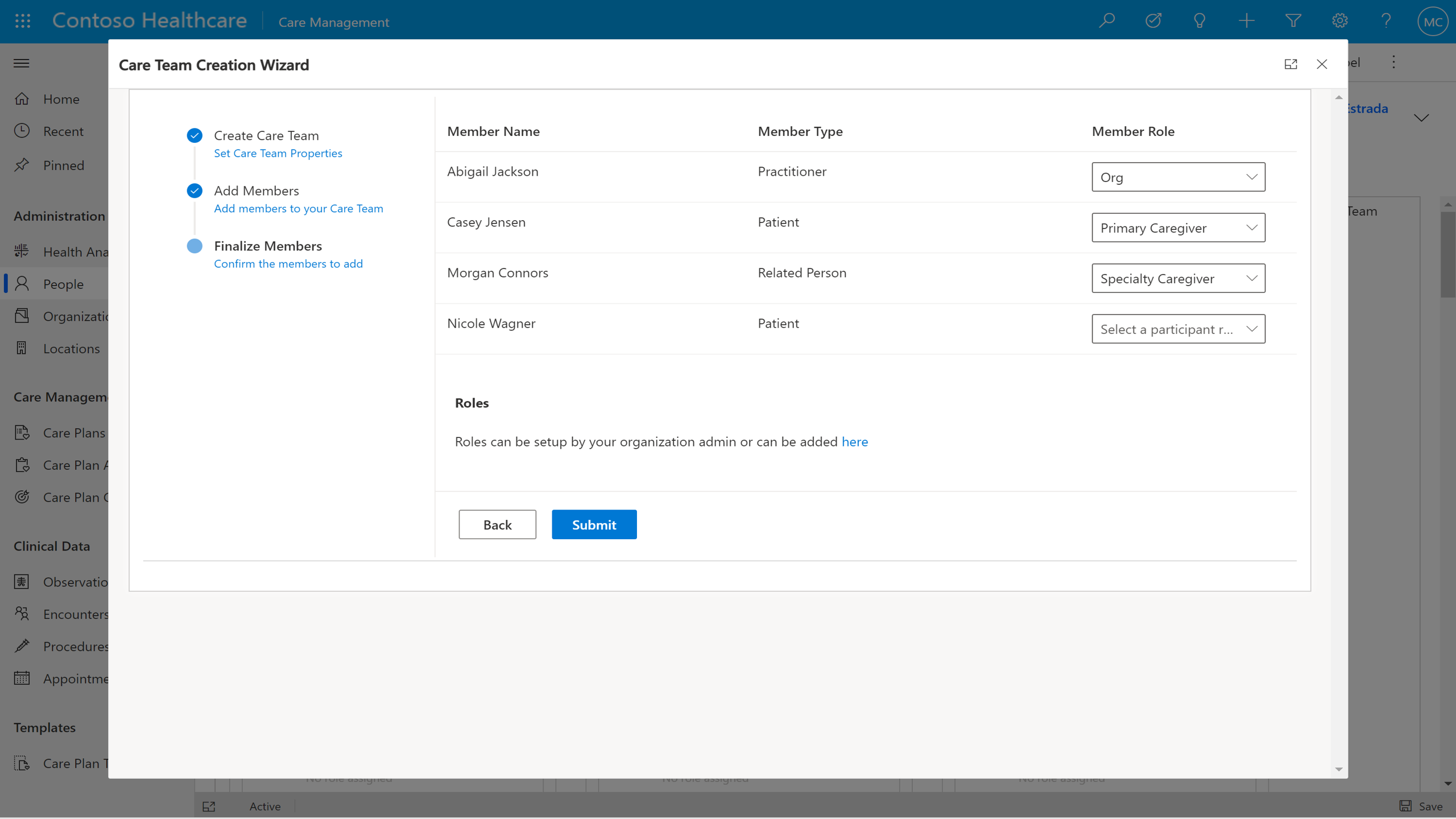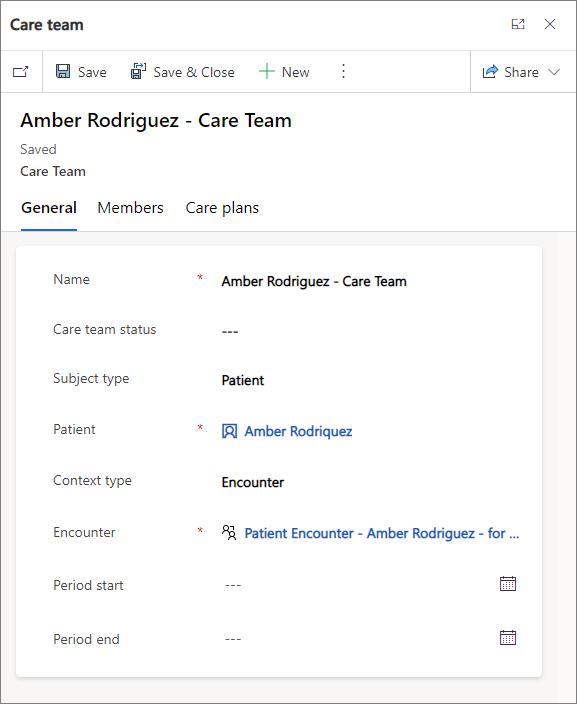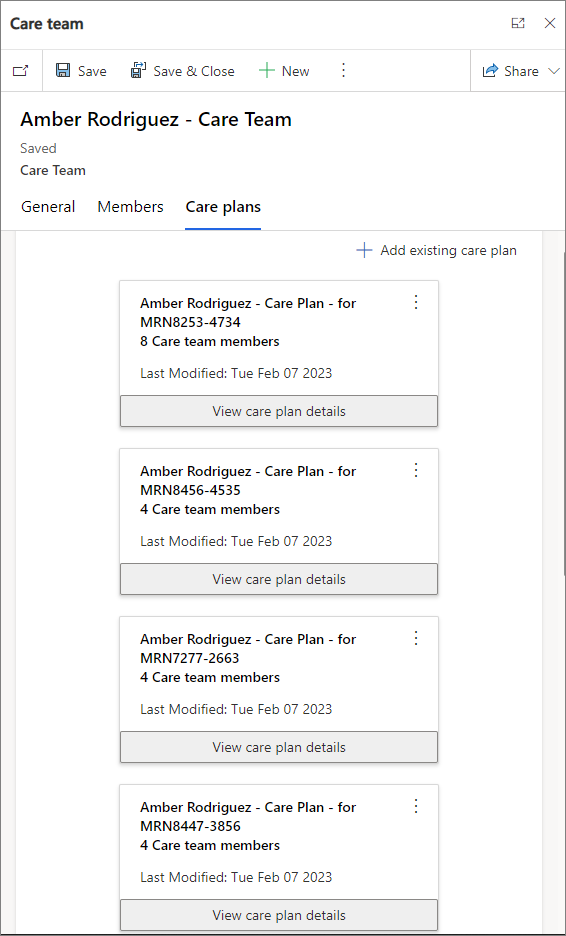Observação
O acesso a essa página exige autorização. Você pode tentar entrar ou alterar diretórios.
O acesso a essa página exige autorização. Você pode tentar alterar os diretórios.
O quadro do paciente unificado exibe os dados do paciente em aplicativos baseados em modelo do Dynamics, incluindo informações demográficas e dados clínicos. Ele também inclui a linha do tempo clínica e os controles das equipes de saúde.
Existem duas formas. Um formulário que exibe dados clínicos e outro que exibe apenas dados não clínicos. Os direitos de acesso Usuário de saúde e Usuário não clínico de saúde determinam o acesso.
Guia Resumo
Controle de exibição de cartão
O controle de visualização do cartão está presente apenas no formulário clínico. Ele destaca informações importantes sobre o paciente.
Selecione Novo para criar um novo registro.
Selecione um registro para visualizar seus detalhes ou editá-lo.
Diversos identificadores médicos
Você pode usar diversos identificadores médicos, como número de registro médico (Número do Prontuário) e número da carteira de motorista.
Instantâneo do paciente (visualização)
Importante
- Esse é um recurso de versão preliminar.
- A versão preliminar dos recursos não foi criada para uso em ambientes de produção e pode ter funcionalidade restrita. Esses recursos são disponibilizados antes de um lançamento oficial para que os clientes possam ter acesso antecipado e forneçam comentários.
O controle de instantâneo do paciente mostra uma visão geral altamente personalizável dos dados do paciente.
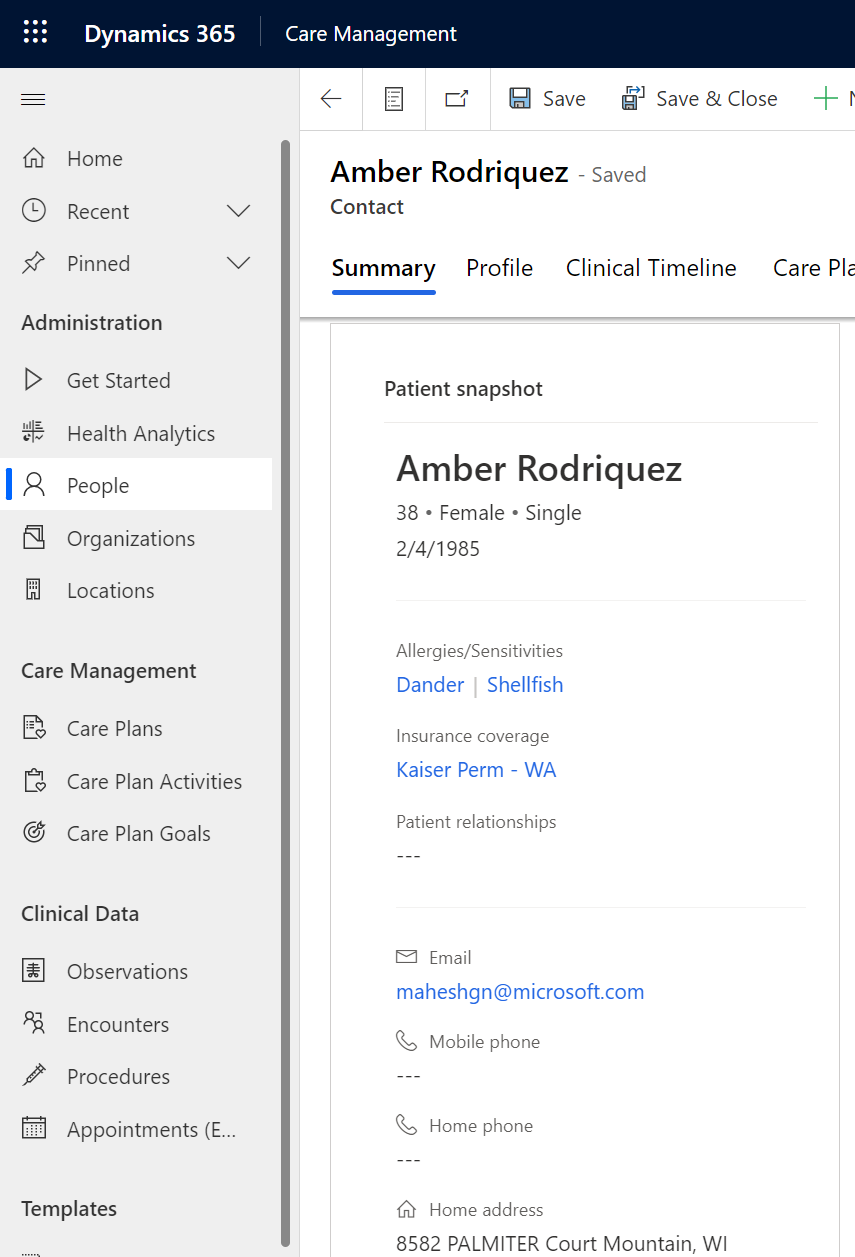
Selecione uma entidade vinculada para ver os detalhes do registro no painel direito do formulário.
Guia Perfil
A guia de perfil, apenas no formulário clínico, contém informações adicionais e não clínicas sobre o paciente.
Linha do tempo clínica
Selecione a guia Linha do Tempo Clínica no formulário do paciente para visualizar os eventos de atendimento ao paciente. A linha do tempo tem dois painéis:
O painel de calendário que exibe os eventos da semana selecionada.
O painel de agenda que exibe eventos anteriores ou eventos futuros.
Selecione a lista suspensa de filtros no painel do calendário para filtrar eventos no calendário.
Para criar eventos diretamente da linha do tempo, selecione Novo e selecione uma opção na lista suspensa.
Depois de selecionar Novo e uma opção da lista suspensa, um formulário de criação rápida será aberto no painel à direita. Preencha as informações do evento e selecione Salvar e Fechar.
Selecionar um bloco na exibição do calendário ou na exibição da agenda também abre um formulário onde você pode editar os detalhes do evento. Atualize as informações do evento e selecione Salvar e Fechar.
No painel de agenda, é possível exibir eventos anteriores ou eventos futuros.
Nota
Os eventos do dia atual são mostrados em Próximos eventos, não em Eventos anteriores.
Links de paciente
De acordo com o Padrão FHIR, o elemento Patient.link é vinculado a outro recurso de paciente que diz respeito ao mesmo paciente real. No quadro do paciente unificado, os links de um registro são exibidos na guia Registros vinculados no formulário do paciente.
Existem quatro tipos de links no Padrão FHIR:
| Tipo de link | Descrição |
|---|---|
| Consulte também e Consulte | Links para um registro de paciente válido que contém informações adicionais sobre o paciente. |
| Principal (Substituído por no FHIR) | Links para o registro principal ativo deste paciente. |
| Sem atividade (Substitui in FHIR) | Links para um registro de paciente inativo que não deve ser usado. |
Observação
Se um registro tiver algum link Principal ou se houver outro paciente com um link Inativo para o registro, o registro será desativado e transformado em somente leitura.
A atualização mais recente de links de pacientes garante uma experiência de uso aprimorada e fornece os seguintes recursos aprimorados:
Ao remover links do tipo Primário (Substituído por no FHIR) ou Inativo (Substitui no FHIR), o registro do paciente inativo agora é reativado automaticamente no Dataverse. Se os links forem atualizados, apagados ou desativados, o paciente será reativado caso não existam outros links que tornem o paciente inativo.
A guia de resumo do paciente exibirá uma notificação de banner se um usuário selecionar um registro vinculado na tabela de links e for redirecionado para o registro principal.
Por exemplo, considere um cenário em que Olivia Wilson é o registro primário e Olivia James é um registro vinculado para esse registro primário. Quando um usuário seleciona o registro vinculado Olivia James e é redirecionado para o registro principal Olivia Wilson, a seguinte mensagem é exibida: "Você foi redirecionado(a) aqui porque este registro de paciente se tornou o registro principal para Olivia James."
Configuração
Seu administrador pode selecionar um dos dois modos a seguir para exibir os links e os dados associados dos registros de pacientes vinculados:
Não resumir: os dados associados aos registros de pacientes vinculados serão apresentados em páginas separadas e não serão colocados no registro principal. O redirecionamento de registros inativos para o registro primário está desativado.
Resumir dados de registros de paciente inativos: os dados selecionados de registros de pacientes inativos aparecerão no registro principal do paciente. Por exemplo, considere três registros A, B e C para um único paciente. Suponha que haja um link do tipo Inativo de A a B e outro de B a C. No registro de A, você pode exibir dados como compromisso ou encontros de A, B e C. O redirecionamento de registros inativos para o registro principal está ativado.
Seu administrador também pode usar as opções de configuração Profundidade máximo do link, Links visíveis e Notificação de registro vinculado
- Selecione o número máximo de links a serem seguidos do registro principal ao agregar os dados.
- Configurar os tipos de links que você pode ver na guia Registros vinculados. Os administradores podem selecionar entre as opções Todos os links, Consultar e Ver também e Nenhum para essa configuração.
- Determinar se as notificações aparecem para registros vinculados e qual deve ser a mensagem na notificação.
Para obter mais informações sobre as opções de configuração, acesse Configurar links de pacientes.
Guia Registros vinculados
As informações exibidas na guia Registros vinculados são baseadas nas configurações de visibilidade do link definidas pelo seu administrador.
Um número é exibido no cabeçalho da guia que indica quantos links estão nas tabelas incluídas.
Observação
A guia Registros vinculados não será exibida se não houver links nas tabelas incluídas.
Equipe de saúde
Selecione a guia Equipe de Saúde para obter uma exibição dos profissionais médicos, familiares e outras pessoas autorizadas envolvidas no atendimento do paciente, inclusive seus nomes, função na equipe de saúde e o plano de tratamento e a condição associados.
Você pode visualizar rapidamente as informações do membro em uma dica de ferramenta para cada membro da equipe de saúde, adicionar novos membros da equipe de saúde e interagir com os membros da equipe de saúde usando as opções Enviar email e Iniciar chat.
Filtrar equipes de saúde
Você pode filtrar as equipes de saúde dos pacientes com base nos status das equipes de saúde, indicados pelo campo msemr_careteamstatus.
A tabela a seguir lista os diferentes filtros da equipe de saúde:
| Filtro | Descrição |
|---|---|
| Equipes de saúde ativas | Exibe as equipes de saúde que estão no status "ativo". As equipes de saúde ativas são as que atualmente participam da coordenação e prestação de cuidados. Equipes de saúde ativas é o valor de filtro padrão quando o paciente tem pelo menos uma equipe de saúde ativa. |
| Equipes de saúde propostas | Exibe as equipes de saúde que estão no status "proposto". As equipes de saúde propostas são as que são elaboradas e propostas, mas ainda não estão participando da coordenação e prestação de cuidados. A guia da equipe de saúde fornece essa opção de filtro apenas se o paciente tiver pelo menos uma equipe de saúde proposta. |
| Equipes de saúde suspensas | Exibe as equipes de saúde que estão no status "suspenso". As equipes de saúde suspensas são as que estão temporariamente em espera ou suspensas e não estão participando na coordenação e prestação de cuidados. A guia da equipe de saúde fornece essa opção de filtro apenas se o paciente tiver pelo menos uma equipe de saúde suspensa. |
| Equipes de saúde inativas | Exibe as equipes de saúde que estão no status "inativo". As equipes de saúde inativas são as que estavam, mas não estão mais, participando da coordenação e prestação de cuidados. A guia da equipe de saúde fornece essa opção de filtro apenas se o paciente tiver pelo menos uma equipe de saúde inativa. |
| Todas as equipes de saúde | Exibe todas as equipes de saúde ativas, propostas, suspensas, inativas e outras equipes de saúde sem status definido. Todas as equipes de saúde é o valor de filtro padrão se não houver status para as equipes de saúde atuais. |
Observação
A guia da equipe de saúde não fornece uma opção de filtro para equipes de saúde com status "inserido com erro".
Criar equipes de saúde
O Assistente de Criação da Equipe de Saúde simplifica a experiência de criação da equipe de saúde. Para adicionar uma nova equipe de saúde ao paciente, selecione + Adicionar equipe de saúde no canto superior direito do painel da equipe de saúde. Preencha os campos para adicionar as informações e os membros apropriados da equipe de atendimento.
Exibir informações da equipe de saúde
Para exibir e interagir com os membros da equipe de saúde, selecione a equipe de saúde necessária. Para cada equipe de saúde, você pode ver os seguintes detalhes:
Informações gerais: nome da equipe de saúde, status da equipe de saúde, nome e detalhes do paciente, tipo de contexto (encontro ou episódio do atendimento), lista de encontros ou episódios do atendimento, horário de início e término do período da equipe de saúde.
Informações do membro: nome do membro da equipe de saúde, função e detalhes de contato de cada membro e a opção de adicionar ou remover membros do mesmo painel.
Informações do plano de tratamento: detalhes de cada plano de tratamento associado ao paciente e links para os respectivos planos de tratamento. Você também pode adicionar ou remover planos de tratamento existentes no mesmo painel.
Confira também
O que é o Microsoft Cloud for Healthcare?
Configurar o quadro do paciente unificado