Observação
O acesso a essa página exige autorização. Você pode tentar entrar ou alterar diretórios.
O acesso a essa página exige autorização. Você pode tentar alterar os diretórios.
Este artigo descreve como configurar e iniciar provedores de demonstração no Microsoft Dynamics 365 Intelligent Order Management.
Os provedores de demonstração são projetados para ajudar a visualizar como as ordens fluem entre o Intelligent Order Management e as conexões de terceiros. Depois de configurar os provedores de demonstração, você pode gerar uma ordem de teste e monitorar seu status no Intelligent Order Management à medida que ele avança por cada etapa de um fluxo de orquestração, desde a validação da ordem até o processamento.
Observação
Os provedores de demonstração estão disponíveis somente em ambientes de avaliação.
Os seguintes aplicativos de provedor de demonstração estão disponíveis:
- Aplicativo de comércio eletrônico de demonstração – Este aplicativo é usado para gerar uma ordem.
- Aplicativo de processamento de demonstração – Este aplicativo é usado para processar uma ordem.
- Aplicativo de estoque de demonstração – Este aplicativo é usado para atualizar o sistema de estoque após o processamento.
Configurar provedores de demonstração
Antes de começar a usar os provedores de demonstração, é necessário configurá-los. O processo de configuração tem quatro estágios:
- Ativar conexões.
- Publicar políticas.
- Adicionar provedores.
- Ativar e publicar o fluxo de orquestração de demonstração.
Ativar conexões
Para ativar as conexões, siga estas etapas.
- Na página inicial do Intelligent Order Management, selecione Configurações e Conexões iniciais.
- Abra cada uma das conexões, aguarde até que elas sejam estabelecidas e selecione Salvar e fechar. (Uma marca verde indica que uma conexão foi estabelecida.)
- Depois que todas as conexões tiverem sido estabelecidas, no menu superior, selecione Ativar sistema.
Alterar a política de processamento
Para alterar a política de processamento, siga as etapas a seguir.
- Vá para Configurações > Configurações gerais do aplicativo > Preferências de manuseio de ordens.
- Na seção Política de processamento, selecione Criação da ordem de processamento para alterar a política em Verificação de estoque e criação da ordem de processamento.
Publicar políticas
Para publicar políticas, siga estas etapas.
- No painel de navegação esquerdo, em Orquestração, selecione Políticas.
- Selecione e publique as políticas na lista.
Adicionar provedores
Para adicionar provedores, siga estas etapas.
No painel de navegação esquerdo, em Provedores, selecione Biblioteca.
Selecione e ative os provedores Serviço de aplicativo interno, Processamento da ordem de demonstração, Entrada de ordem de demonstração e Estoque de ordem de demonstração.
Selecione Ativar provedores. O assistente de Ativação de provedor é exibido.
Na página Termos e condições, leia os termos e as condições. Caso esteja de acordo, selecione Aceitar.
Execute o assistente de instalação da Ativação de provedor para cada provedor da seguinte forma:
- Verifique se a conexão foi estabelecida. (Uma marca verde indica que uma conexão foi estabelecida.)
- Mantenha as configurações padrão de cada provedor. Para o provedor Serviço de aplicativo interno, selecione Não para responder se deseja criar novas linhas de divisão da ordem.
- Selecione Avançar.
Para concluir o assistente, selecione Ativar.
Depois de ativar os provedores, as alterações levam cerca de seis minutos para entrar em vigor. Você pode verificar se todos os provedores estão ativos ao acessar Provedor > Instalado e visualizar o status de cada provedor.
Publicar um fluxo de orquestração de demonstração
Para publicar um fluxo de orquestração de demonstração, siga estas etapas.
- Vá para Orquestrações > Fluxos.
- Selecione a Jornada da ordem de demonstração para abri-la.
- Selecione Salvar e publicar.
Observação
Se você tiver problemas ao publicar o fluxo de orquestração, selecione novamente a ação e a política do provedor e tente novamente.
Se a política não for publicada, confirme se as políticas de execução de Cabeçalho de validação da ordem de demonstração, Linhas de validação da ordem de demonstração e Determinação de processamento simples estão configuradas corretamente.
Iniciar os provedores de demonstração
Após a publicação do fluxo de orquestração, os provedores de demonstração estão prontos para serem usados.
Abrir o aplicativo de demonstração de comércio eletrônico
Primeiro, abra o aplicativo de demonstração de comércio eletrônico e, como consumidor, crie uma ordem em uma loja de comércio eletrônico simulada. Em seguida, a ordem seguirá para o Intelligent Order Management, onde é possível ver o status e os detalhes nas tabelas de ordens de venda e de processamento.
Para abrir o aplicativo de demonstração de comércio eletrônico, siga estas etapas.
- No painel de navegação esquerdo, clique no seletor de área na parte inferior esquerda e selecione Provedores de demonstração.
- Na página Provedores de demonstração em Loja de comércio eletrônico - Demonstração, selecione Iniciar demonstração. O site de demonstração de comércio eletrônico é exibido.
- Selecione um produto na página inicial ou em uma página de categoria.
- Insira ou selecione uma quantidade.
- Selecione Adicionar ao carrinho.
- Na página do carrinho, selecione Criar ordem.
- Uma página de check-out aparece preenchida com as informações do cliente de demonstração. Opcionalmente, você pode alterar as informações do cliente antes de criar a ordem.
- Selecione Criar ordem. Depois que a ordem for criada com sucesso, você será redirecionado a uma página de confirmação.
Verifique a ordem no Intelligent Order Management
Depois que a ordem for criada, ela pode ser verificada na tabela de vendas do Intelligent Order Management.
Para verificar a ordem, siga estas etapas.
- No painel de navegação esquerdo, clique no seletor de área na parte inferior esquerda e selecione Ordens de venda.
- A ordem criada aparecerá na parte superior da lista. Selecione a ordem para abri-la e verifique os detalhes.
Quando o Intelligent Order Management recebe uma ordem, ele executa um fluxo de orquestração e consequentemente envia a ordem para o depósito correto.
Abra o aplicativo de processamento de demonstração
Em seguida, abra o aplicativo de provedor de processamento de demonstração para processar a ordem.
Para abrir o aplicativo de provedor de processamento de demonstração, siga estas etapas.
- No painel de navegação esquerdo, clique no seletor de área na parte inferior esquerda e selecione Provedores de demonstração.
- Na página Provedores de demonstração em Centro de processamento - Demonstração, selecione Iniciar demonstração.
- Selecione a ordem criada e use o assistente para avançar pelas etapas de processamento até a remessa. Depois de concluir o assistente, o status atualizado deve ser refletido na tabela de ordem de venda do Intelligent Order Management.
Ordem de entrada
No aplicativo de processamento de demonstração, selecione Ordem de entrada para ver os detalhes da ordem de entrada na página Ordem de entrada. A ilustração a seguir mostra um exemplo.
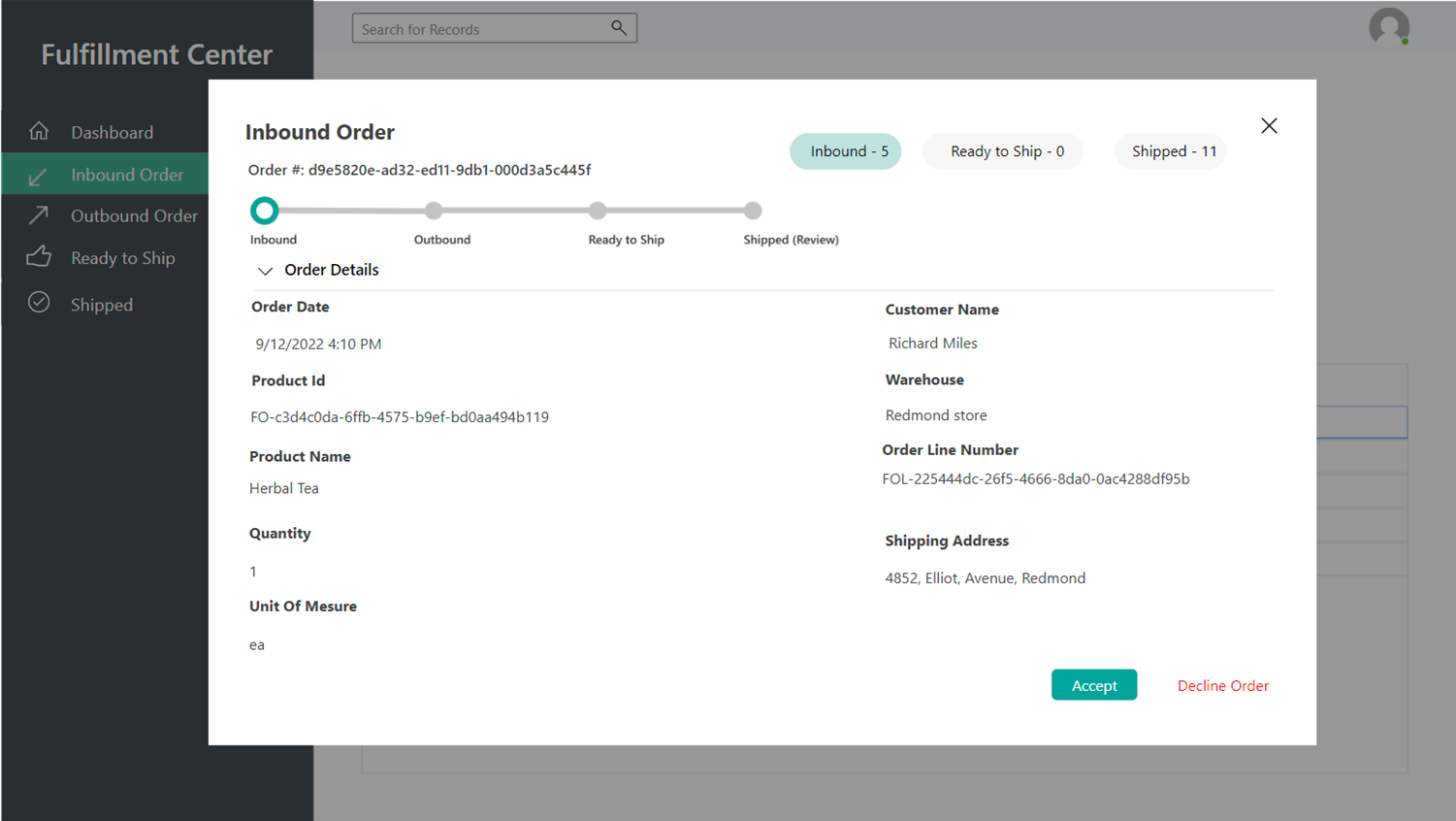
Selecione Aceitar para ir para a próxima página do assistente.
Ordem de saída
Na página Ordem de saída, você pode exibir os detalhes da ordem de saída. A ilustração a seguir mostra um exemplo.

Selecione Aceitar para ir para a próxima página do assistente.
Pronta para remessa
Na página Pronta para remessa, é possível exibir os detalhes do status de envio da ordem. A ilustração a seguir mostra um exemplo.

Selecione Enviar ordem para ir para a próxima página do assistente.
Ordem completa
Na página Enviado, você pode exibir os detalhes da ordem enviada. A ilustração a seguir mostra um exemplo.

Selecione Concluir para fechar o assistente. Depois volte para o Intelligent Order Management e revise o status atualizado da ordem na tabela de ordens de venda.
Abrir o aplicativo de estoque de demonstração
No aplicativo de estoque de demonstração é possível exibir as informações sobre diferentes estoques e seus respectivos produtos e depósitos. Após o envio da ordem ao centro de distribuição, a quantidade do produto é diminuída de acordo com a ordem de venda.
Para abrir o aplicativo de estoque de demonstração, siga estas etapas.
- No painel de navegação esquerdo, clique no seletor de área na parte inferior esquerda e selecione Provedores de demonstração.
- Na página Provedores de demonstração em Sistema de estoque - Demonstração, selecione Iniciar demonstração.
Painel de estoque
No painel de estoque de demonstração, selecione Painel de estoque para exibir uma lista de produtos com estoque. A ilustração a seguir mostra um exemplo.
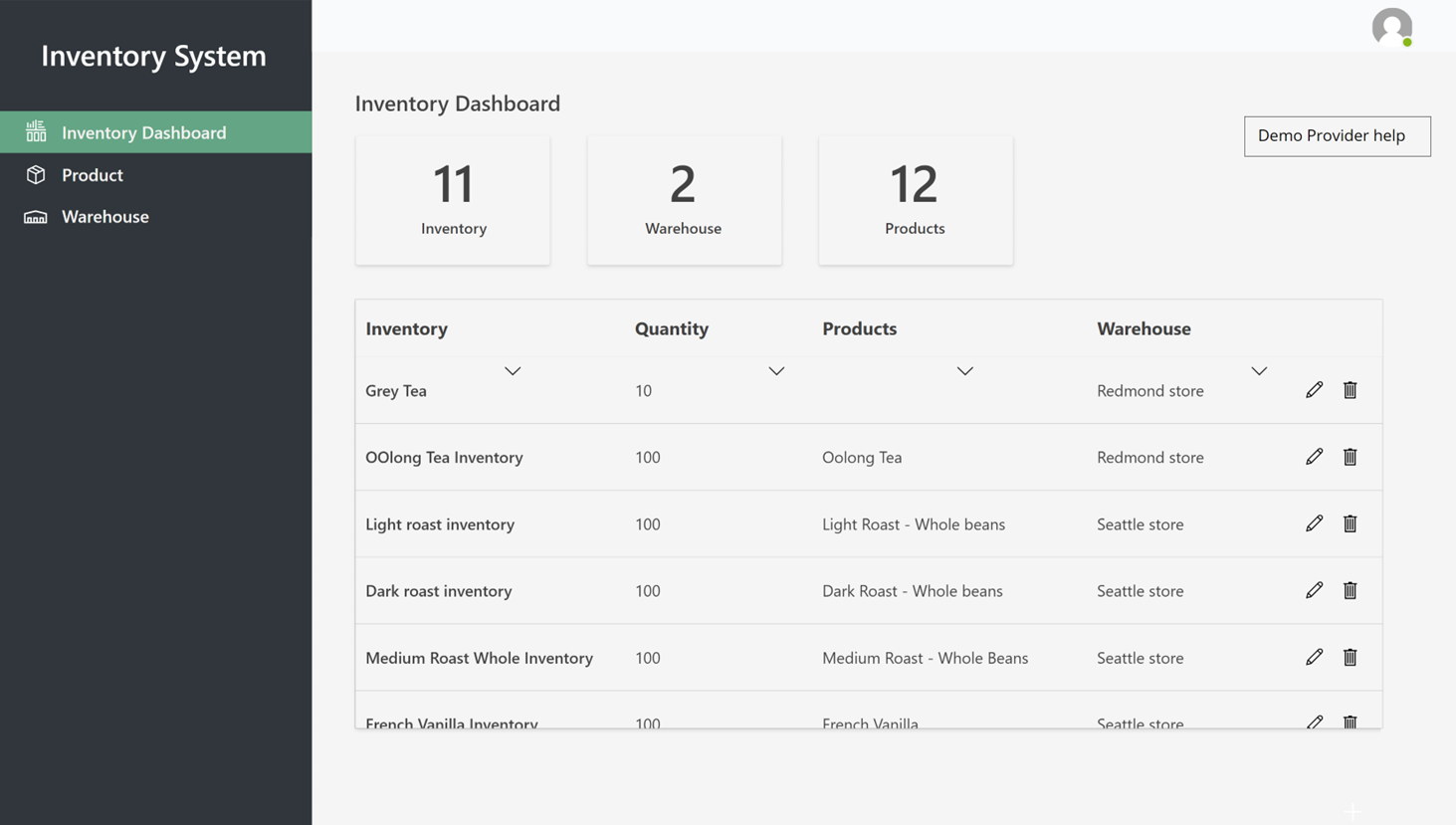
Produtos
Selecione Produtos para exibir uma lista de produtos e IDs de produtos. A ilustração a seguir mostra um exemplo.

Depósitos
Selecione Depósitos para exibir uma lista de depósitos. A ilustração a seguir mostra um exemplo.
