Observação
O acesso a essa página exige autorização. Você pode tentar entrar ou alterar diretórios.
O acesso a essa página exige autorização. Você pode tentar alterar os diretórios.
| Habilitação para | Versão preliminar pública | Disponibilidade geral |
|---|---|---|
| Usuários, automaticamente |  1º de abril de 2024 1º de abril de 2024 |
- |
Valor do negócio
Com a ferramenta de script de página, clientes e consultores podem facilmente registrar e reproduzir testes de aceitação do usuário diretamente no cliente Web do Business Central, gerando uma cobertura de teste mais alta e reduzindo os custos.
Detalhes do recurso
A ferramenta de script de página no cliente Web do Business Central permite gravar suas ações, como abrir páginas ou inserir dados, e reproduzi-las. Você pode salvar a gravação e compartilhá-la com outras pessoas para reprodução futura. Um caso de uso relevante para a ferramenta é capturar e executar testes de aceitação do usuário, que também é o foco inicial deste ciclo de lançamentos.
Abra a ferramenta
No cliente Web, a ferramenta de script de página é acessada no menu Configurações (ícone de roda dentada). Mas, a ação Script de Página só aparecerá se você tiver permissão de gravação ou reprodução para usar a ferramenta.

O painel Script de v é aberto à direita, onde perguntam se você deseja iniciar uma nova gravação ou abrir uma existente para inspecioná-la ou reproduzi-la.

Registrar
Para começar a gravar suas ações (ou seja, iniciar um teste de aceitação do usuário), selecione Iniciar novo ou selecione Nova>Nova gravação na barra de ferramentas na parte superior do painel. Quando a gravação iniciar, conforme indicado por um círculo vermelho sólido na barra de ferramentas, execute as ações a serem capturadas.
A ferramenta de script de página capturará suas interações na tela e as ações resultantes, como abertura ou fechamento de páginas, seleções, entrada de dados e assim por diante.
Durante a gravação, é possível excluir a última etapa capturada.
Para parar a gravação, use o botão Parar na barra de ferramentas. Para retomar a gravação de mais etapas, selecione o botão redondo Iniciar gravação na barra de ferramentas.
A figura a seguir ilustra algumas etapas capturadas e a barra de ferramentas (durante a gravação).

Opções para capturar etapas
Durante a gravação, você pode inserir manualmente etapas especiais clicando com o botão direito do mouse em um controle de página, como um campo, e selecionando uma opção apropriada. Nas seções a seguir, você encontra a explicação dessas opções.
Copiar e colar da área de transferência
A ferramenta de script de página vem com sua própria área de transferência que permite copiar valores de campo e, depois, por exemplo, inseri-los em outros campos, usá-los em expressões ou usá-los para validar resultados. Para copiar e colar durante a gravação, clique com o botão direito do mouse em um controle de página e selecione Copiar ou Colar no menu de contexto.
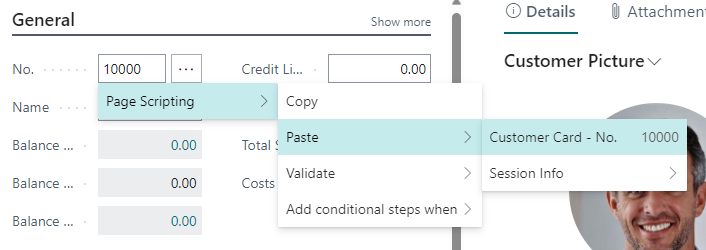
Colar informações da sessão
Durante a gravação, você tem acesso às informações da sessão, como a ID do usuário. Isso permite, por exemplo, definir filtros com base no usuário atual. Para inserir a ID do usuário, clique com o botão direito do mouse em um controle na página e selecione Colar>Informações da Sessão>ID do Usuário. Para obter um exemplo, consulte a imagem anterior.
Validar um resultado específico
Durante a gravação, você pode inserir etapas de validação para verificar o resultado ao reproduzir a gravação. Para fazer isso, clique com o botão direito do mouse em um controle, como um campo ou sinalização, e selecione Validar no menu de contexto. Isso insere uma etapa de validação com o valor atual. Se você quiser alterar o valor validado, passe para a etapa de validação na lista de etapas de Script de página, selecione o menu de contexto ... e selecione Propriedades.

Condicionar algumas etapas
Outra opção durante a gravação é inserir uma etapa de ramificação condicional. Por exemplo, suponha que você só deseje que algumas etapas sejam concluídas durante a reprodução se não houver linhas atuais em uma lista.
Para inserir uma ramificação de etapas condicionais, clique com o botão direito do mouse em um controle de página, selecione Adicionar etapas condicionais quando e, depois, selecione uma opção.
Após inserir a etapa condicional, você poderá adicionar mais etapas que deverão ser executadas se a condição for atendida.
Para encerrar a ramificação de condição, selecione Escopo final na lista de etapas de Script de Página.
Para alterar a condição real, selecione a etapa da condição na lista de etapas Script de Página, expanda as propriedades, e defina a regra e o valor de comparação.

Editar etapas capturadas
Durante a gravação e a reprodução, você pode editar uma etapa capturada no painel Script de Página usando o menu de contexto ... na etapa. As opções no menu de contexto dependem do modo em que você está (gravação ou reprodução) e do tipo de etapa. Nas seções a seguir, você encontra a explicação de algumas das opções.
Propriedades
Algumas etapas têm propriedades, que incluem itens como etapas condicionais ou etapas de validação. Para ver as propriedades de uma etapa, selecione a opção Propriedades no menu de contexto de uma etapa.
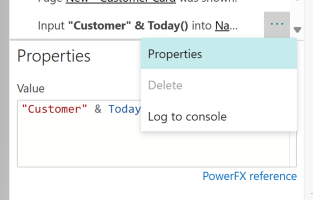
Usar expressões em propriedades
Valores e condições podem usar expressões para cálculos simples. O Power Fx é usado como a linguagem de expressão. Há um link para a documentação de referência de expressões do Power Fx na interface do usuário.
Além das funções do Power Fx, três objetos de nível superior estão disponíveis:
Clipboardpara acesso às entradas atuais copiadas na gravação.Parameterspara acesso ao valor de parâmetros passados para esta gravação.SessionInfopara obter informações da sessão, como a ID do usuário atual.
Veja a seguir alguns exemplos:
- Para validar se um valor copiado anteriormente é incrementado em uma etapa de validação, use a expressão
"Clipboard.'SO Processor Activities - ReadyToShip' + 1" - Para gerar um nome "aleatório" para usar em uma etapa de entrada, use a expressão
"Customer " & Today().
Tratar páginas opcionais
Às vezes, uma página nem sempre é exibida em um fluxo gravado porque depende de dados ou configurações. Um exemplo é a caixa de diálogo de confirmação mostrada ao fechar uma ordem de venda. Para lidar com isso, você pode tornar a página opcional. Isso significa que as etapas sob a página só serão executadas se a página for mostrada. Para tornar uma página opcional, acesse a lista de etapas de Script de Página, selecione a etapa gravada chamada Página X foi mostrada, selecione o menu de contexto ..., e selecione Tornar esta uma página opcional.

As etapas que ocorrem na página são recuadas para indicar que são opcionais, dependendo da página mostrada.

Reprodução
Para reproduzir uma gravação, se tiver acabado de capturá-la ou de abri-la com base em um arquivo, selecione o botão Reproduzir na barra de ferramentas.
Durante a reprodução, você pode executar as seguintes ações:
- Avançar ou retroceder uma única etapa usando os botões Avançar e Retroceder na barra de ferramentas. Mas, ao retroceder, as alterações não são desfeitas. Você precisa desfazer manualmente as alterações.
- Volte ao início da gravação.
- Execute a gravação até uma etapa específica. Para fazer isso, selecione o menu de contexto ... e, depois, selecione Acesse aqui.
À medida que as etapas são reproduzidas, a ferramenta registra se foram concluídas com êxito (ponto de seleção verde) ou com falha (ponto de exclamação vermelho) e fornece o resultado de todas as etapas que validam um resultado.

Salvar a gravação
Você pode salvar a gravação na barra de ferramentas. Isso cria um arquivo YAML que você pode baixar, compartilhar, editar e reabrir para reprodução.
Compartilhar uma gravação
Você pode compartilhar uma gravação como um link selecionando Compartilhar na barra de ferramentas. O link inclui a gravação completa e o resultado da reprodução. No exemplo a seguir, a reprodução falhou na metade da gravação.

Ações de captura com suporte
A ferramenta de script de página se concentra na captura de ações obtidas da execução do código AL. A ferramenta não é uma ferramenta genérica de automação HTML. Portanto, ela não pode automatizar elementos como suplementos de controle (como gráficos), Power BI ou Power Apps incorporado, ou qualquer item fora da experiência do cliente Web do Business Central.
Diga-nos o que você pensa
Ajude-nos a melhorar o Dynamics 365 Business Central debatendo ideias, dando sugestões e fazendo comentários. Use o fórum em https://aka.ms/bcideas.
Veja também
Usar a ferramenta de script de página para testes de aceitação (documentos)