Observação
O acesso a essa página exige autorização. Você pode tentar entrar ou alterar diretórios.
O acesso a essa página exige autorização. Você pode tentar alterar os diretórios.
As an administrator, You can install and enable LinkedIn Sales Navigator for your organization.
Important
Dynamics 365 Sales (on-premises) doesn't support LinkedIn Sales Navigator.
Review prerequisites
Review the following prerequisites to install and enable LinkedIn Sales Navigator:
You have a System Administrator security role in Dynamics 365.
You can integrate LinkedIn Sales Navigator with Dynamics 365 Customer Engagement apps only and can't be integrated with a Microsoft Dataverse organization.
You have a Microsoft Relationship Sales subscription for Dynamics 365. Microsoft Relationship Sales (MRS) solution includes Dynamics Sales Enterprise and LinkedIn Sales Navigator Advanced license.
or
If you don't have MRS Solution or MRS Solution plus for LinkedIn Sales Navigator license, you need to sign up your team for LinkedIn Sales Navigator Advanced or LinkedIn Sales Navigator Advanced Plus license.Note
We recommend having a Microsoft Relationship Sales solution Plus license that includes Dynamics 365 Sales Enterprise and LinkedIn Sales Navigator Advanced Plus license. To learn more, see the Dynamics 365 Sales section from the Microsoft Dynamics 365 Licensing Guide.
You have to enable JavaScript in your browser.
You have to disable your pop-up blocker for the Dynamics 365 domain.
Install LinkedIn Sales Navigator
To install, go to the Install LinkedIn Sales Navigator for Dynamics 365 pane. There are three ways to navigate to the pane:
App Settings
Sign in to your Sales Hub app.
In the site map, at the lower-left, select the Change area icon
 , and then select App Settings.
, and then select App Settings.Under General Settings, select LinkedIn integration and then select Enable LinkedIn integration.
Advanced Settings
- In the sales app, go to Settings > Advanced Settings.
- On the Business Management page, select LinkedIn Sales Navigator.
- On the LinkedIn integration page, select Enable LinkedIn integration.
AppSource page
Go to the LinkedIn Sales Navigator for Dynamics 365 AppSource page, and then select Get it now.
You're navigated to the Power Platform admin center page.
On the Install LinkedIn Sales Navigator for Dynamics 365 pane, choose your environment.
Select the check boxes for Microsoft and Dynamics 365 legal terms and privacy statements, and then select Install.
The installation might take few minutes to complete.
(Optional) To know the installation status, go to Environments > your environment > Dynamics 365 apps and verify that the status of Dynamics 365 Sales LinkedIn Integration solution is Installed.
(Optional) Validate the installation to help ensure that the installation in successful. More information: Validate the installation.
Validate the installation
In the sales app, go to Settings > Advanced Settings.
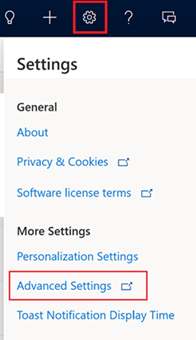
Go to Customization > Solutions.
Verify that the following solutions are installed in your organization.
- LinkedInSalesNavigatorControlsForUnifiedClient
- msdyn_LinkedInSalesNavigatorAnchor

Note
If the LinkedInSalesNavigatorControlsForUnifiedClient solution is not available in the list, follow the steps as described in the LinkedInSalesNavigatorControlsForUnifiedClient solution is not available in the organization to configure LinkedIn Sales Navigator section.
After the installation is complete, enable LinkedIn Sales Navigator.
Enable LinkedIn Sales Navigator
When enabled, the Sales Navigator controls appear on Account, Contact, Lead, and Opportunity pages by default. You can also customize other forms and entities to show Sales Navigator controls.
Use one of the following ways to go to LinkedIn integration page.
App Settings
Sign in to your Sales Hub app and go to App Settings.
Under General Settings, select LinkedIn integration.
Advanced Settings
In the sales app, go to Settings > Advanced Settings.
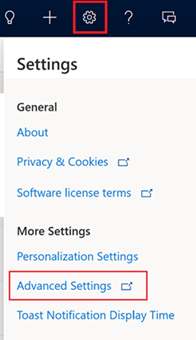
On the Business Management page, select LinkedIn Sales Navigator.
On the LinkedIn integration page, toggle the following options to enable:
- Sales navigator integration: Allows you to see LinkedIn Sales Navigator controls on Account, Contact, Lead, and Opportunity forms.
- Daily profile picture updates: Allows you to see the latest profile pictures of your contacts that are updated in LinkedIn.
- Personal and employment changes: Allows you to see personal and employment changes of your contacts that are updated in LinkedIn.
- Hide employment notification: Allows you to hide the employment notification of your contacts that are updated in LinkedIn when sellers select Ignore Update on the Verify Contact Details pane.
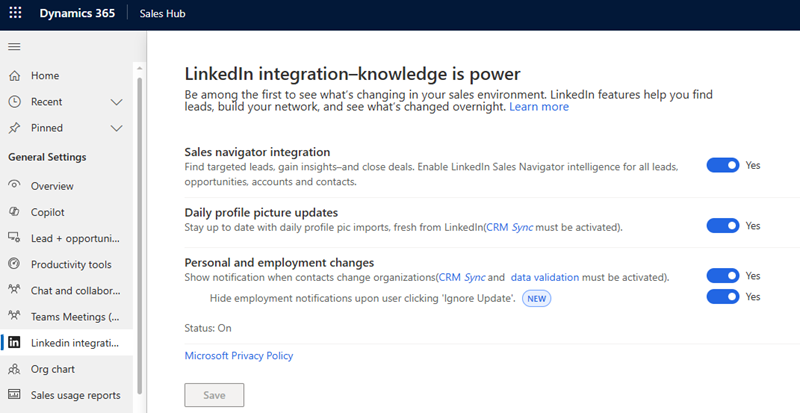
Select Save.
After you have enabled the LinkedIn Sales Navigator solution, enable CRM sync and activity writeback.
Enable CRM sync and activity writeback
By enabling the CRM sync and activity writeback, the Sales Navigator matches the Accounts, Leads, and Contacts in Dynamics 365 Sales. The sync also allows you to see the data created in LinkedIn Sales Navigator from Dynamics 365 Sales, including InMails and Messages.
To enable the CRM sync and activity writeback, follow the process as defined in CRM Sync & Activity Writeback for Dynamics 365.
Existing orgs that got updated with April 19 features
In the April 19 release, we introduced changes to how the Sales Navigator controls are enabled. Here are a few things to consider if you don't plan to enable the integration:
Three solutions related to the LinkedIn integration appear in the All Solutions view in Settings > Customization > Solutions. Although these solutions are preinstalled, the functionality and data transfer between the two systems will be disabled unless you enable LinkedIn Sales Navigator. Additionally, CRM Sync needs to be explicitly enabled on LinkedIn Sales Navigator Admin Settings page.

System customizers will see the new LinkedIn controls in Account, Contact, Lead, and Opportunity form editors. However, the visibility for these controls is turned off by default and users won't be able to see them on forms unless the feature is enabled by a system administrator. Customizers can remove these controls from pages as they'd remove any control that they consider too distracting.

While using Advanced Find, users see the new entities introduced by these solutions (InMails, Messages, and Smart Links) even if the integration wasn't enabled. This is the intended behavior; users can ignore these entities if they aren't actively using LinkedIn Sales Navigator.
Related information
Overview for LinkedIn Sales Navigator solutions
Customize forms to show Sales Navigator controls
Work with Sales Navigator controls on forms
See profile pictures