Observação
O acesso a essa página exige autorização. Você pode tentar entrar ou alterar diretórios.
O acesso a essa página exige autorização. Você pode tentar alterar os diretórios.
Neste artigo, você aprenderá a integrar o Asana à ID do Microsoft Entra. Ao integrar a Asana com o ID do Microsoft Entra, você pode:
- Controlar no ID do Microsoft Entra quem tem acesso à Asana.
- Permitir que seus usuários entrem automaticamente na Asana com suas contas do Microsoft Entra.
- Gerencie suas contas em um local central.
Pré-requisitos
Para começar, você precisará dos seguintes itens:
- Uma assinatura do Microsoft Entra. Se você não tiver uma assinatura, poderá obter uma conta gratuita.
- Uma assinatura do Asana habilitada para logon único (SSO).
Descrição do cenário
Neste artigo, você configurará e testará o logon único do Microsoft Entra em um ambiente de teste.
O Asana dá suporte ao SSO iniciado por SP .
O Asana dá suporte ao provisionamento automatizado de usuários.
Adicionar o Asana por meio da galeria
Para configurar a integração da Asana no ID do Microsoft Entra, você precisa adicionar a Asana da galeria à sua lista de aplicativos SaaS gerenciados.
- Entre no Centro de administração do Microsoft Entra como pelo menos um Administrador de Aplicativos na Nuvem.
- Navegue até Entrar ID>Aplicativos empresariais>Novo aplicativo.
- Na seção Adicionar por meio da galeria , digite Asana na caixa de pesquisa.
- Selecione Asana no painel de resultados e adicione o aplicativo. Aguarde alguns segundos enquanto o aplicativo é adicionado ao seu locatário.
Como alternativa, você também pode usar o Assistente de Configuração de Aplicativos Empresariais. Neste assistente, você pode adicionar um aplicativo ao seu locatário, adicionar usuários/grupos ao aplicativo, atribuir funções e também percorrer a configuração de SSO. Saiba mais sobre os assistentes do Microsoft 365.
Configurar e testar o SSO do Microsoft Entra para Asana
Configure e teste o SSO do Microsoft Entra com o Asana usando um usuário de teste chamado B.Simon. Para que o SSO funcione, você precisa estabelecer uma relação de vínculo entre um usuário do Microsoft Entra e o usuário relacionado na Asana.
Para configurar e testar o SSO do Microsoft Entra com a Asana, execute as seguintes etapas:
- Configure o SSO do Microsoft Entra para permitir que os usuários usem esse recurso.
- Crie um usuário de teste do Microsoft Entra para testar o logon único do Microsoft Entra com B.Simon.
- Atribua o usuário de teste do Microsoft Entra para permitir que B.Simon use o sistema de logon único do Microsoft Entra.
- Configure o SSO do Asana – para definir as configurações de logon único no lado do aplicativo.
- Crie um usuário de teste do Asana - para ter um equivalente de B.Simon no Asana que esteja vinculado à representação de usuário no Microsoft Entra.
- Testar o SSO – para verificar se a configuração funciona.
Configurar o SSO do Microsoft Entra
Siga estas etapas para habilitar o SSO do Microsoft Entra.
Entre no Centro de administração do Microsoft Entra como pelo menos um Administrador de Aplicativos na Nuvem.
Navegue até Entra ID>Aplicativos empresariais> na página de integração de aplicativos da Asana, encontre a seção Gerenciar e selecione Logon único.
Na página Selecionar um método de logon único , selecione SAML.
Na página Configurar o logon único com o SAML, selecione o ícone de lápis da Configuração Básica do SAML para editar as configurações.

Na seção Configuração Básica do SAML , execute as seguintes etapas:
a. Na caixa de texto Identificador (ID da Entidade), digite a URL:
https://app.asana.com/Observação
Se você precisar de um valor diferente para o Identificador (ID da Entidade), entre em contato conosco.
b. Na caixa de texto URL de Resposta (URL do Serviço do Consumidor de Declaração), digite a URL:
https://app.asana.com/-/saml/consumec. Na caixa de texto URL de Logon , digite a URL:
https://app.asana.com/a/<email_suffix>Observação
Se você possui muitos domínios de email, fique à vontade para usar qualquer um deles.
Na página Configurar Sign-On Único com SAML, na seção Certificado de Assinatura SAML, selecione Baixar para baixar o Certificado (Base64) das opções fornecidas de acordo com suas necessidades e salve-o no seu computador.

Na seção Configurar o Asana , copie as URLs apropriadas de acordo com suas necessidades.

Criar um usuário de teste do Microsoft Entra
Nesta seção, você criará um usuário de teste chamado B.Simon.
- Entre no Centro de administração do Microsoft Entra como pelo menos um Administrador de Usuários.
- Acesse Entra ID>Usuários.
- Selecione Novo usuário>Criar novo usuário, na parte superior da tela.
- Nas propriedades do Usuário , siga estas etapas:
- No campo Nome de exibição , insira
B.Simon. - No campo Nome principal do usuário, insira o username@companydomain.extension. Por exemplo,
B.Simon@contoso.com. - Marque a caixa de seleção Mostrar senha e anote o valor exibido na caixa Senha .
- Selecione Examinar + criar.
- No campo Nome de exibição , insira
- Selecione Criar.
Atribuir o usuário de teste do Microsoft Entra
Nesta seção, você ativará o logon único para B.Simon, concedendo acesso ao Asana.
- Entre no Centro de administração do Microsoft Entra como pelo menos um Administrador de Aplicativos na Nuvem.
- Navegue até Entra ID>Aplicativos empresariais>Asana.
- Na página de visão geral do aplicativo, selecione Usuários e grupos.
- Selecione Adicionar usuário/grupo e selecione Usuários e grupos na caixa de diálogo Adicionar Atribuição .
- Na caixa de diálogo Usuários e grupos , selecione B.Fernandes na lista Usuários e, em seguida, selecione o botão Selecionar na parte inferior da tela.
- Se você espera que uma função seja atribuída aos usuários, poderá selecioná-la na lista suspensa Selecionar uma função. Se nenhuma função tiver sido configurada para este aplicativo, você verá a função "Acesso Padrão" selecionada.
- Na caixa de diálogo Adicionar Atribuição , selecione o botão Atribuir .
Configurar o SSO do Asana
Em uma janela de navegador diferente, entre no aplicativo Asana. Para configurar o SSO no Asana, acesse o console de administração selecionando o avatar no canto superior direito da tela. Em seguida, selecione Console de Administração.
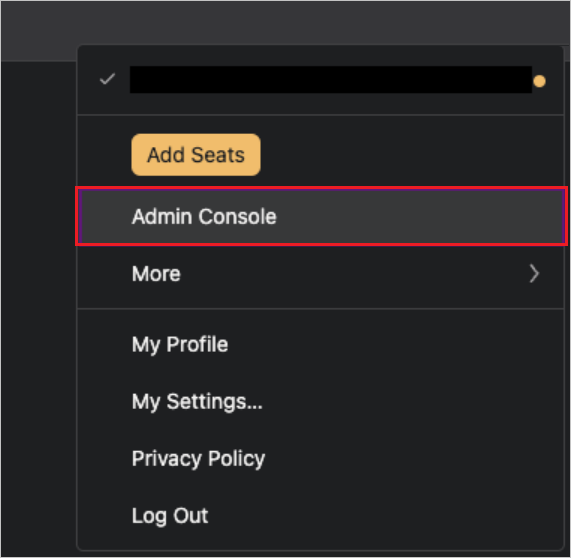
Navegue até a guia Segurança . Em seguida, selecione Autenticação SAML.
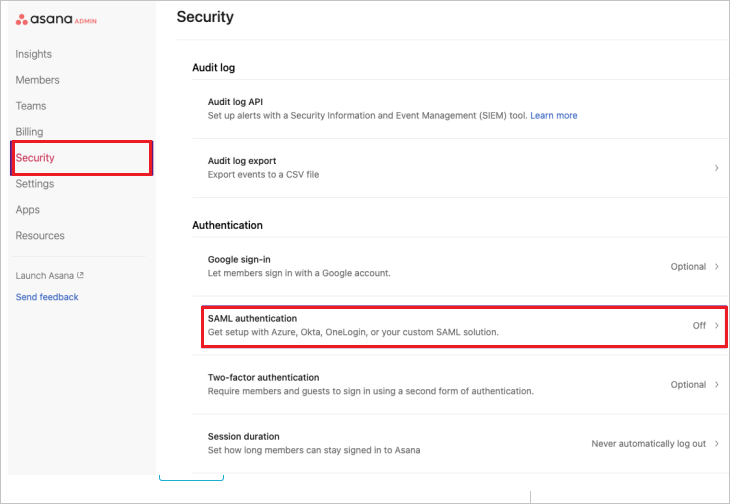
Execute estas etapas na página abaixo:
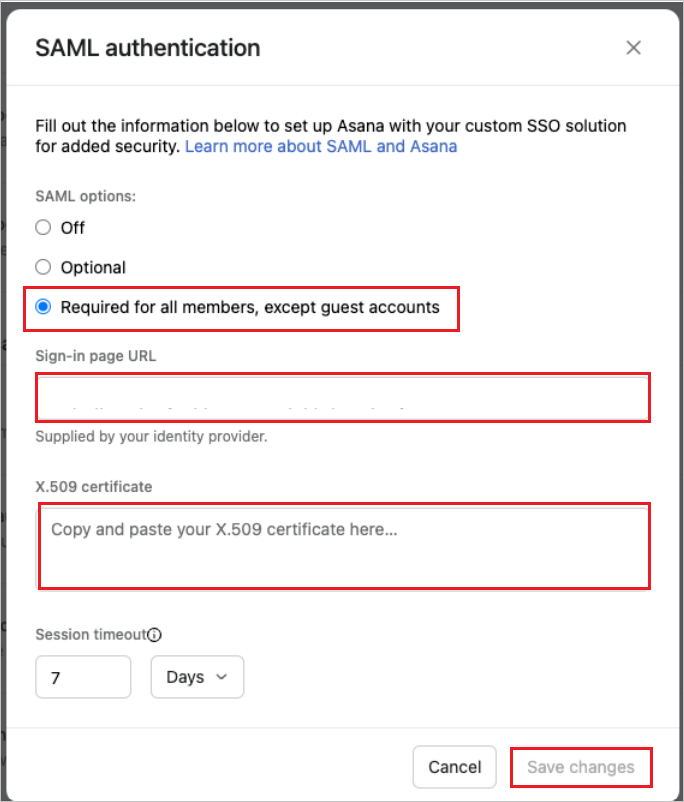
a. Selecione Obrigatório para todos os membros, exceto contas de convidado.
b. Cole a URL de entrada que você copiou na respectiva caixa de texto URL da página de entrada. c. Cole o conteúdo do Certificado (Base64) que você possui no campo Certificado X.509. d. Defina a duração da sessão para seus membros. e. Selecione Salvar.
Observação
Acesse o guia do Asana para configurar o SSO se precisar de mais assistência.
Criar um usuário de teste do Asana
O objetivo desta seção é criar um usuário chamado Brenda Fernandes no Asana. O Asana dá suporte ao provisionamento automático de usuário, que é habilitado por padrão. Você pode encontrar mais detalhes aqui sobre como configurar o provisionamento automático de usuário.
Se você precisar criar o usuário manualmente, execute as seguintes etapas:
Nesta seção, você criará uma usuária chamada Brenda Fernandes no Asana.
No Asana, vá para a seção do Teams no painel esquerdo. Selecione o botão de sinal de adição.
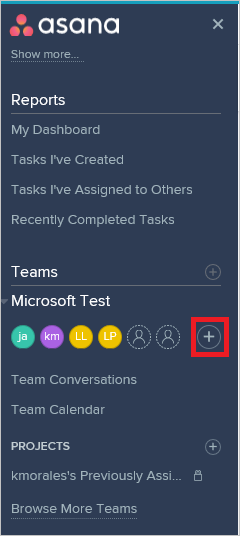
Digite o email do usuário como britta.simon@contoso.com na caixa de texto e selecione Convidar.
Selecione Enviar Convite. O novo usuário recebe um email em sua conta de email. o usuário precisa criar e validar a conta.
Teste de SSO
Nesta seção, você testará sua configuração de logon único do Microsoft Entra com as seguintes opções.
Selecione Testar este aplicativo, essa opção redireciona para a URL de Logon do Asana, na qual você pode iniciar o fluxo de logon.
Acesse diretamente a URL de Logon do Asana e inicie o fluxo de logon nela.
Você pode usar os Meus Aplicativos da Microsoft. Quando você seleciona o bloco asana em Meus Aplicativos, essa opção redireciona para a URL de Logon do Asana. Para obter mais informações sobre meus aplicativos, consulte Introdução aos Meus Aplicativos.
Conteúdo relacionado
Depois de configurar o Asana, você poderá impor um controle de sessão, que protege contra exfiltração e infiltração de dados confidenciais da sua organização em tempo real. O controle da sessão se estende a partir do Acesso Condicional. Saiba como impor o controle de sessão com o Microsoft Defender para Aplicativos de Nuvem.