Observação
O acesso a essa página exige autorização. Você pode tentar entrar ou alterar diretórios.
O acesso a essa página exige autorização. Você pode tentar alterar os diretórios.
Neste artigo, você aprenderá a integrar o MDComune Business à ID do Microsoft Entra. Ao integrar o MDComune Business à ID do Microsoft Entra, você pode:
- Controle na ID do Microsoft Entra quem pode acessar o MDComune Business.
- Permitir que os usuários sejam conectados automaticamente ao MDComune Business com suas contas do Microsoft Entra.
- Gerencie suas contas em um local central.
Pré-requisitos
O cenário descrito neste artigo pressupõe que você já tenha os seguintes pré-requisitos:
- Uma conta de usuário do Microsoft Entra com uma assinatura ativa. Se você ainda não tem uma conta, é possível criar uma conta gratuita.
- Uma das seguintes funções:
- Assinatura habilitada para SSO (logon único) do MDComune Business.
Descrição do cenário
Neste artigo, você configurará e testará o SSO do Microsoft Entra em um ambiente de teste.
- O MDComune Business dá suporte ao SSO iniciado por IDP .
- O MDComune Business dá suporte ao provisionamento de usuário Just In Time.
Adicionar o MDComune Business por meio da galeria
Para configurar a integração do MDComune Business ao Microsoft Entra ID, você precisa adicionar o MDComune Business por meio da galeria à sua lista de aplicativos SaaS gerenciados.
- Entre no Centro de administração do Microsoft Entra como pelo menos Administrador de Aplicativos de Nuvem.
- Navegue até Entrar ID>Aplicativos empresariais>Novo aplicativo.
- Na seção Adicionar por meio da galeria , digite MDComune Business na caixa de pesquisa.
- Selecione MDComune Business no painel de resultados e adicione o aplicativo. Aguarde alguns segundos enquanto o aplicativo é adicionado ao seu locatário.
Como alternativa, você também pode usar o Assistente de Configuração de Aplicativos Empresariais. Neste assistente, você pode adicionar um aplicativo ao seu locatário, adicionar usuários/grupos ao aplicativo, atribuir funções e também percorrer a configuração de SSO. Saiba mais sobre os assistentes do Microsoft 365.
Configurar e testar o SSO do Microsoft Entra para MDComune Business
Configurar e testar o SSO do Microsoft Entra com o MDComune Business usando um usuário de teste chamado B.Simon. Para que o SSO funcione, é necessário estabelecer uma relação de vínculo entre um usuário do Microsoft Entra e o usuário relacionado do MDComune Business.
Para configurar e testar o SSO do Microsoft Entra com o MDComune Business, execute as seguintes etapas:
-
Configurar o SSO do Microsoft Entra – para permitir que os usuários usem esse recurso.
- Crie um usuário de teste do Microsoft Entra, para testar o login único do Microsoft Entra com B.Simon.
- Crie um usuário de teste do Microsoft Entra para permitir que B.Fernandes use o logon único do Microsoft Entra.
-
Configure o SSO do MDComune Business para definir as configurações de logon único no lado do aplicativo.
- Crie um usuário de teste do MDComune Business para ter um equivalente de B.Simon no MDComune Business que esteja vinculado à representação de usuário da ID do Microsoft Entra.
- Teste SSO para verificar se a configuração funciona.
Configurar o SSO do Microsoft Entra
Siga estas etapas para habilitar o SSO do Microsoft Entra no Centro de administração do Microsoft Entra.
Entre no Centro de administração do Microsoft Entra como pelo menos Administrador de Aplicativos de Nuvem.
Navegue até Entra ID>Aplicativos corporativos>MDComune Business>Logon único.
Na página Selecionar um método de logon único, escolha SAML.
Na página Configurar login único com SAML, selecione o ícone de lápis da Configuração Básica do SAML e edite as configurações.

Na seção Configuração básica de SAML, realize as seguintes etapas:
um. Na caixa de texto Identificador, digite um dos seguintes valores/padrões:
Identificador MDComuneBusiness<MDComuneBusiness_ENTITY_ID>Observação
< > MDComuneBusiness_ENTITY_ID não é real. Atualize-o com o valor real.
b. Na caixa de texto URL de Resposta, digite a URL:
https://www.mdcomune.com.br/Madis/Account/SamlLogonNa página Configurar logon único com SAML , na seção Certificado de Autenticação SAML , localize o Certificado (Bruto) e selecione Baixar para baixar o certificado e salvá-lo no computador.
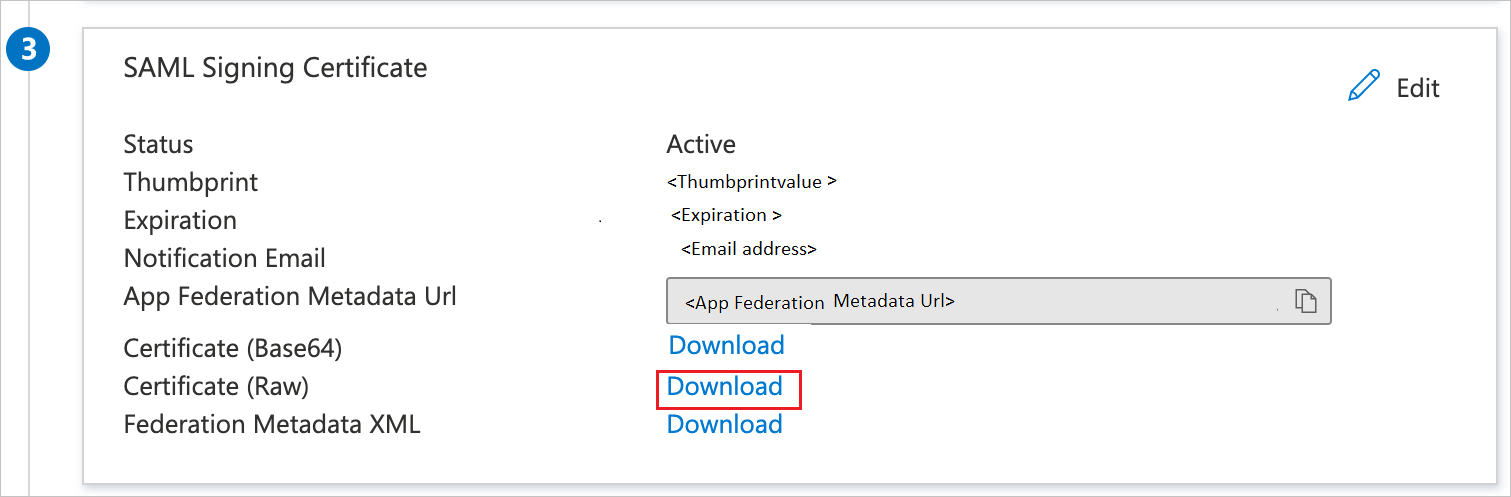
Na seção Configurar o MDComune Business , copie as URLs apropriadas de acordo com suas necessidades.

Criar e atribuir um usuário de teste do Microsoft Entra
Siga as diretrizes no início rápido de criação e atribuição de uma conta de usuário para criar uma conta de usuário de teste chamada B.Simon.
Configurar o SSO do MDComune Business
Para configurar o logon único no MDComune Business, você precisa enviar o certificado baixado (Bruto) e as URLs apropriadas copiadas do Microsoft Entra admin center para a equipe de suporte do MDComune Business. Eles definem essa configuração para que a conexão SSO do SAML seja definida corretamente em ambos os lados.
Criar um usuário de teste do MDComune Business
Nesta seção, um usuário chamado Britta Simon é criado no MDComune Business. O MDComune Business dá suporte ao provisionamento de usuários just-in-time, que está habilitado por padrão. Não há nenhum item de ação para você nesta seção. Se um usuário ainda não existir no MDComune Business, um novo será criado após a autenticação.
Teste de SSO
Nesta seção, você testará sua configuração de logon único do Microsoft Entra com as seguintes opções.
Selecione Testar este aplicativo no Centro de administração do Microsoft Entra e você deverá ser conectado automaticamente ao MDComune Business para o qual configurou o SSO.
Você pode usar os Meus Aplicativos da Microsoft. Ao selecionar o bloco MDComune Business em Meus Aplicativos, você deverá ser conectado automaticamente ao MDComune Business para o qual configurou o SSO. Para obter mais informações sobre os Meus Aplicativos, confira Introdução aos Meus Aplicativos.
Conteúdo relacionado
Depois de configurar o MDComune Business, você poderá impor o controle de sessão, que protege contra exfiltração e infiltração dos dados confidenciais da sua organização em tempo real. O controle da sessão se estende a partir do Acesso Condicional. Saiba como impor o controle de sessão com o Microsoft Defender para Aplicativos de Nuvem.