Observação
O acesso a essa página exige autorização. Você pode tentar entrar ou alterar diretórios.
O acesso a essa página exige autorização. Você pode tentar alterar os diretórios.
Neste artigo, você aprenderá a integrar o Saba Cloud à ID do Microsoft Entra. Ao integrar o Saba Cloud ao Microsoft Entra ID, será possível:
- Controlar no Microsoft Entra ID quem tem acesso ao Saba Cloud.
- Permitir que os usuários se conectem automaticamente ao Saba Cloud com as suas respectivas contas do Microsoft Entra.
- Gerencie suas contas em um local central.
Pré-requisitos
O cenário descrito neste artigo pressupõe que você já tenha os seguintes pré-requisitos:
- Uma conta de usuário do Microsoft Entra com uma assinatura ativa. Se você ainda não tem uma conta, é possível criar uma conta gratuita.
- Uma das seguintes funções:
- Assinatura do Saba Cloud habilitada para SSO (logon único).
Descrição do cenário
Neste artigo, você configurará e testará o SSO do Microsoft Entra em um ambiente de teste.
- O Saba Cloud dá suporte ao SSO iniciado por SP e IdP.
- O Saba Cloud dá suporte ao provisionamento de usuário just-in-time.
- O aplicativo Saba Cloud móvel agora pode ser configurado com o Microsoft Entra ID para ativar o SSO. Neste artigo, você configurará e testará o SSO do Microsoft Entra em um ambiente de teste.
Como adicionar o Saba Cloud por meio da galeria
Para configurar a integração do Saba Cloud ao Microsoft Entra ID, será necessário adicionar o Saba Cloud por meio da galeria à lista de aplicativos SaaS gerenciados.
- Entre no Centro de administração do Microsoft Entra como pelo menos Administrador de Aplicativos de Nuvem.
- Navegue até Entrar ID>Aplicativos empresariais>Novo aplicativo.
- Na seção Adicionar por meio da galeria, digite Saba Cloud na caixa de pesquisa.
- Selecione Saba Cloud no painel de resultados e adicione o aplicativo. Aguarde alguns segundos enquanto o aplicativo é adicionado ao seu locatário.
Como alternativa, você também pode usar o Assistente de Configuração de Aplicativos Empresariais. Neste assistente, você pode adicionar um aplicativo ao seu locatário, adicionar usuários/grupos ao aplicativo, atribuir funções e também percorrer a configuração de SSO. Saiba mais sobre os assistentes do Microsoft 365.
Configurar e testar o SSO do Microsoft Entra para o Saba Cloud
Configure e teste o SSO do Microsoft Entra com o Saba Cloud usando um usuário de teste chamado B.Fernandes. Para que o SSO funcione, é necessário estabelecer uma relação de vínculo entre um usuário do Microsoft Entra e o usuário relacionado no Saba Cloud.
Para configurar e testar o SSO do Microsoft Entra com o Saba Cloud, siga estas etapas:
-
Configurar o SSO do Microsoft Entra – para permitir que os usuários usem esse recurso.
- Crie um usuário de teste do Microsoft Entra, para testar o login único do Microsoft Entra com B.Simon.
- Designar o usuário de teste do Microsoft Entra para permitir que B.Simon use o login único do Microsoft Entra.
-
Configurar o SSO do Saba Cloud : para definir as configurações de logon único no lado do aplicativo.
- Crie um usuário de teste no Saba Cloud para ter um equivalente de B.Simon no Saba Cloud, vinculado à representação do usuário no Microsoft Entra.
- Teste SSO para verificar se a configuração funciona.
- Testar o SSO para o Saba Cloud (dispositivo móvel) para verificar se a configuração funciona.
Configurar o SSO do Microsoft Entra
Siga estas etapas para habilitar o SSO do Microsoft Entra.
Entre no Centro de administração do Microsoft Entra como pelo menos Administrador de Aplicativos de Nuvem.
Navegue até Entra ID>Aplicativos empresariais>Saba Cloud>Autenticação única.
Na página Selecionar um método de logon único, escolha SAML.
Na página Configurar login único com SAML, selecione o ícone de lápis da Configuração Básica do SAML e edite as configurações.

Na seção Configuração Básica do SAML, caso deseje configurar o aplicativo no modo iniciado por IDP, digite os valores dos seguintes campos:
um. Na caixa de texto Identificador, digite uma URL usando o seguinte padrão (você obterá esse valor na seção Configurar o SSO do Saba Cloud na etapa 6, mas ele geralmente está no formato
<CUSTOMER_NAME>_sp):<CUSTOMER_NAME>_spb. Na caixa de texto URL de Resposta, digite uma URL usando o seguinte padrão (ENTITY_ID refere-se à etapa anterior, geralmente
<CUSTOMER_NAME>_sp):https://<CUSTOMER_NAME>.sabacloud.com/Saba/saml/SSO/alias/<ENTITY_ID>Observação
Se você especificar a URL de resposta incorretamente, será necessário ajustá-la na seção Registro de aplicativo do Microsoft Entra ID e não na seção Aplicativo empresarial. Fazer alterações na seção Configuração Básica do SAML nem sempre atualiza a URL de Resposta.
Selecione Definir URLs adicionais e execute a seguinte etapa se desejar configurar o aplicativo no modo iniciado por SP :
um. Na caixa de texto URL de login, digite uma URL usando o seguinte padrão:
https://<CUSTOMER_NAME>.sabacloud.comb. Na caixa de texto Estado de Retransmissão, digite uma URL usando o seguinte padrão:
IDP_INIT---SAML_SSO_SITE=<SITE_ID>ou caso o SAML esteja configurado para um microsite, digite uma URL usando o seguinte padrão:IDP_INIT---SAML_SSO_SITE=<SITE_ID>---SAML_SSO_MICRO_SITE=<MicroSiteId>Observação
Esses valores não são reais. Atualize esses valores com o Identificador real, a URL de Resposta, a URL de Logon e o Estado da Retransmissão. Entre em contato com a equipe de suporte ao cliente do Saba Cloud para obter esses valores. Você também pode consultar os padrões mostrados na seção Configuração Básica do SAML.
Para obter mais informações sobre como configurar o RelayState, confira SSO iniciado por SP e IdP para um microssite.
Na seção Atributos e Declarações do Usuário, ajuste o Identificador de Usuário Exclusivo para o que sua organização pretende usar como o nome de usuário principal para usuários Saba.
Esta etapa será necessária somente se você estiver tentando converter o método de nome de usuário/senha para SSO. Se esta for uma nova implantação do Saba Cloud que não tenha usuários existentes, ignore esta etapa.
Na página Configurar login único com SAML, na seção Certificado de Assinatura SAML, localize o XML de Metadados de Federação e clique em Baixar para baixar o certificado e salvá-lo em seu computador.

Na seção Configurar o Saba Cloud, copie as URLs apropriadas de acordo com suas necessidades.

Criar e atribuir um usuário de teste do Microsoft Entra
Siga as diretrizes no início rápido de criação e atribuição de uma conta de usuário para criar uma conta de usuário de teste chamada B.Simon.
Configurar o SSO do Saba Cloud
Em outra janela do navegador da Web, entre no site de empresa Saba Cloud como administrador
Selecione o ícone menu e selecione Administrador e, em seguida, selecione a guia Administrador do Sistema .
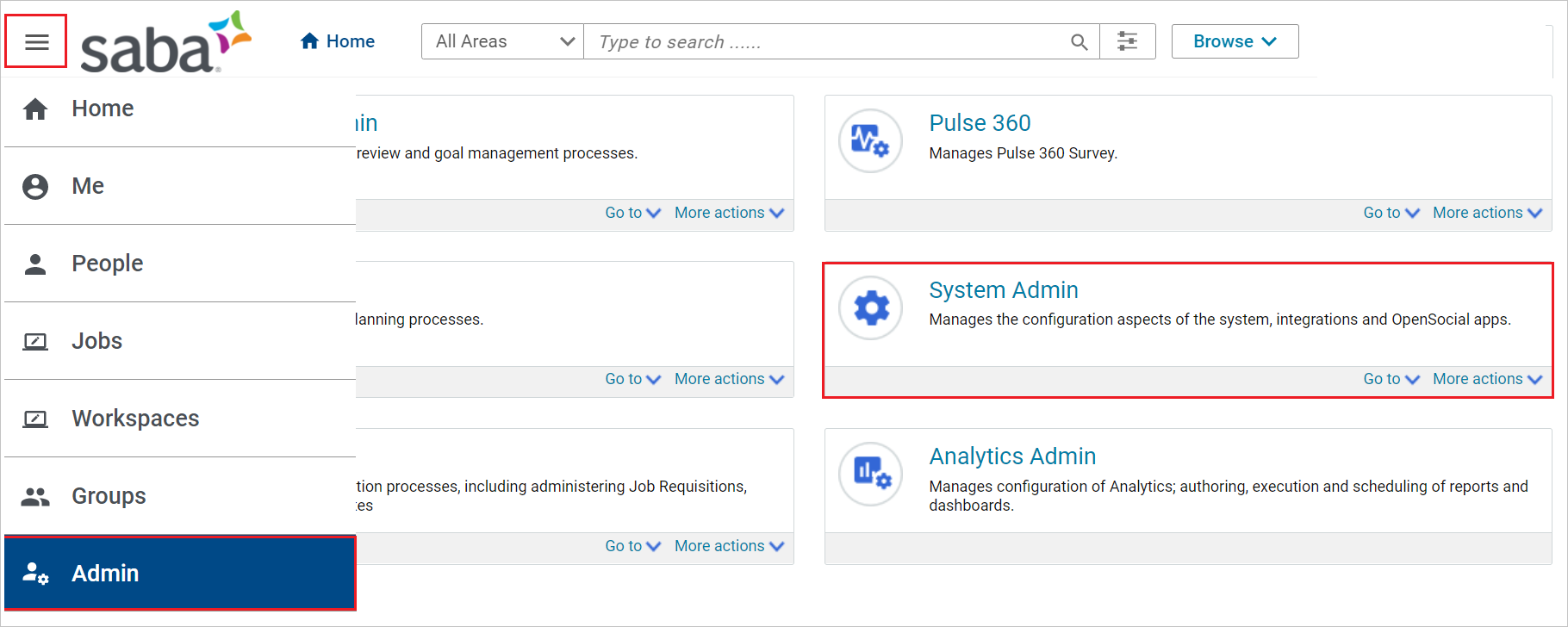
Em Configurar o Sistema, selecionea Instalação de SSO do SAML e selecione o botão CONFIGURAR SSO do SAML .
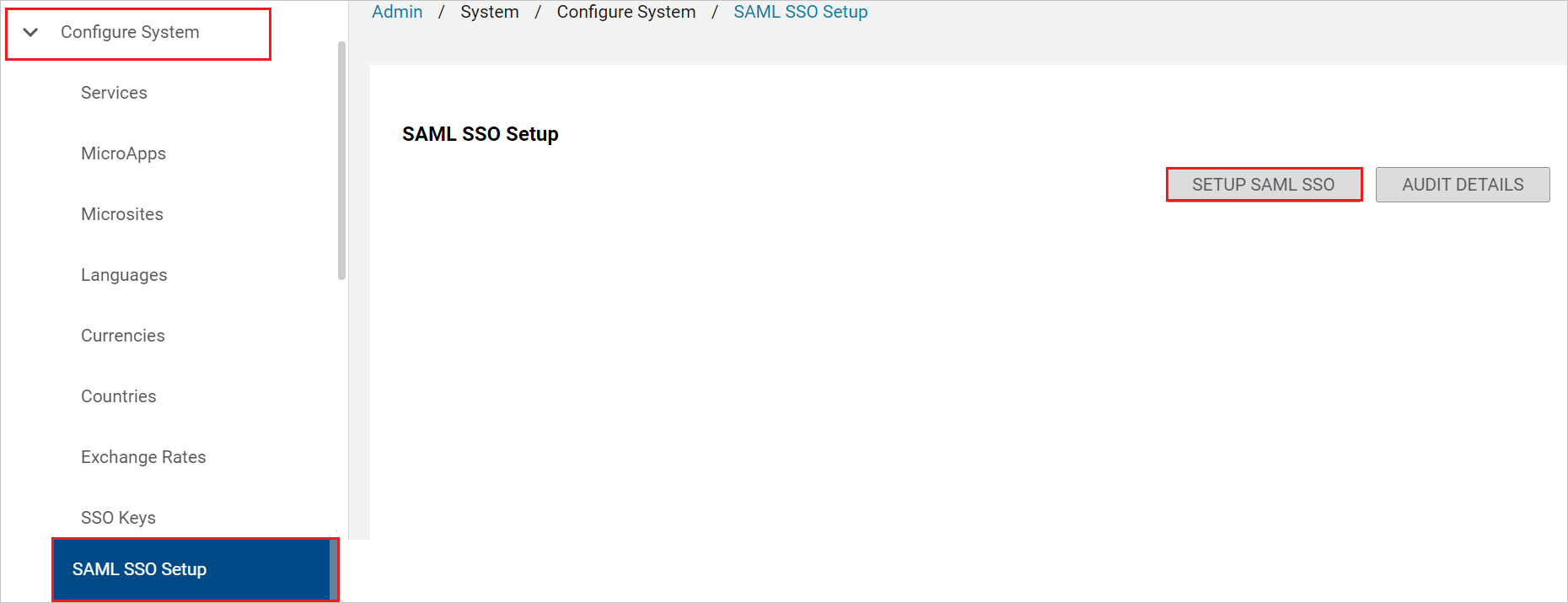
Na janela pop-up, selecione Microsite na lista suspensa e selecione ADICIONAR E CONFIGURAR.
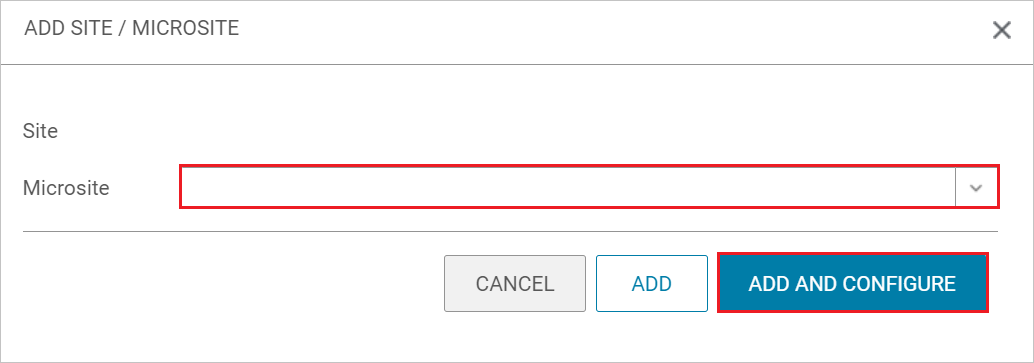
Na seção Configurar IDP, selecioneBROWSE para carregar o arquivo XML de Metadados de Federação , que você baixou. Habilite a caixa de seleção IDP específica do site e selecione IMPORT.
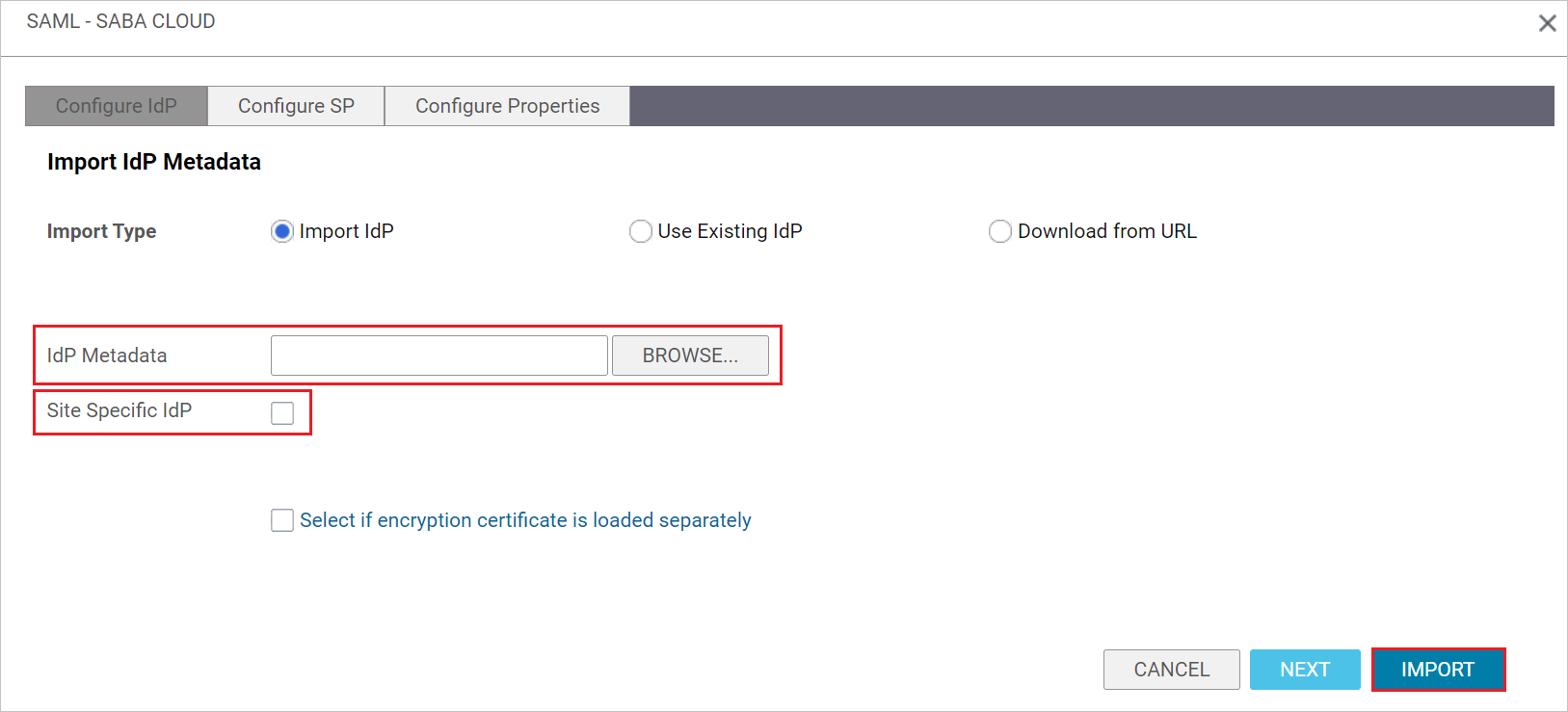
Na seção Configurar SP, copie o valor do Alias da Entidade e cole esse valor na caixa de texto Identificador (ID da Entidade) na seção Configuração Básica do SAML. Selecione GERAR.
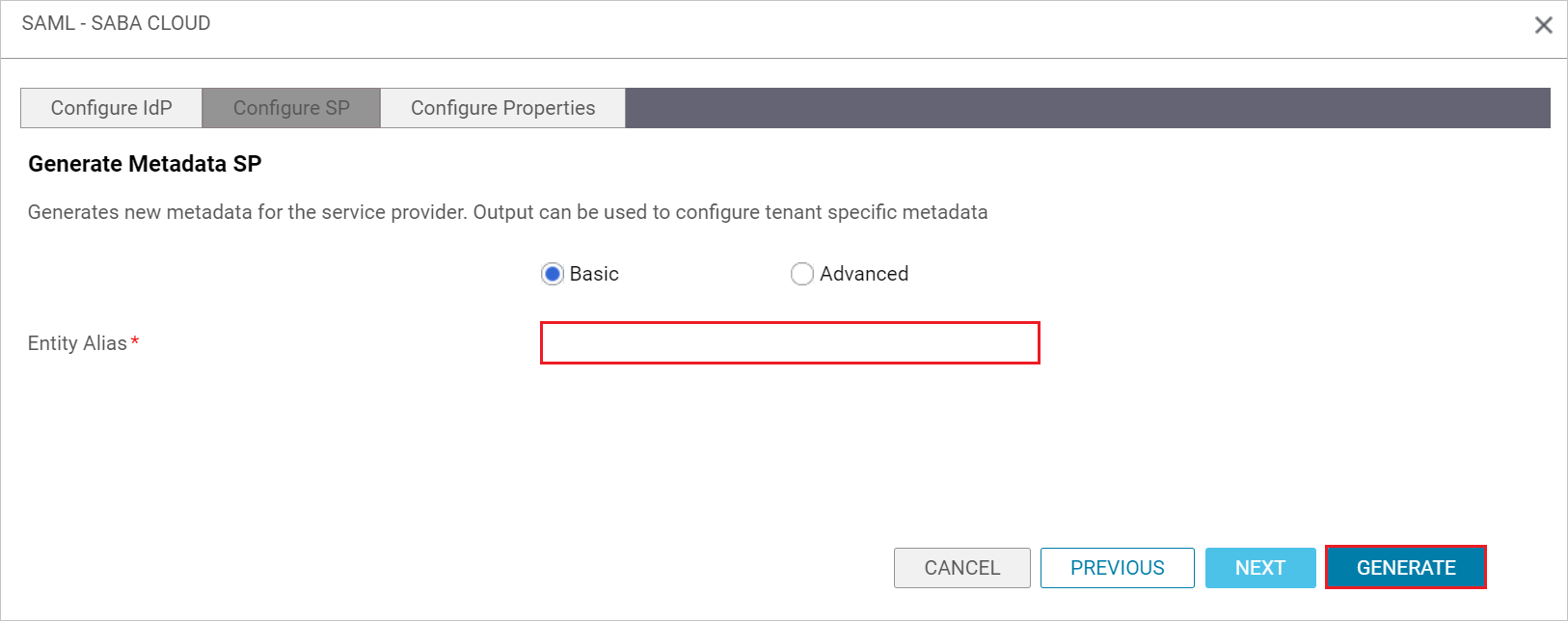
Na seção Configurar Propriedades , verifique os campos preenchidos e selecione SALVAR.
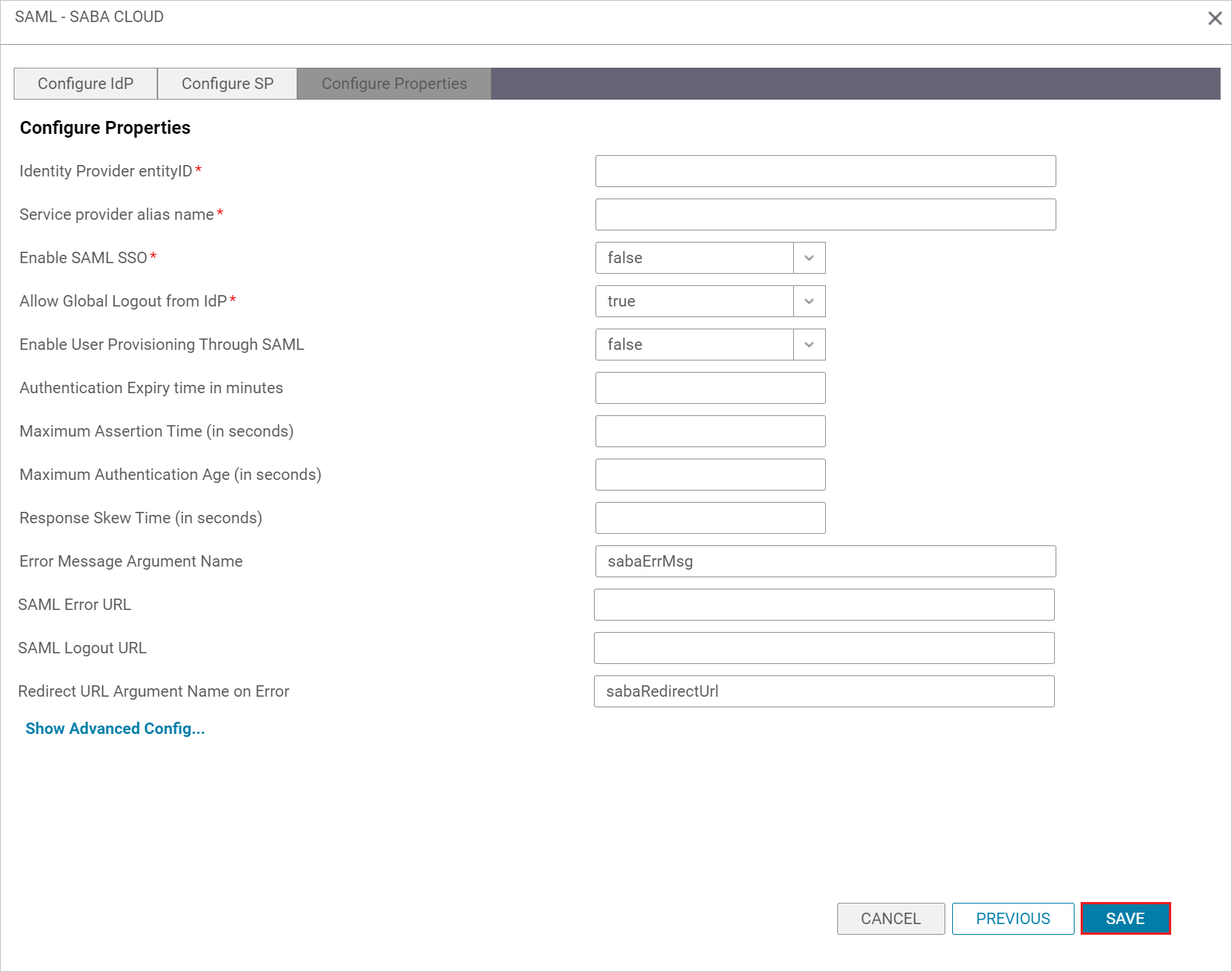
Talvez seja necessário definir a Duração máxima da autenticação (em segundos) como 7776000 (90 dias) para que ela corresponda à duração máxima padrão permitida para um logon do Microsoft Entra ID. Se você não fizer isso, poderá receber o erro
(109) Login failed. Please contact system administrator.
Criar um usuário de teste do Saba Cloud
Nesta seção, um usuário chamado Brenda Fernandes será criado no Saba Cloud. O Saba Cloud dá suporte ao provisionamento de usuário just-in-time, que está habilitado por padrão. Não há nenhum item de ação para você nesta seção. Se ainda não existir um usuário no Saba Cloud, ele será criado após a autenticação.
Observação
Para habilitar o provisionamento de usuário just-in-time do SAML com o Saba Cloud, veja esta documentação.
Teste de SSO
Nesta seção, você testará sua configuração de logon único do Microsoft Entra com as seguintes opções.
Iniciado pelo SP:
Selecione Testar este aplicativo, essa opção redireciona para a URL de Logon do Saba Cloud, na qual você pode iniciar o fluxo de logon.
Acesse diretamente a URL de Logon do Saba Cloud e inicie o fluxo de logon nela.
Iniciado pelo IdP:
- Selecione Testar este aplicativo e você deverá ser conectado automaticamente ao Saba Cloud para o qual configurou o SSO
Você também pode usar o Microsoft My Apps para testar o aplicativo em qualquer modo. Ao selecionar o bloco do Saba Cloud em Meus Aplicativos, se ele estiver configurado no modo SP, você será redirecionado para a página de logon do aplicativo para iniciar o fluxo de logon e, se ele estiver configurado no modo IDP, você será conectado automaticamente ao Saba Cloud, para o qual configurou o SSO. Para obter mais informações sobre os Meus Aplicativos, confira Introdução aos Meus Aplicativos.
Observação
Se a URL de logon não for preenchida na ID do Microsoft Entra, o aplicativo será tratado como modo iniciado por IDP e, se a URL de logon for preenchida, a ID do Microsoft Entra sempre redirecionará o usuário para o aplicativo Saba Cloud para o fluxo iniciado pelo provedor de serviços.
Testar o SSO para o Saba Cloud (dispositivo móvel)
Abra o aplicativo Saba Cloud Mobile, forneça o Nome do Site na caixa de texto e selecione Enter.
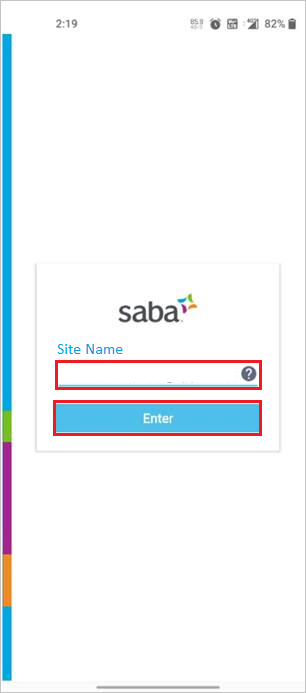
Insira seu endereço de email e selecione Avançar.
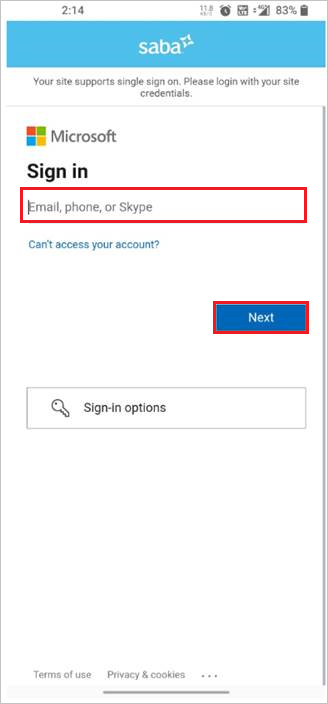
Por fim, após a entrada bem-sucedida, a página do aplicativo é exibida.
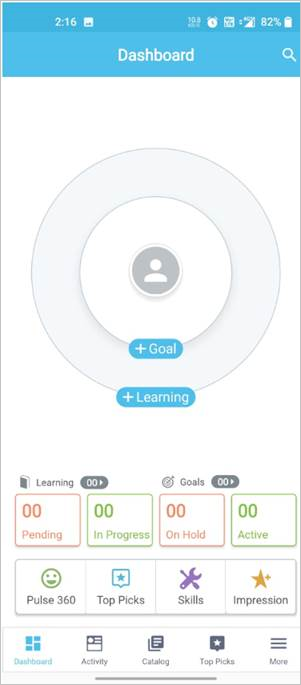
Conteúdo relacionado
Depois de configurar o Saba Cloud, você poderá impor o controle de sessão, que fornece proteção contra exfiltração e infiltração dos dados confidenciais da sua organização em tempo real. O controle da sessão se estende a partir do Acesso Condicional. Saiba como impor o controle de sessão com o Microsoft Defender para Aplicativos de Nuvem.