Como criar e gerenciar notebooks do Microsoft Fabric no Visual Studio Code
A extensão do Visual Studio (VS) Code do Synapse dá suporte total às operações de notebook CRUD (criar, ler, atualizar e excluir) no Fabric. A extensão também dá suporte à sincronização entre workspaces locais e remotos; ao sincronizar alterações, você pode resolver quaisquer conflitos ou diferenças entre seu workspace local e remoto.
Com essa extensão, você também pode executar Notebooks na computação remota do Apache Spark para Fabric.
Ao clicar no botão Abrir no VS Code na página de criação do bloco de anotações no portal do Fabric, você pode abrir diretamente o mesmo bloco de anotações com a extensão do VS Code do Synapse para Fabric. Depois de ativar a extensão no VS Code e abrir o bloco de anotações uma vez, o workspace deverá se conectar automaticamente ao bloco de anotações.
Dica
Se você não instalou a extensão do Synapse para VS Code, instale-a primeiro. Para obter mais informações, consulte Instalar a extensão do Synapse. Depois que a extensão é lançada publicamente, a instalação é automatizada.
O nó da árvore de notebook lista os nomes de todos os itens do notebook no workspace atual. Com base nas alterações no VS Code, a lista exibe diferentes cores e caracteres para indicar o estado mais recente, conforme mostrado na imagem a seguir.
- Padrão: texto em branco e nenhum caractere à direita do nome do bloco de anotações indica o estado padrão ou inicializado. O notebook existe no workspace remoto e você não o baixou localmente.
- Modificado: o caractere M à direita do nome e do texto amarelo indica que o notebook foi baixado e editado localmente no VS Code, e essas alterações pendentes ainda não foram publicadas no workspace remoto.
- Local: o caractere L e o texto verde indicam que o notebook foi baixado e o conteúdo é o mesmo que o workspace remoto.
- Conflito: o caractere C e o texto vermelho indicam que existem conflitos entre a versão local e a versão do workspace remoto.

No VS Code Explorer, passe o mouse sobre a barra de ferramentas do notebook. A opção Criar Notebook será exibida.

Selecione Criar Notebook e insira um nome e uma descrição. Um novo notebook é criado no workspace remoto e aparece na lista de notebooks no estado padrão.
Antes de editar o conteúdo do notebook, você deve baixar o notebook para o VS Code.
Na lista de blocos de anotações no VS Code, passe o mouse sobre o nome do notebook. A opção Baixar aparece ao lado do nome do bloco de anotações.

Selecione Baixar e salve o bloco de anotações no diretório de trabalho local.
No VS Code Explorer, passe o mouse sobre o nome de um notebook baixado. Várias opções aparecem ao lado do notebook, incluindo a opção Abrir Pasta do Notebook .

Selecione Abrir Pasta do Notebook e o notebook é aberto na tela editor do VS Code.
Dica
Para evitar falhas, feche a pasta notebook no modo de exibição Explorer e feche o bloco de anotações no modo de exibição do editor antes de excluir o notebook.
Para excluir um notebook:
No VS Code Explorer, passe o mouse sobre o nome do bloco de anotações que você deseja excluir; as opções aparecem à direita do nome, incluindo a opção Excluir Notebook.
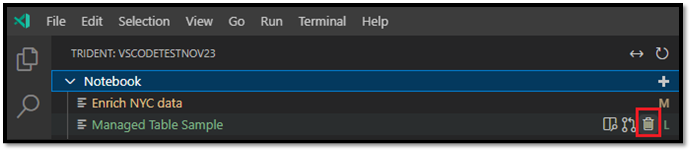
Selecione o opção Excluir Notebook. Quando solicitado, escolha excluir apenas a cópia local ou as cópias locais e remotas do workspace.
Para enviar suas alterações locais por push para o workspace remoto:
No VS Code Explorer, passe o mouse sobre o nome do bloco de anotações que você deseja excluir; as opções aparecem à direita do nome, incluindo a opção Excluir Notebook.

Selecione Publicar. A versão do workspace remoto é atualizada com as alterações locais do VS Code.
- Se a atualização local criar conflitos de mesclagem, você será solicitado a resolvê-los antes que a mesclagem passe.
Se outra pessoa tiver o mesmo bloco de anotações aberto no portal do Fabric, ela será notificada para aceitar ou rejeitar as alterações locais do VS Code, conforme mostrado na imagem a seguir.

- Aceitar: sua alteração do VS Code é salva com êxito no workspace.
- Rejeitar: sua alteração do VS Code é ignorada.
Para atualizar sua versão local com a versão mais recente do workspace, você efetua pull da versão remota:
No VS Code Explorer, passe o mouse sobre o nome do bloco de anotações que você deseja excluir; as opções aparecem à direita do nome, incluindo a opção Excluir Notebook.

Selecione a opção Atualizar Notebook. O VS Code extrai a versão mais recente do workspace remoto e abre o editor de comparação do VS Code para comparar os dois arquivos de notebook. A tela do lado esquerdo é do workspace, a tela do lado direito é da versão local:

Atualize a célula de código/markdown no lado esquerdo para resolver o problema.
Quando todos os conflitos forem resolvidos, selecione a opção Mesclarno canto superior direito do editor de comparação para confirmar se a mesclagem foi concluída. (Até que você selecione Mesclar, o notebook permanecerá no modo Conflito.)

Importante
Depois que o editor de comparação for aberto uma vez, a extensão NÃO atualizará automaticamente o lado esquerdo do modo de exibição diff para buscar a atualização mais recente do workspace remoto.
Ao selecionar o kernel synapse-spark-kernel fornecido com essa extensão, você pode executar a célula de código na parte superior da computação remota do Spark. Depois que esse kernel é selecionado, durante o runtime, a extensão intercepta todas as chamadas à API do PySpark e as converte para a chamada http correspondente para a computação remota do Spark. Para código Python puro, ele ainda é executado no ambiente local.

