Observação
O acesso a essa página exige autorização. Você pode tentar entrar ou alterar diretórios.
O acesso a essa página exige autorização. Você pode tentar alterar os diretórios.
Neste início rápido, você criará um pipeline de dados que move um conjunto de dados de exemplo para um Lakehouse. É uma maneira simples de entender como funcionam as atividades de cópia em pipelines e como carregar dados em um Lakehouse.
Dica
Você também pode usar um trabalho de Cópia para mover dados de um lugar para outro. Confira este guia de decisão para ajudá-lo a escolher a ferramenta certa.
Pré-requisitos
Antes de começar, verifique se você tem a seguinte configuração:
- Uma conta de locatário do Microsoft Fabric com uma assinatura ativa. Criar uma conta gratuita.
- Certifique-se que você tenha um workspace habilitado para o Microsoft Fabric: Criar um workspace.
Criar um pipeline de dados
Vá para o Power BI.
Selecione o ícone do Power BI no canto inferior esquerdo e escolha Fabric para abrir a home page do Microsoft Fabric.
Vá para o workspace do Microsoft Fabric. Se você criou um novo espaço de trabalho como requisito prévio, use esse.
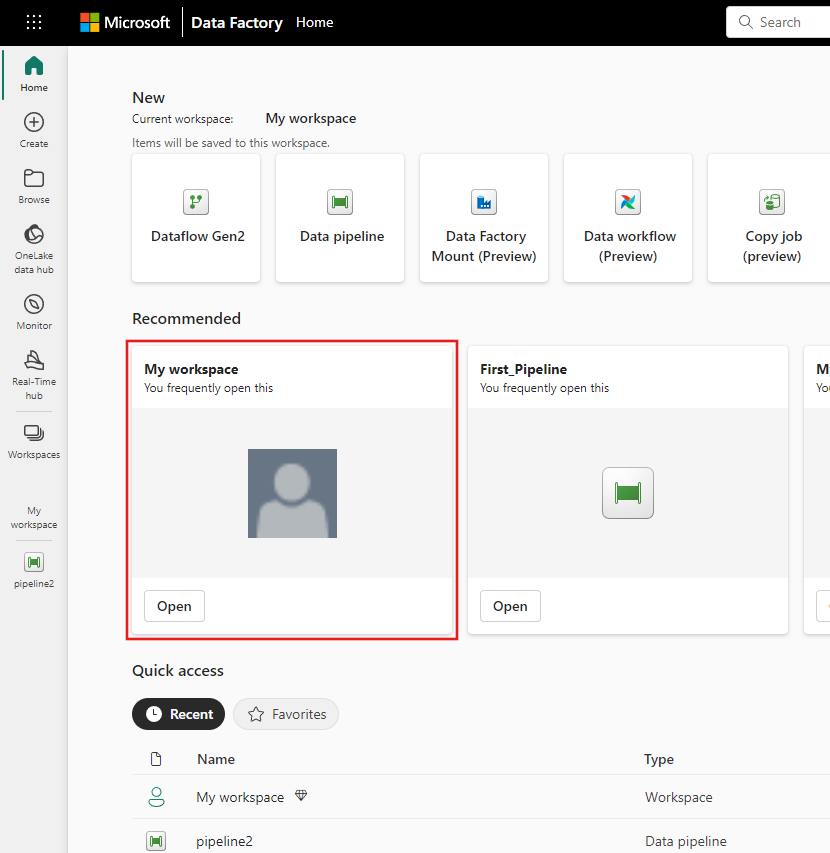
Selecione Novo item, escolha o pipeline de dados e insira um nome para o pipeline.
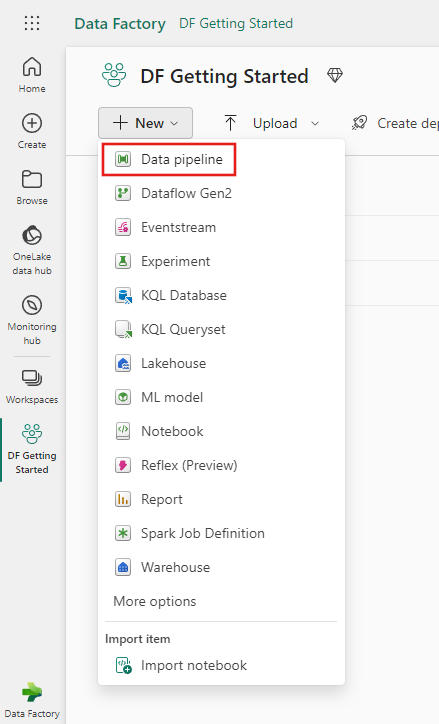

Copiando dados com seu pipeline de dados
No pipeline de dados, selecione Copiar assistente de dados.

Escolha a guia Dados de amostra na parte superior da página do navegador da fonte de dados, selecione os dados de exemplo Feriados e, em seguida, Avançar.

Na página Conectar à fonte de dados do assistente, a pré-visualização dos dados de exemplo de Feriados Públicos é exibida. Em seguida, selecione Próximo.

Para configurar seu destino, selecione Lakehouse.
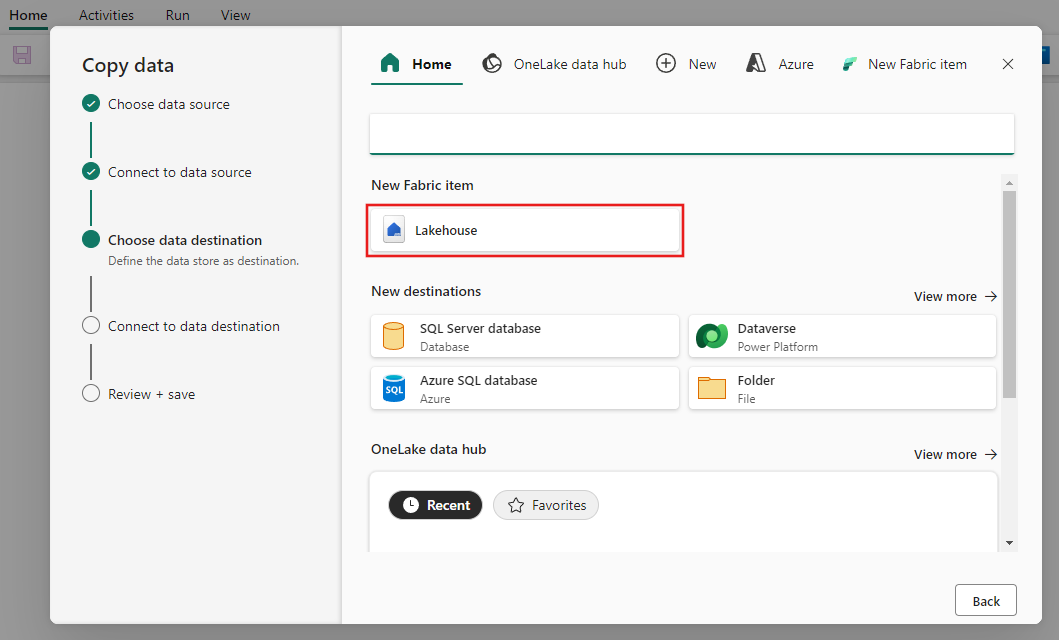
Insira um nome para o Lakehouse e, em seguida, selecione Criar e conectar.
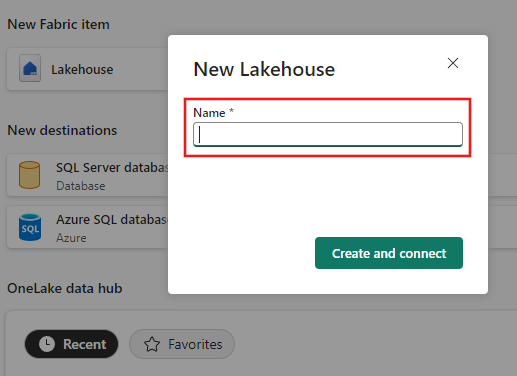
Configure e mapeie os dados de origem para a tabela Lakehouse de destino. Selecione Tabelas para a pasta Raiz e Carregar para nova tabela para configurações de carregamento. Forneça um nome de Tabela e selecione Avançar.
Examine as configurações de atividade de cópia e, em seguida, selecione Salvar + executar para concluir. Você pode voltar e alterar as configurações se necessário. Se você quiser apenas salvar o pipeline sem executá-lo imediatamente, desmarque a opção Iniciar transferência de dados imediatamente.

A atividade Copiar agora aparece em seu pipeline. Ao selecionar a atividade Copiar dados , você verá todas as configurações, incluindo opções avançadas, nas guias abaixo da tela.

Executar e agendar seu pipeline de dados
Se você não escolheu Salvar + executar na página Revisar + salvar do assistente de cópia de dados, alterne para a guia Início e selecione Executar. Uma caixa de diálogo de confirmação será exibida. Em seguida, selecione Salvar e executar para iniciar a atividade.
Você pode ver a execução do pipeline e ver os resultados na guia Saída abaixo da tela. Para verificar os detalhes, selecione o nome da atividade na lista de saída.
A página de detalhes da execução mostra a quantidade de dados que seu pipeline leu e escreveu, juntamente com outras informações úteis sobre a execução.
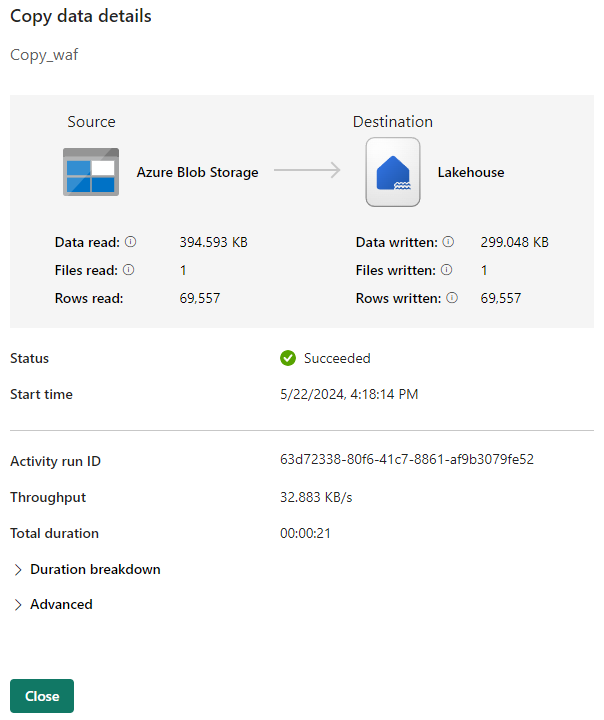
Você pode definir seu pipeline para ser executado com base em uma programação. Por exemplo, selecione Agendar para abrir as opções de agendamento e escolha a frequência com que deseja que ela seja executada, por exemplo, a cada 15 minutos.
Conteúdo relacionado
Este guia rápido orientou você a copiar dados de exemplo para um Lakehouse utilizando pipelines de dados como uma maneira simples de experimentar com pipelines e ver como é fácil mover dados.
Em seguida, saiba como monitorar as execuções do pipeline e supervisionar seus dados.



