Observação
O acesso a essa página exige autorização. Você pode tentar entrar ou alterar diretórios.
O acesso a essa página exige autorização. Você pode tentar alterar os diretórios.
A atividade Excluir dados do Fabric pode excluir dados de qualquer uma das fontes de dados suportadas pelo Microsoft Fabric.
Você pode utilizar a atividade Excluir no Data Factory para excluir arquivos ou pastas de qualquer armazenamento suportado. Use essa atividade para limpar ou arquivar os arquivos quando eles não forem mais necessários.
Pré-requisitos
Para começar, você deve concluir os seguintes pré-requisitos:
- Uma conta de locatário com uma assinatura ativa. Crie uma conta gratuitamente.
- Um espaço de trabalho é criado.
Adicionar uma atividade de consulta a um pipeline usando a interface do usuário
Para utilizar uma atividade de exclusão de dados em um pipeline, conclua as etapas a seguir:
Criando a atividade
Crie uma nova pipeline no seu espaço de trabalho.
Procure Excluir dados no painel Atividades do pipeline e selecione-os para adicioná-los à tela do pipeline.
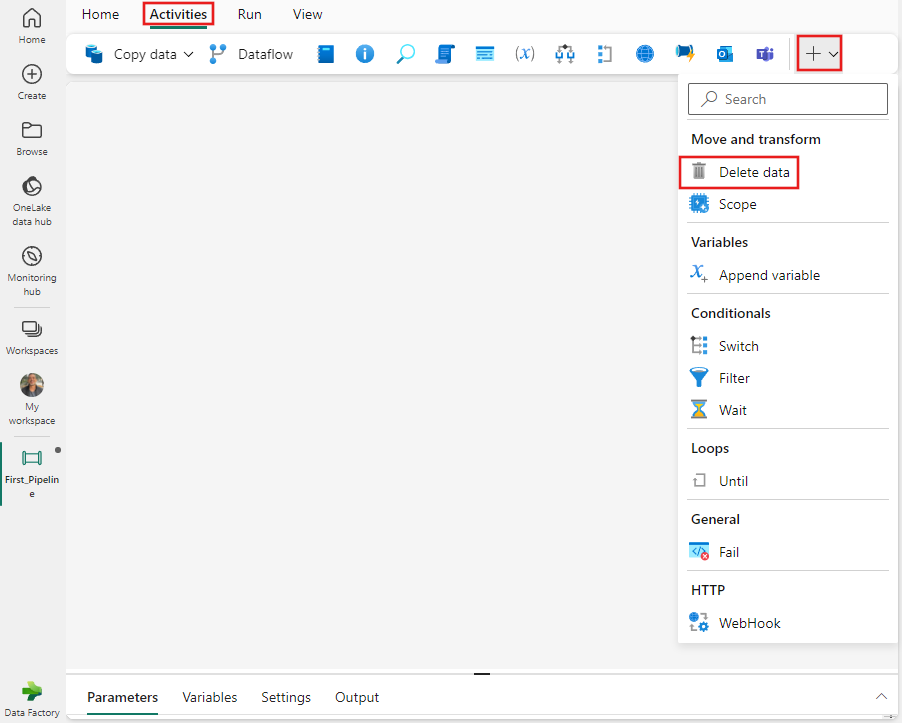
Selecione a nova atividade Excluir dados na tela, se ela ainda não estiver selecionada.
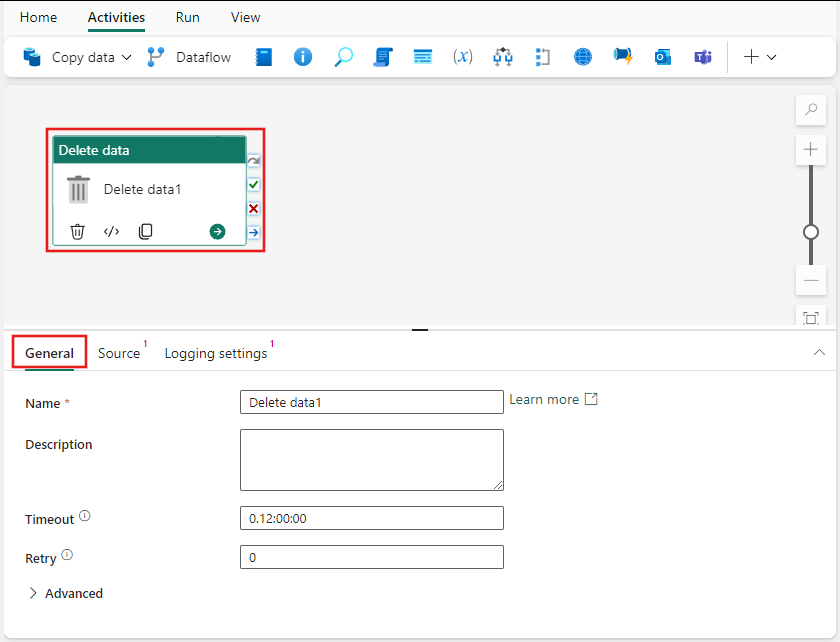
Consulte as diretrizes de Configurações Geraispara definir a guia Configurações Gerais.
Escolher uma fonte de dados
Selecione a guia Origem e escolha uma conexão existente no menu suspenso Conexão, ou crie uma conexão e especifique seus detalhes de configuração.
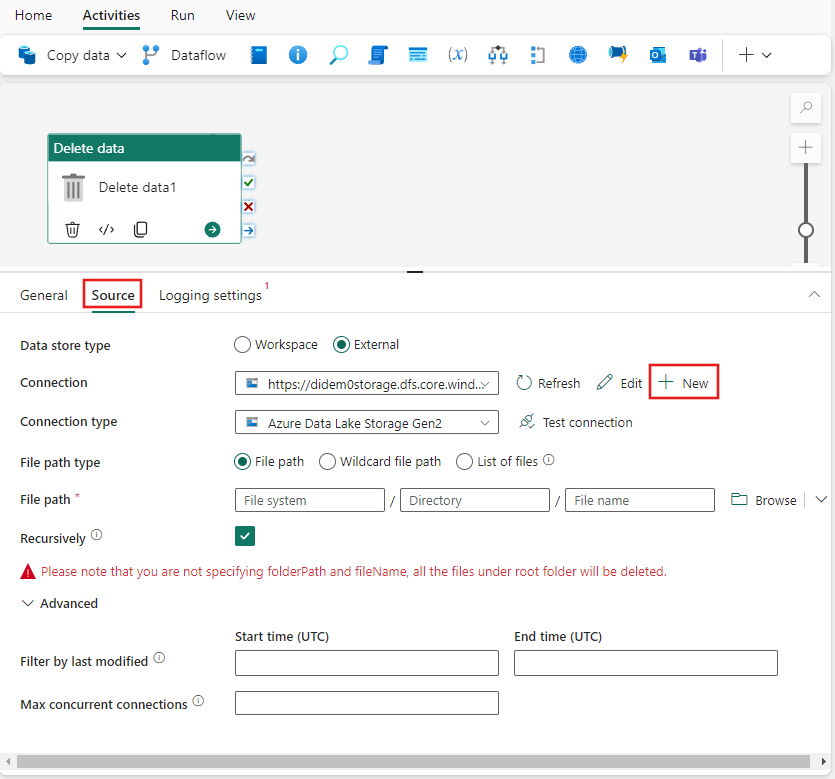
O exemplo na imagem anterior mostra uma conexão de armazenamento de blobs, mas cada tipo de conexão tem seus próprios detalhes de configuração específicos para a fonte de dados selecionada.
Se você estiver usando caracteres curinga, os caracteres curinga permitidos serão: * (corresponde a zero ou mais caracteres) e ? (corresponde a zero ou caractere único). Use ^ como escape se o nome real da pasta ou do arquivo tiver curingas ou esse caractere de escape.
Repositórios de dados suportados
O Fabric é compatível com os armazenamentos de dados listados no artigo Visão geral do Conector . Qualquer fonte que suporte a atividade Excluir dados pode ser utilizada.
Exemplos de como usar a atividade Excluir
Excluir pastas ou arquivos específicos
O repositório tem a seguinte estrutura de pasta:
Raiz/
Folder_A_1/
1.txt
2.txt
3.csv
Folder_A_2/
4.txt
5.csv
Folder_B_1/
6.txt
7.csv
Folder_B_2/
8.txt
Agora você está usando a atividade Excluir para excluir pasta ou arquivos pela combinação de diferentes valores de propriedade do conjunto de dados e da atividade Excluir:
| caminho da pasta | nome do arquivo | recursivo | Saída |
|---|---|---|---|
| Raiz/Folder_A_2 | NULO | Falso | Raiz/ Folder_A_1/ 1.txt 2.txt 3.csv Folder_A_2/ Folder_B_1/ 6.txt 7.csv Folder_B_2/ 8.txt |
| Raiz/Folder_A_2 | NULO | Verdadeiro | Raiz/ Folder_A_1/ 1.txt 2.txt 3.csv |
| Raiz/Folder_A_2 | *.txt | Falso | Raiz/ Folder_A_1/ 1.txt 2.txt 3.csv Folder_A_2/ 5.csv Folder_B_1/ 6.txt 7.csv Folder_B_2/ 8.txt |
| Raiz/Folder_A_2 | *.txt | Verdadeiro | Raiz/ Folder_A_1/ 1.txt 2.txt 3.csv Folder_A_2/ 5.csv Folder_B_1/ 7.csv Folder_B_2/ |
Salvar e executar ou agendar o pipeline
- Alterne para a guia Página Inicial na parte superior do editor de pipeline e selecione o botão Salvar para salvar o pipeline.
- Selecione Executar para executá-lo diretamente ou Agendar para agendá-lo.
- Você também pode exibir o histórico de execuções aqui ou definir outras configurações.
