Observação
O acesso a essa página exige autorização. Você pode tentar entrar ou alterar diretórios.
O acesso a essa página exige autorização. Você pode tentar alterar os diretórios.
Você pode usar a atividade Obter metadados para recuperar os metadados de quaisquer dados em um pipeline do Fabric. Você pode usar a saída da atividade de obtenção de metadados em expressões condicionais para executar a validação ou consumir os metadados nas atividades subsequentes.
Pré-requisitos
Para começar, você deve concluir os seguintes pré-requisitos:
- Uma conta de locatário com uma assinatura ativa. Crie uma conta gratuitamente.
- Um espaço de trabalho é criado.
Adicionar uma atividade Get Metadata a um pipeline com a interface do usuário
Para usar uma atividade de obtenção de metadados em um pipeline, conclua as seguintes etapas:
Criando a atividade
Crie um pipeline no seu workspace.
Procure Obter metadados no painel Atividades do pipeline e selecione-os para adicioná-los à tela do pipeline.
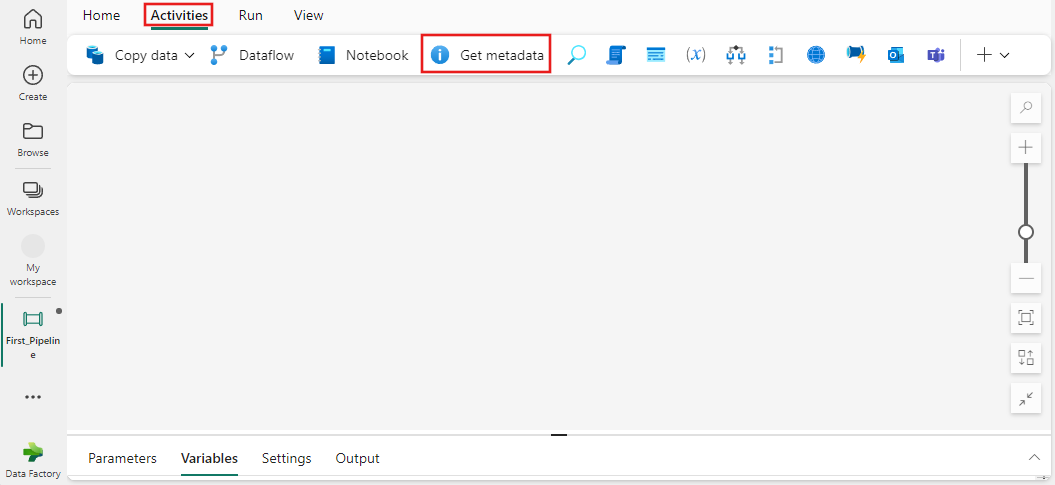
Selecione a nova atividade Obter metadados na tela, se ela ainda não estiver selecionada.
Consulte as diretrizes de Configurações Geraispara definir a guia Configurações Gerais.
Obter configurações de metadados
Selecione o guia Configurações e, em seguida, escolha uma conexão existente no menu suspenso Conexão, ou crie uma conexão e especifique seus detalhes de configuração. Em seguida, selecione uma tabela para escolher entre os vários campos de metadados disponíveis para a tabela, incluindo contagem de colunas, existe, estrutura e conteúdo dinâmico.
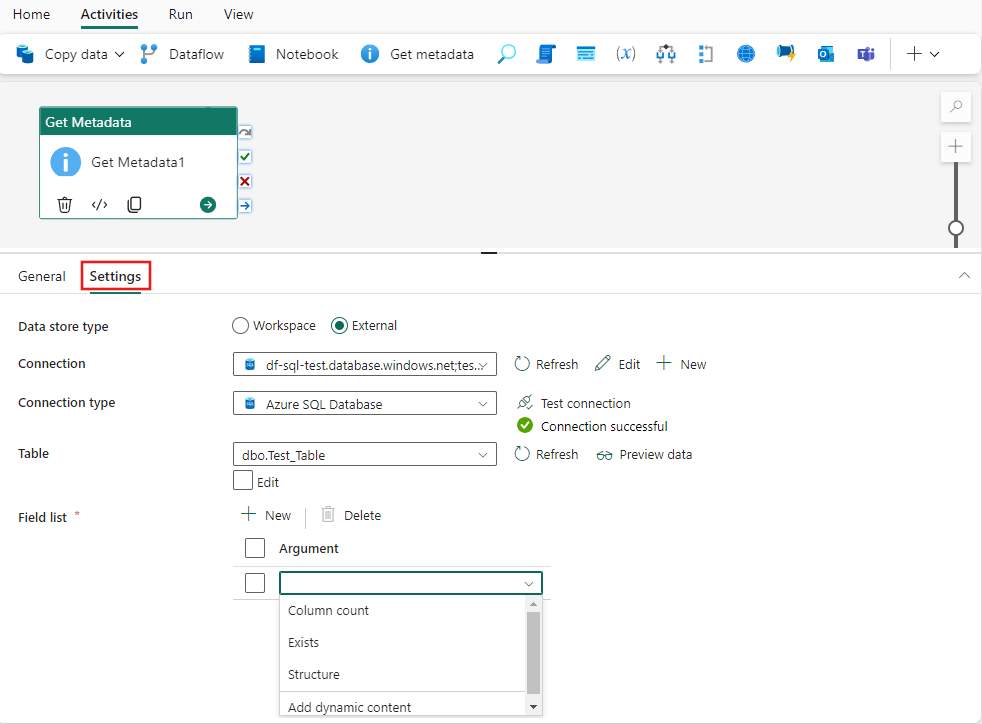
Usar a atividade Obter metadados
Você pode usar a saída da atividade Obter metadados em qualquer outra atividade em que haja suporte para conteúdo dinâmico. Neste exemplo, ele é usado como a Expressão para uma atividade Switch.
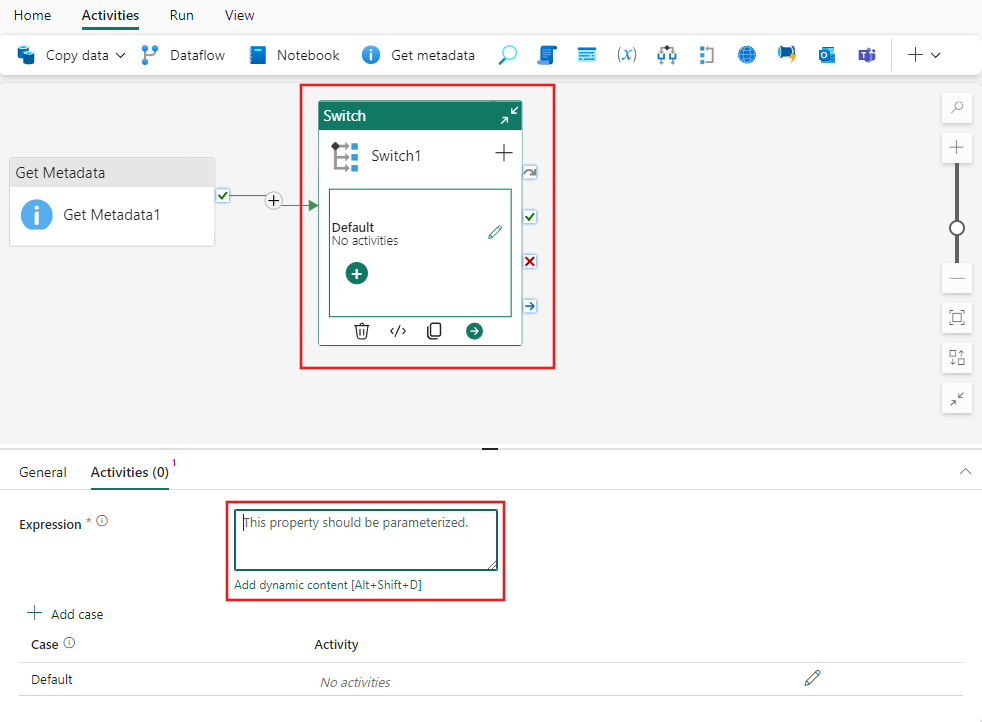
Selecione o link Adicionar conteúdo dinâmico que aparece na caixa de texto Expressão para a atividade Switch. Em seguida, você pode procurar as saídas de atividade no construtor de expressões e selecioná-las para adicioná-las à expressão.
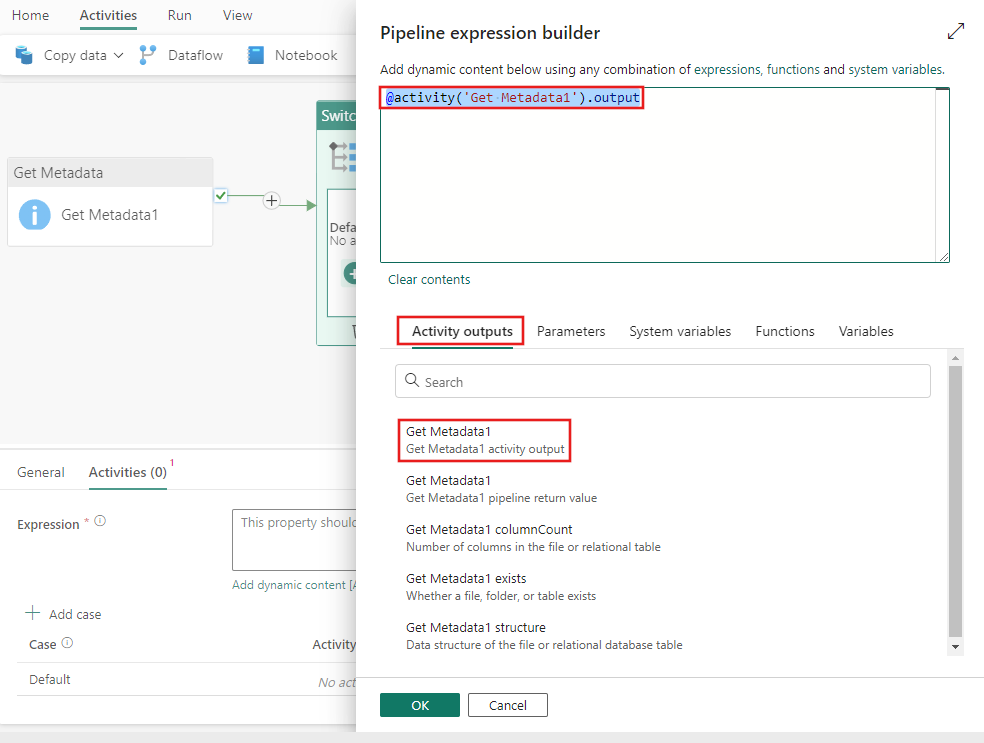
Salvar e executar ou agendar o pipeline
Depois de adicionar outras atividades necessárias ao pipeline, você pode salvá-la e executá-la. Alterne para a guia Página Inicial na parte superior do editor de pipeline e selecione o botão Salvar para salvar o pipeline. Selecione Executar para executá-lo diretamente ou Agendar para agendá-lo. Você também pode exibir o histórico de execuções aqui ou definir outras configurações.
