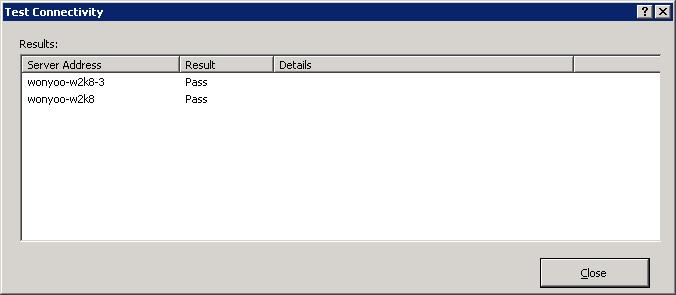Observação
O acesso a essa página exige autorização. Você pode tentar entrar ou alterar diretórios.
O acesso a essa página exige autorização. Você pode tentar alterar os diretórios.
por Won Yoo
Visão geral
No ARR Versão 1, há dois provedores de afinidade de nome de host:
- Microsoft.Web.Arr.HostNameRoundRobin
- Microsoft.Web.Arr.HostNameMemory
O provedor Microsoft.Web.Arr.HostNameRoundRobin, não tem nenhuma dependência nos servidores de aplicativos. Quando esse provedor é usado, o ARR simplesmente aloca e cria afinidades com os nomes de host de forma round robin.
No entanto, o provedor Microsoft.Web.Arr.HostNameMemory requer que determinadas permissões sejam concedidas nos servidores de aplicativos para que o servidor ARR possa consultar os contadores de desempenho de relação de memória necessários para calcular onde criar afinidade com os nomes de host.
Este passo a passo foi projetado para orientar o leitor sobre as alterações necessárias nos servidores de aplicativos quando o provedor Microsoft.Web.Arr.HostNameMemory é usado.
Observação
Os provedores de afinidade de nome de host são aplicáveis somente quando o ARR é configurado para ser usado para cenários de hospedagem compartilhada.
Meta
Configure com êxito o ARR e os servidores de aplicativos no farm de servidores, para usar o provedor Microsoft.Web.Arr.HostNameMemory.
Pré-requisitos
Esse passo a passo requer os seguintes pré-requisitos:
- IIS 7.0 ou superior no Windows 2008 (qualquer SKU) ou mais recente.
- Microsoft Application Request Routing Versão 1 e módulos dependentes.
- O ARR está configurado para cenários de hospedagem compartilhada.
Siga as etapas descritas neste documento para instalar o Application Request Routing.
Observação
As etapas a seguir devem ser executadas em todos os servidores de aplicativos no farm de servidores. Mais explicitamente, essas alterações não são necessárias nos servidores ARR.
Etapa 1 – Habilitar a segurança do COM
Abra um prompt de comando como administrador.
Digite dcomcnfg.
Navegue até Serviços de Componentes –> Computadores –> Meu Computador.
Clique com o botão direito do mouse em Meu Computador e, em seguida, selecione Propriedades:
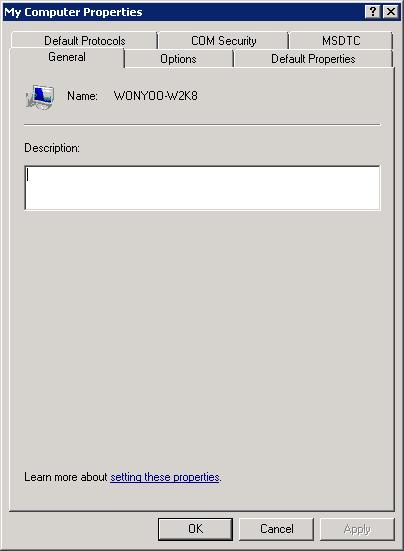
Selecione a guia Segurança do COM:
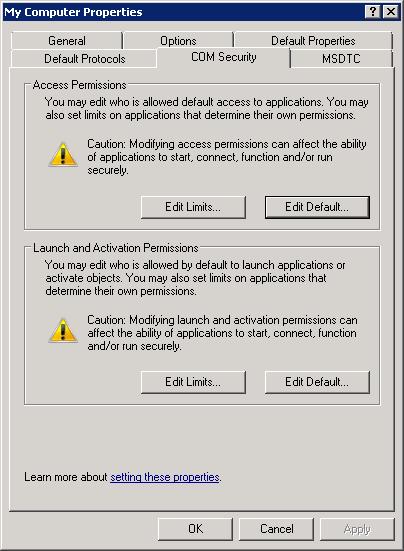
Em Iniciar e Ativar Permissões, selecione Editar Limites. Adicione a conta do processo de trabalho em que o ARR usa e permite:
Inicialização local
Inicialização remota
Ativação remota
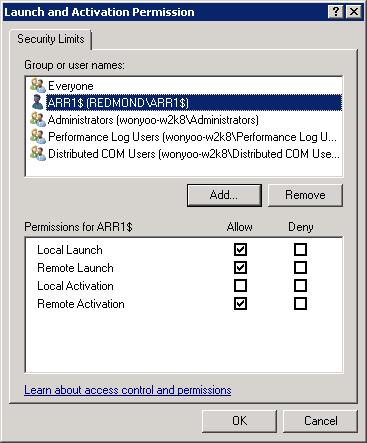
Selecione OK para salvar as alterações.
Etapa 2 – Adicionar usuário ao grupo Usuários do Monitor de Desempenho
Abra um prompt de comando como administrador.
Digite compmgmt.
Navegue até Gerenciamento do Computado –>Ferramentas do Sistema –>Usuários e Grupos Locais –>Grupos:
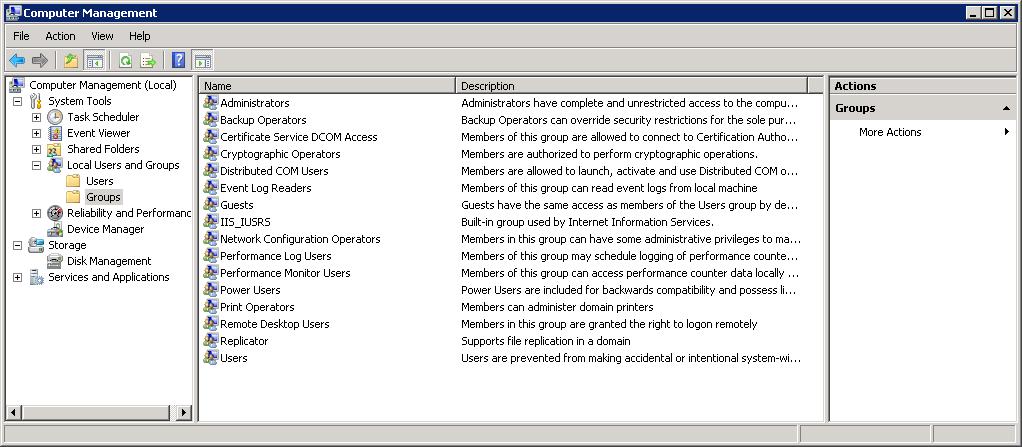
Selecione o grupo Usuários do Monitor de Desempenho e adicione a conta do processo de trabalho que o ARR usa:
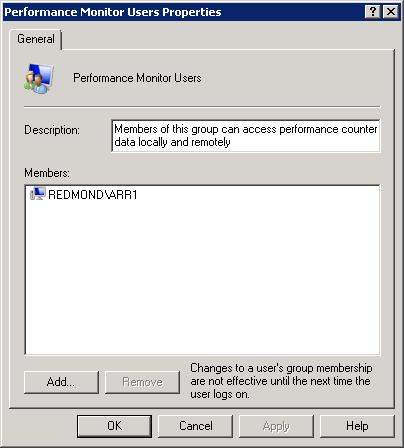
Selecione OK para salvar as alterações.
Etapa 3 – Controle da WMI
No mesmo console de Gerenciamento de Computador, navegue até Serviços e Aplicativos e selecione Controle da WMI:
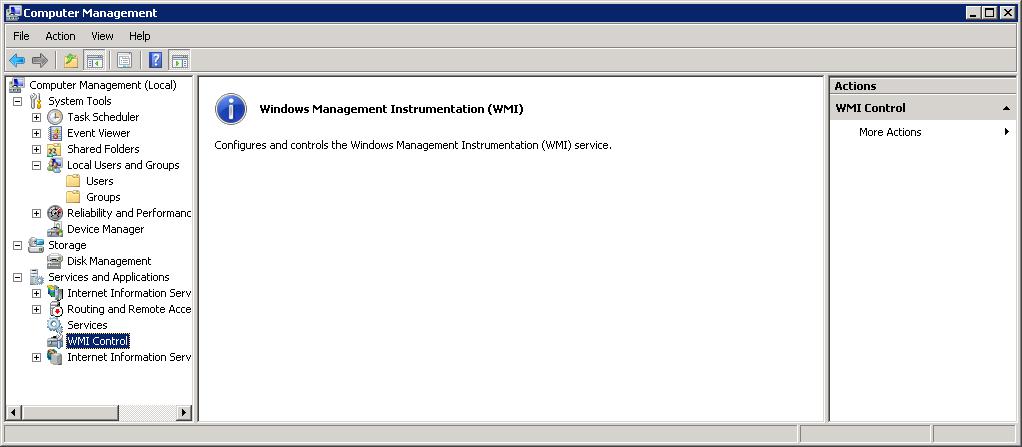
Clique com o botão direito do mouse em Controle da WMI e selecione Propriedades. Selecione a guia Segurança:
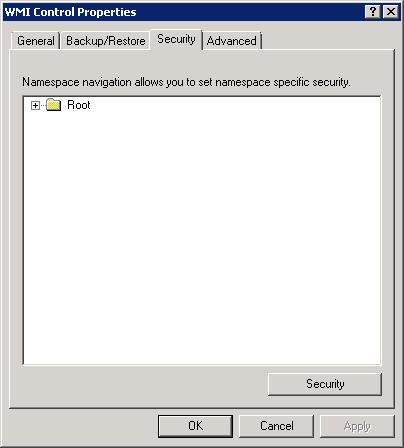
Navegue até Raiz –>CIMV2 e selecione CIMV2:
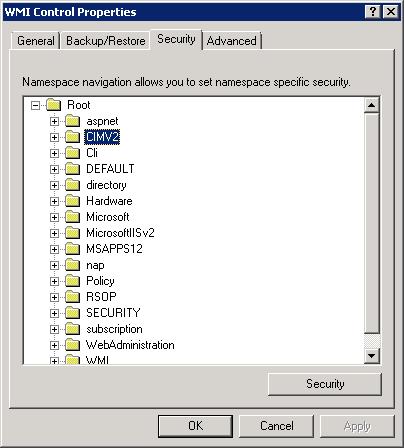
Selecione Segurança e adicione a conta do processo de trabalho que o ARR usa. Permita as seguintes permissões:
Executar métodos
Habilitar Conta
Habilitação Remota
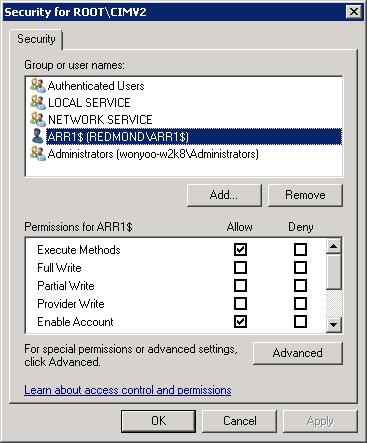
Selecione OK para salvar as alterações.
Etapa 4 – Testar a configuração no ARR
Depois de fazer as alterações de configuração em todos os servidores de aplicativos no farm de servidores (etapas 1 a 3), teste a configuração no servidor ARR.
Abra o Gerenciador do IIS.
Selecione o farm de servidores configurado para afinidade de nome de host.
Selecione o ícone Afinidade do Servidor.
Selecione o provedor Microsoft.Web.Arr.HostNameMemory no Provedor de afinidade de nome de host e selecione Aplicar:
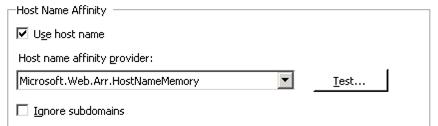
Observe que o botão Testar... aparece somente depois que a alteração é aplicada. Isso ocorre porque o teste deve representar a identidade do processo de trabalho. Verifique se o teste é aprovado: