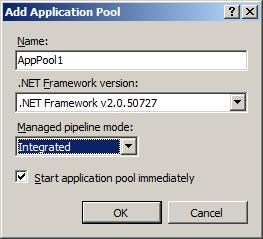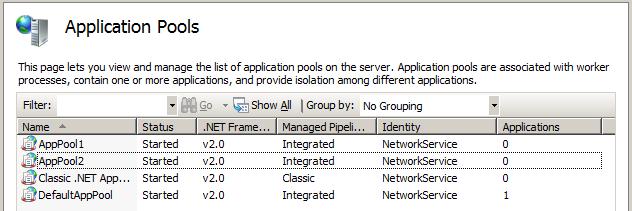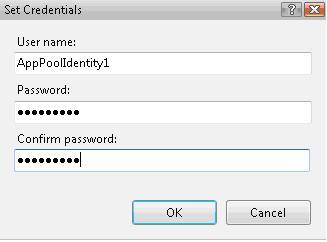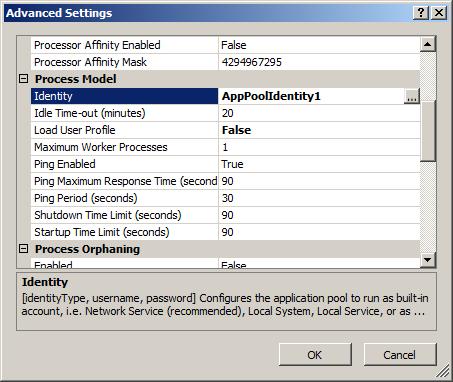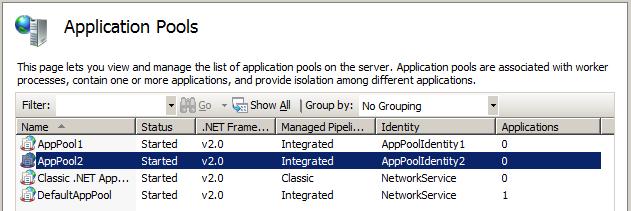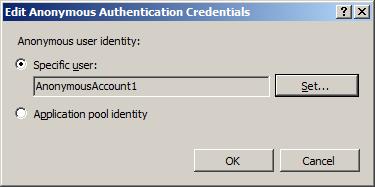Observação
O acesso a essa página exige autorização. Você pode tentar entrar ou alterar diretórios.
O acesso a essa página exige autorização. Você pode tentar alterar os diretórios.
por Saad Ladki
Introdução
Este documento fornece uma visão geral das etapas necessárias para definir o pool de aplicativos e o isolamento do processo de trabalho para servidores IIS 7.0 e superiores. O isolamento do pool de aplicativos envolve a proteção de dados que WAS (o processo do sistema local do IIS) precisa acessar. Um exemplo desses dados são as senhas do pool de aplicativos. O isolamento do processo de trabalho, por outro lado, envolve a proteção de dados que a identidade do pool de aplicações precisa acessar. Um exemplo desses dados é a senha da conta de usuário anônima.
Pré-requisitos
Para ajudar a simplificar esse processo, são fornecidas duas partes do código de exemplo que:
- Crie um novo provedor de criptografia RSA no machine.config.
- Defina o nome do provedor padrão em machine.config.
A seção de pré-requisito final orienta você na configuração de quatro contas de usuário que serão usadas em tópicos posteriores.
Criando um novo aplicativo de provedor de criptografia RSA
Abra o Bloco de Notas do Windows e crie um arquivo em um diretório de sua escolha nomeada createProvider.cs que contém o seguinte código C#:
using System; using Microsoft.Web.Administration; using System.Configuration; namespace testingEncryption { public class createProvider { public static void Main(string[] args) { String keyContainerName = args[0]; String description = args[1]; String providerName = args[2]; System.Configuration.Configuration machineConfig = System.Configuration.ConfigurationManager.OpenMachineConfiguration(); System.Configuration.ProviderSettings settings = new System.Configuration.ProviderSettings(providerName, "System.Configuration.RsaProtectedConfigurationProvider, System.Configuration, Version=2.0.0.0, Culture=neutral, PublicKeyToken=b03f5f7f11d50a3a"); settings.Parameters["description"] = description; settings.Parameters["keyContainerName"] = keyContainerName; settings.Parameters["cspProviderName"] = String.Empty; settings.Parameters["useMachineContainer"] = "true"; settings.Parameters["useOAEP"] = "false"; settings.Parameters["name"] = providerName; ProtectedConfigurationSection pcSection = (System.Configuration.ProtectedConfigurationSection)machineConfig.GetSection ("configProtectedData"); pcSection.Providers.Add(settings); machineConfig.Save(); } } }Em seguida, inicie um prompt de comando com privilégios elevados:
- Clique no menu Iniciar .
- Clique com o botão direito no Prompt de Comando.
- Selecione Executar como administrador.
Na janela do prompt de comando, navegue até o local em que você salvou o arquivo createProvider.cs e execute o seguinte comando para compilar seu código:
%SystemRoot%\Microsoft.NET\Framework\v2.0.50727\csc.exe /reference:%SystemRoot%\System32\inetsrv\Microsoft.Web.Administration.dll createProvider.cs
Esta etapa agora está concluída.
Criando um aplicativo para alterar o provedor padrão
Abra o Bloco de Notas do Windows e crie um arquivo em um diretório de sua escolha nomeada setProvider.cs que contém o seguinte código C#:
using System; using Microsoft.Web.Administration; using System.Configuration; namespace testingEncryption { public class setProvider { public static void Main(string[] args) { String provider = args[0]; // example: DataProtectionConfigurationProvider System.Configuration.Configuration machineConfig = System.Configuration.ConfigurationManager.OpenMachineConfiguration(); ProtectedConfigurationSection pcSection = (System.Configuration.ProtectedConfigurationSection)machineConfig.GetSection("configProtectedData"); string oldEncryptionProviderName = pcSection.DefaultProvider; Console.WriteLine("The default provider is currently: " + oldEncryptionProviderName); Console.WriteLine("Changing the default provider to: " + provider); pcSection.DefaultProvider = provider; machineConfig.Save(); } } }Em seguida, inicie um prompt de comando com privilégios elevados:
- Clique no menu Iniciar .
- Clique com o botão direito no Prompt de Comando.
- Selecione Executar como administrador.
Na janela do prompt de comando, navegue até o local em que você salvou o arquivo setProvider.cs e execute o seguinte comando para compilar seu código:
%SystemRoot%\Microsoft.NET\Framework\v2.0.50727\csc.exe /reference:%SystemRoot%\System32\inetsrv\Microsoft.Web.Administration.dll setProvider.cs
Esta etapa agora está concluída.
Criando contas de usuário
Nesta etapa, criamos quatro novas contas de usuário que serão usadas em todo este documento.
Para começar, abra uma janela do shell de comando em execução sob direitos administrativos usando as seguintes etapas:
- Clique no menu Iniciar .
- Clique com o botão direito no Prompt de Comando.
- Selecione Executar como administrador.
- Na janela de comando, execute os seguintes comandos:
net user /add AppPoolIdentity1 password1
net user /add AppPoolIdentity2 password2
net user /add AnonymousAccount1 password3
net user /add AnonymousAccount2 password
Esta etapa agora está concluída.
Isolamento do pool de aplicativos
O IIS tem um processo chamado WAS que é executado no contexto de LOCALSYSTEM e é o único processo que precisa de acesso às senhas do pool de aplicativos. Nesta tarefa, nós:
- Crie uma nova chave RSA (iisWasKey) à qual apenas o LOCALSYSTEM e os Administradores tenham acesso. Essa chave será usada para criptografar as senhas de cada pool de aplicativos.
- Crie dois pools de aplicativos.
- Configure cada um desses pools de aplicativos para serem executados em identidades diferentes e criptografe suas senhas usando o iisWasKey.
- Restrinja as permissões do sistema de arquivos NTFS nos arquivos de chave para que apenas SYSTEM e Administradores tenham acesso.
Criar nova chave RSA
- Clique no menu Iniciar .
- Clique com o botão direito do mouse no Prompt de Comando.
- Selecione Executar como administrador.
- Na janela de comando, navegue até onde você salvou o createProvider.exe e execute o seguinte comando:
createProvider.exe iisWasKey RsaKeyForWAS Rsa_WAS
Verifique se essas alterações ocorreram corretamente. Abra o %SystemRoot%\Microsoft.NET\Framework\v2.0.50727\config\machine.config no Bloco de Notas do Windows e verifique se as linhas da seção estão presentes para o novo provedor.
<configProtectedData defaultProvider="RsaProtectedConfigurationProvider">
<providers>
<add name="RsaProtectedConfigurationProvider" type="System.Configuration.RsaProtectedConfigurationProvider,System.Configuration, Version=2.0.0.0, Culture=neutral, PublicKeyToken=b03f5f7f11d50a3a" description="Uses RsaCryptoServiceProvider to encrypt and decrypt" keyContainerName="NetFrameworkConfigurationKey" cspProviderName="" useMachineContainer="true" useOAEP="false"/>
<add name="DataProtectionConfigurationProvider" type="System.Configuration.DpapiProtectedConfigurationProvider,System.Configuration, Version=2.0.0.0, Culture=neutral, PublicKeyToken=b03f5f7f11d50a3a" description="Uses CryptProtectData and CryptUnProtectData Windows APIs to encrypt and decrypt" useMachineProtection="true" keyEntropy=""/>
<add name="Rsa_WAS" type="System.Configuration.RsaProtectedConfigurationProvider,System.Configuration, Version=2.0.0.0, Culture=neutral, PublicKeyToken=b03f5f7f11d50a3a" description="RsaKeyForWAS" keyContainerName="iisWasKey" cspProviderName="" useMachineContainer="true" useOAEP="false" />
</providers>
</configProtectedData>
Criptografar as senhas do pool de aplicativos
Por padrão, sempre que uma propriedade é criptografada, o IIS usa o defaultProvider para criptografia definida em machine.config. O valor padrão para isso é RsaProtectedConfigurationProvider.
Nesta etapa, usamos o aplicativo setProvider.exe criado anteriormente para alterar o provedor para iisWasKey e, em seguida, usar o Gerenciador do IIS para alterar as senhas:
- Clique no menu Iniciar .
- Clique com o botão direito do mouse no Prompt de Comando.
- Selecione Executar como administrador.
- Na janela de comando, navegue até onde você salvou o setProvider.exe e execute o seguinte comando:
setProvider.exe Rsa_WAS
O provedor padrão Rsa_WAS foi alterado com êxito.
Criar novos pools de aplicativos
Nesta etapa, criamos dois novos pools de aplicativos que isolamos um do outro. Para fazer isso, inicie o Gerenciador do IIS:
Clique em Iniciar e digite 'INetMgr.exe' e pressione Enter (se solicitado, selecione Continuar a elevar suas permissões).
Clique no + botão ao lado do nome do computador na seção Conexões .
Clique em Pools de Aplicativos.
Selecione a tarefa à direita intitulada Adicionar Pool de Aplicativos.
Insira o nome 'AppPool1' e pressione OK conforme mostrado:
Repita as etapas anteriores, mas desta vez use o nome AppPool2.
Observe como a identidade de AppPool1 e AppPool2 é NetworkService. Alteraremos isso para que sejam as contas que criamos anteriormente clicando com o botão direito do mouse em AppPool1 e selecionando Configurações Avançadas
Sob o título Modelo de Processo:
Clique no botão à direita das palavras Identidade.
Na janela Identidade do Pool de Aplicativos, selecione o botão de opção "Conta personalizada" e clique no botão "Definir...".
Insira o nome de usuário e a senha a seguir na caixa de diálogo Definir Credenciais .
nome de usuário: AppPoolIdentity1
senha: password1
Agora, o valor de identidade deve aparecer conforme mostrado abaixo:
Clique em OK para salvar suas alterações.
Repita a etapa anterior para AppPool2 e usuário o nome de usuário "AppPoolIdentity2" e a senha "password2".
Você verá o seguinte exibido no Gerenciador do IIS (principalmente as identidades dos pools de aplicativos foram alteradas):
Verifique as alterações usando o Bloco de Notas do Windows e abrindo o
%SystemRoot%\System32\Inetsrv\applicationHost.configarquivo. Navegue até a seção applicationPools e você verá que criptografamos as senhas do pool de aplicativos usando a chave Rsa_WAS conforme o esperado:password="[enc:Rsa_WAS:jAAAAAECAAADZgAAAKQAAAUkBfhWFbUHIt/qtlo+P7CiZC10r9H0DGBvAl U2mhiOxMoHXX6Dz0S8TQjKx2YTKvuE8y+SBUWrEs3JYzXKOkY45Q9z6E/3BFvru5oR9uzbjInASKF/83N N1tIEsoorQWmUOjnL4XM9RNzpqkY6TgyC3CyPUGN9fR7li5+AUupHHfgVPMzcLHfCsoq+ri+X6IbEnJdu cUEAYBn1P9F/Zxk=:enc]" /> password="[enc:Rsa_WAS:jAAAAAECAAADZgAAAKQAAEbQEa/sAmyLbryAR0hD3voip2+0RfzM44sXPekp I2H7HYLzta55NfLcG8vSPHhasahKVgO4wcIcT03CLSn+5koWvAaIRdeClhXWK/X8ZQPFooOpyhOqT0TEP5v jB+DXAKgq0RC6ufHFtrHMy0U69ew7/49YXEcrkF+o8OJZ1K+EkgA3J2ikHKxW0pFBU0tFvLCjt2/UXypfNI 0hYPe2syk=:enc]" />
Bloquear os provedores de criptografia
Por padrão, o IIS_IUSRS recebe acesso de leitura às chaves quando elas são criadas. No entanto, você pode usar a ferramenta ASPNET_REGIIS para remover esse acesso. Para fazer isso, execute os seguintes comandos no prompt de comando com privilégios elevados:
cd /d %systemroot%
cd Microsoft.NET\Framework\v2.0.50727
aspnet_regiis.exe -pr iisWasKey IIS_IUSRS
Isso removeu IIS_IUSRS (o grupo de identidades do pool de aplicativos) de poder ler a iisWasKey, que se destina apenas ao acesso de Administradores e LOCALSYSTEM.
Isolamento do processo de trabalho
Este tópico informa como configurar o isolamento do processo de trabalho criando dois novos sites que fazem parte de pools de aplicativos diferentes e têm diferentes identidades de autenticação anônima. Em seguida, criamos um novo provedor RSA para cada pool de aplicativos para criptografar as senhas anônimas.
Criar novos sites
Nesta seção, criamos dois novos sites e adicionamos cada site a um pool de aplicativos que criamos anteriormente. Para começar, abra um shell de comando em execução sob direitos administrativos usando as seguintes etapas:
Clique no menu Iniciar .
Clique com o botão direito do mouse no Prompt de Comando.
Selecione Executar como administrador.
Na janela de comando, navegue até o diretório wwwroot usando o seguinte comando:
cd /d %SystemDrive%\inetpub\wwwrootCrie um novo diretório chamado "um" e um diretório "dois" usando os seguintes comandos:
mkdir onemkdir twoCrie um arquivo deDefault.htm básico nos diretórios "um" e "dois" que contêm o seguinte código HTML:
<html><body>Hello from site X</body></html>Observação
Substitua 'X' por 'um' ou 'dois' dependendo do local do diretório do arquivo.
Agora, use o gerenciador do IIS para criar dois sites:
Clique em Iniciar, digite INetMgr.exe e pressione Enter (se solicitado, selecione Continuar a elevar suas permissões).
Clique no + botão ao lado do nome do computador na seção Conexões .
Clique com o botão direito do mouse em Site no modo de exibição de árvore em Conexões e selecione Adicionar Site.
Use as seguintes informações para criar seu site:
Nome do Site: Um
Pool de aplicativos: AppPool1
Caminho Físico: {local do diretório inetpub}\wwwroot\one
Porta: 81Isso deve ser semelhante ao seguinte quando concluído:
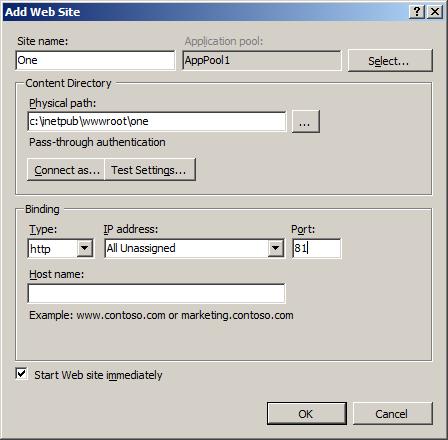
Clique em OK para salvar as alterações.
Repita as duas etapas anteriores, mas desta vez use as seguintes informações para o segundo site:
Nome do Site: Two
Pool de aplicativos: AppPool2
Caminho Físico: {localização do diretório inetpub}\wwwroot\two
Porta: 82
Agora você criou dois novos sites chamados Um e Dois e os adicionou aos pools de aplicativos AppPool1 e AppPool2 .
As URLs para testar seus sites são:
-
http://localhost:81para o site One -
http://localhost:82para o site Two
Criar novos provedores para cada pool de aplicativos
Nesta seção, criamos um novo provedor RSA para cada um dos pools de aplicativos:
Clique no menu Iniciar.
Clique com o botão direito no Prompt de Comando.
Selecione Executar como administrador.
Na janela de comandos, navegue até onde você salvou o createProvider.exe e execute o seguinte comando:
createProvider.exe App1Key RsaKeyForAppPool1 Rsa_app1 createProvider.exe App2Key RsaKeyForAppPool2 Rsa_app2
Definir a conta anônima para o Site Um
Na janela do prompt de comando com privilégios elevados, execute o seguinte comando:
setProvider.exe Rsa_app1
Retorne ao Gerenciador do IIS e clique duas vezes no site Um.
Clique duas vezes no item Autenticação sob o cabeçalho Nome do Recurso.
Selecione Autenticação Anônima e clique em Editar no título Tarefas no lado direito, que abre a caixa de diálogo Editar Credenciais de Autenticação Anônima .
Clique na opção Usuário Específico e, em seguida, clique no botão Definir .
Insira o nome de usuário AnonymousAccount1 e a senha3 e selecione OK.
Isso abre a seguinte caixa de diálogo:
Pressione OK para salvar suas alterações.
Definir a conta anônima para o Site Dois
Na janela do prompt de comando com privilégios elevados, execute o seguinte comando:
setProvider.exe Rsa_app2
- Retorne ao Gerenciador do IIS e clique duas vezes no site Dois.
- Dê um clique duplo no item Autenticação sob o cabeçalho Nome do Recurso.
- Selecione Autenticação Anônima e clique em Editar no título Tarefas no lado direito, que abre a caixa de diálogo EditarCredenciais Anônimas .
- Clique na opção Usuário Específico e clique em Definir.
- Insira o nome de usuário AnonymousAccount2 e senha 4 e selecione OK.
- Clique em OK para salvar suas alterações.
Redefinir o provedor de criptografia para o padrão
- Retorne à janela do prompt de comando com privilégios elevados e execute o seguinte comando:
setProvider.exe RsaProtectedConfigurationProvider
Observação
Essa alteração garante que todas as propriedades futuras criptografadas usem o provedor de criptografia padrão.
Verificar as alterações
Verifique se o que queríamos aconteceu. Usando o Bloco de Notas do Windows, abra o %SystemRoot%\System32\Inetsrv\applicationHost.config arquivo:
Observe que a senha do AppPool1 e do AppPool2 ainda está protegida com a chave Rsa_Was .
Observe que a senha para AnonymousAccount1 também está protegida com a chave Rsa_app1 :
password="[enc:Rsa_app1:jAAAAAECAAADZgAAAKQAAKoz4LV7HyPQuyNzXh8gspB0rPG7j3Ijvn3d+jY3/f gma8ZxA7AHLUxjis9b0+Qu8XkLvsGn/A+F+m1O68gY1LkWzAcSW9ks81FuiBVhpZx73FzEo6aOz2QqBduJ7Xhu x923KMBqmwkIVJ0mVAdzwFIm6LWymwRXxNxDE4eosKsw6QP6Rd6duC8gckaLxrTndclErQYgGdMt3W6ofxzRMlc=:enc]" />Por fim, observe que a senha AnonymousAccount2 também está protegida com a chave Rsa_app2 :
password="[enc:Rsa_app2:jAAAAAECAAADZgAAAKQAAKmHMhCTICEUhGncSGCxQc6ll/QGXo0asEIzOf3rIjl sBDGRYhlDQWlf2QbFcIsBGYt8dHo9hzAQN/f03BPSlaFynevpSx4xJOg2/B8ATgPmCg4vgxpY5huZbGxongs55c Rr20WFXsxzlUuw1xoUZI8c1+7gQPOtF0Rwh1g8NBmb5ML/R3jAIFcMtVhaj0OOIfAP7JCjdInwztBqK0XO7FM=:enc]" />
Bloquear os provedores de criptografia
Proteja as permissões de arquivo para nossas chaves, conforme feito anteriormente acima. Execute os seguintes comandos no prompt de comando com privilégios elevados:
cd /d %systemroot%
cd Microsoft.NET\Framework\v2.0.50727
aspnet_regiis.exe -pr App1Key IIS_IUSRS
aspnet_regiis.exe -pa App1Key AppPoolIdentity1
aspnet_regiis.exe -pr App2Key IIS_IUSRS
aspnet_regiis.exe -pa App2Key AppPoolIdentity2
Esses comandos removeram a capacidade de IIS_IUSRS ler as chaves e adicionaram apenas a identidade do pool de aplicativos que precisa de permissão de acesso às chaves.
Testando seus sites
Agora, teste seus sites:
http://localhost:81http://localhost:82
Tudo deve continuar funcionando como antes.
Resumo
Em resumo, executamos as seguintes tarefas para proteger as configurações do pool de aplicativos:
- Criar dois pools de aplicativos
- Criou duas contas de usuário local e as configurou como as identidades do pool de aplicativos
- Criamos uma chave de criptografia de administração e a usamos para proteger todas as senhas de identidades do pool de aplicativos
- Usamos o ASPNET_REGIIS para remover o grupo IIS_IUSRS (identidades do pool de aplicativos) do acesso à chave.
Essas tarefas garantiram efetivamente que somente as contas Administradores e SYSTEM possam ler as senhas dos grupos de aplicativos. Portanto, se os aplicativos dentro de um pool de aplicativos tentassem recuperar as senhas para o pool de aplicativos (ou qualquer) deles, a tentativa falharia.
Para isolar as configurações do processo de trabalho, nós:
- Criou uma nova conta de identidade anônima
- Criamos um novo provedor para o pool de aplicativos
- Criptografamos a senha de autenticação anônima com a chave do pool de aplicativos
- Removemos o acesso ao provedor de autenticação anônimo para IIS_IUSRS e concedemos acesso apenas à identidade do pool de aplicativos
Isso garantiu efetivamente que a identidade do pool de aplicativos pode descriptografar a senha anônima à qual pertence e mais ninguém.