Observação
O acesso a essa página exige autorização. Você pode tentar entrar ou alterar diretórios.
O acesso a essa página exige autorização. Você pode tentar alterar os diretórios.
O Windows inclui muitos recursos de segurança que exigem dispositivos habilitados para UEFI. Você pode ter dispositivos Windows mais recentes que dão suporte a UEFI, mas estão usando BIOS herdado. Anteriormente, a conversão de um dispositivo em UEFI exigia que você fosse para cada dispositivo, reparticionar o disco rígido e reconfigurar o firmware.
Com Configuration Manager você pode automatizar as seguintes ações:
- Preparar um disco rígido para conversão de BIOS para UEFI
- Converter do BIOS em UEFI como parte do processo de atualização local
- Coletar informações UEFI como parte do inventário de hardware
O inventário de hardware coleta informações UEFI
A classe de inventário de hardware (SMS_Firmware) e a propriedade (UEFI) estão disponíveis para ajudar você a determinar se um computador começa no modo UEFI. Quando um computador é iniciado no modo UEFI, a propriedade UEFI é definida como TRUE. O inventário de hardware habilita essa classe por padrão. Para obter mais informações sobre o inventário de hardware, consulte Como configurar o inventário de hardware.
Criar uma sequência de tarefas personalizada para preparar o disco rígido
Você pode personalizar uma sequência de tarefas de implantação do sistema operacional com a variável TSUEFIDrive . A etapa Reiniciar Computador prepara uma partição FAT32 no disco rígido para transição para UEFI. O procedimento a seguir fornece um exemplo de como você pode criar etapas de sequência de tarefas para fazer essa ação.
Preparar a partição FAT32 para a conversão em UEFI
Em uma sequência de tarefas existente para instalar um sistema operacional, adicione um novo grupo com etapas para fazer a conversão BIOS to UEFI.
Crie um novo grupo de sequência de tarefas após as etapas para capturar arquivos e configurações e antes das etapas para instalar o sistema operacional. Por exemplo, crie um grupo após o grupo Capturar Arquivos e Configurações chamado BIOS-to-UEFI.
Na guia Opções do novo grupo, adicione uma nova variável de sequência de tarefas como condição. Defina _SMSTSBootUEFI não igual a true. Com essa condição, a sequência de tarefas executa apenas essas etapas em dispositivos BIOS.
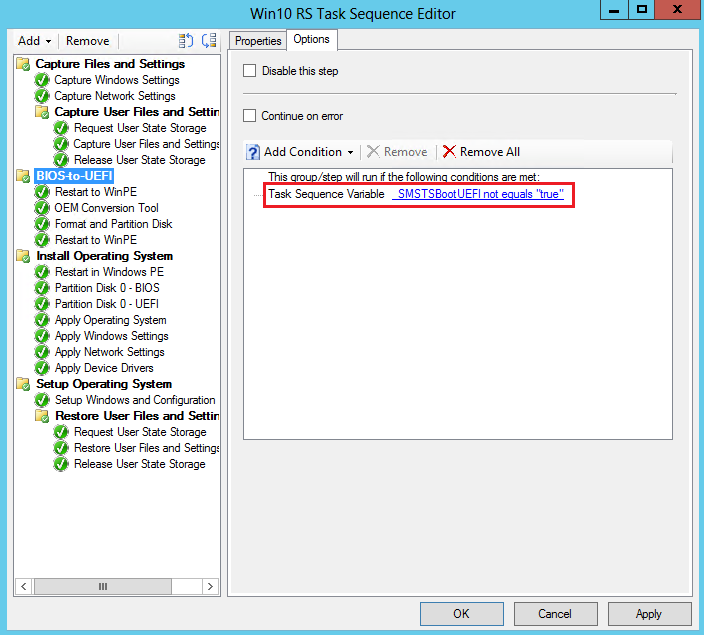
No novo grupo, adicione a etapa Reiniciar sequência de tarefas do Computador . Em Especificar o que executar após a reinicialização, selecione A imagem de inicialização atribuída a essa sequência de tarefas está selecionada. Essa ação reinicia o computador no Windows PE.
Na guia Opções , adicione uma variável de sequência de tarefas como condição. Definir _SMSTSInWinPE é igual a false. Com essa condição, a sequência de tarefas não executará essa etapa se o computador já estiver no Windows PE.
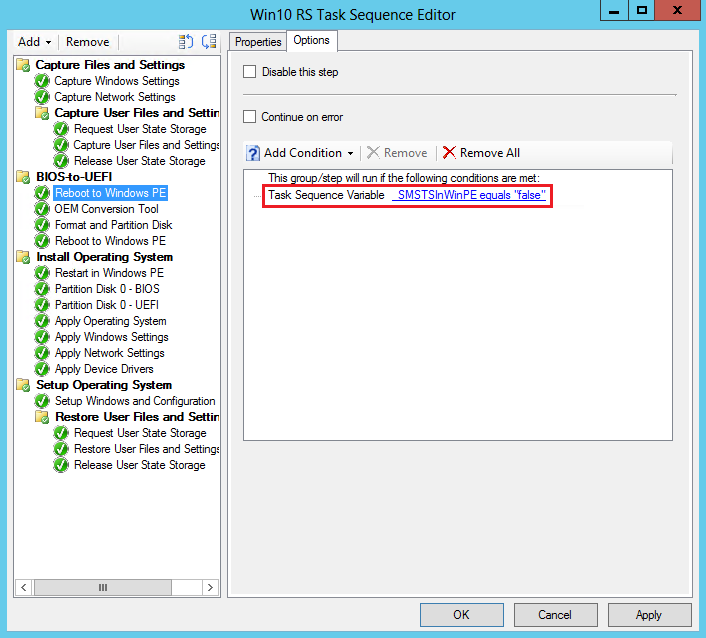
Adicione uma etapa para iniciar uma ferramenta OEM para converter o firmware do BIOS em UEFI. Essa etapa normalmente é Executar Linha de Comando, com o comando para executar a ferramenta OEM.
Adicione a etapa de sequência de tarefas Formatar e Partição disco . Nesta etapa, configure as seguintes opções:
Crie a partição FAT32 para converter em UEFI antes que o sistema operacional seja instalado. Para tipo de disco, escolha GPT.
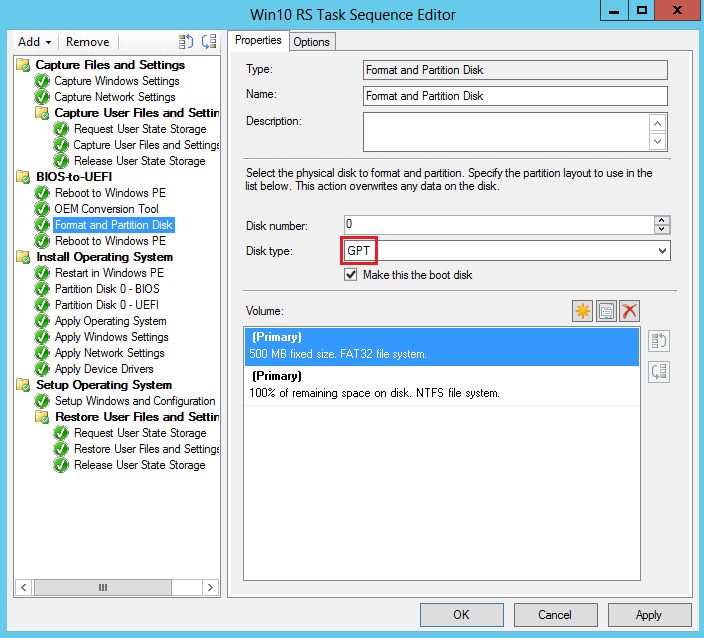
Acesse as propriedades da partição FAT32. No campo Variável , insira
TSUEFIDrive. Quando a sequência de tarefas detecta essa variável, ela prepara a partição para a transição UEFI antes de reiniciar o computador.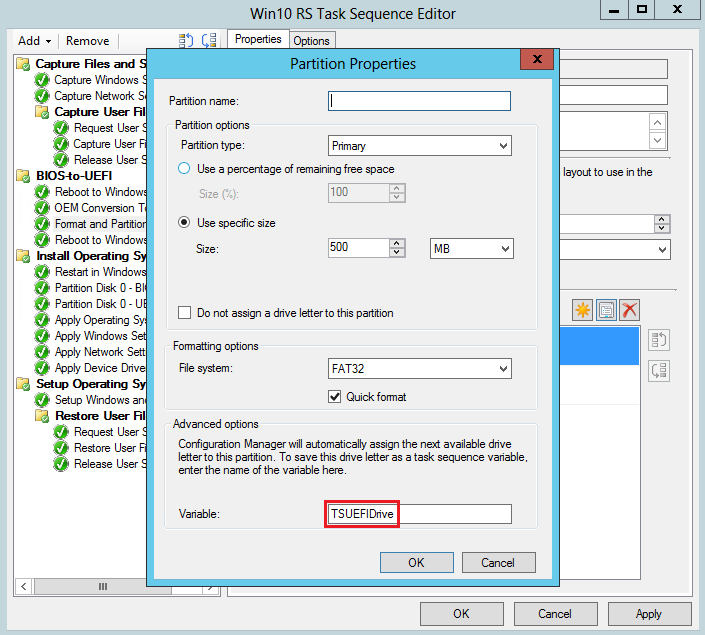
Crie uma partição NTFS que a sequência de tarefas usa para salvar seu estado e armazenar arquivos de log.
Adicione outra etapa da sequência de tarefas Reiniciar Computador . Em Especificar o que executar após a reinicialização, selecione A imagem de inicialização atribuída a essa sequência de tarefas é selecionada para iniciar o computador no Windows PE.
Dica
Por padrão, o tamanho da partição EFI é de 500 MB. Em alguns ambientes, a imagem de inicialização é muito grande para armazenar nessa partição. Para contornar esse problema, aumente o tamanho da partição EFI. Por exemplo, defina-o como 1 GB.
Converter de BIOS para UEFI durante a atualização in-loco
O Windows inclui uma ferramenta de conversão simples, MBR2GPT. Ele automatiza o processo para reparticionar o disco rígido para hardware habilitado para UEFI. Você pode integrar a ferramenta de conversão ao processo de atualização local. Combine essa ferramenta com sua sequência de tarefas de atualização e a ferramenta OEM que converte o firmware de BIOS em UEFI.
Requisitos
- Uma versão com suporte de Windows 10 ou posterior
- Computadores que dão suporte à UEFI
- Ferramenta OEM que converte o firmware do computador do BIOS em UEFI
Processar para converter do BIOS para UEFI durante uma sequência de tarefas de atualização in-loco
Edite a sequência de tarefas. No grupo Pós-Processamento , faça as seguintes alterações:
- Adicione a etapa Executar Linha de Comando . Especifique a linha de comando para a ferramenta MBR2GPT. Quando executado no sistema operacional completo, configure-o para encobri-lo do MBR para o GPT sem modificar ou excluir dados. Na linha de comando, insira o seguinte comando:
MBR2GPT.exe /convert /disk:0 /AllowFullOS
Dica
Você também pode optar por executar a ferramenta MBR2GPT.EXE quando estiver no Windows PE em vez de no sistema operacional completo. Adicione uma etapa para reiniciar o computador ao Windows PE antes da etapa para executar a ferramenta MBR2GPT.EXE. Em seguida, remova a opção
/AllowFullOSda linha de comando.Para obter mais informações sobre a ferramenta e as opções disponíveis, consulte MBR2GPT.EXE.
Adicione uma etapa para executar a ferramenta OEM que converte o firmware do BIOS em UEFI. Essa etapa normalmente é Executar Linha de Comando, com uma linha de comando para executar a ferramenta OEM.
Adicione a etapa Reiniciar Computador e selecione O sistema operacional padrão atualmente instalado.
- Adicione a etapa Executar Linha de Comando . Especifique a linha de comando para a ferramenta MBR2GPT. Quando executado no sistema operacional completo, configure-o para encobri-lo do MBR para o GPT sem modificar ou excluir dados. Na linha de comando, insira o seguinte comando:
Implante a sequência de tarefas.