Observação
O acesso a essa página exige autorização. Você pode tentar entrar ou alterar diretórios.
O acesso a essa página exige autorização. Você pode tentar alterar os diretórios.
O Copilot Studio oferece suporte ao logon único (SSO) para agentes publicados em chats individuais do Microsoft Teams, o que significa que os agentes podem inserir automaticamente usuários com suas credenciais do Microsoft Teams. O SSO só é suportado quando se usa a ID do Microsoft Entra. Outros provedores de serviços, como Azure AD v1, não oferecem suporte a SSO no Microsoft Teams.
Importante
É possível usar SSO em chats do Microsoft Teams, e não exigir autenticação manual. Para usar esse método para um agente publicado anteriormente, reconfigure o agente para usar Autenticar com Microsoft e publique-o novamente Microsoft Teams. Pode levar algumas horas até que essa alteração entre em vigor. Se um usuário estiver no meio de uma conversa e a alteração não parecer ter tido efeito, ele pode digitar "recomeçar" no chat para forçar a conversa a reiniciar com a versão mais recente do agente. Essas alterações agora estão disponíveis para bate-papos do Teams 1:1 entre o usuário e o agente. Ainda não estão disponíveis para chats em grupo ou mensagens de canal.
Não há suporte ao SSO para agentes integrados ao Dynamics 365 Customer Service.
Não prossiga com o seguinte documento, a menos que isso seja necessário. Se você quiser usar a autenticação manual para seu agente, consulte Configurar autenticação de usuário com o Microsoft Entra ID.
Observação
Se você estiver utilizando a autenticação SSO do Teams com a opção de autenticação manual e também usando o agente em sites personalizados ao mesmo tempo, deverá implantar o aplicativo Teams usando o manifesto do aplicativo.
Para obter mais informações, consulte Baixar o manifesto do aplicativo Teams para um agente.
Outras configurações, como opções de autenticação ao lado de Manual ou por meio da implantação do Teams usando o Copilot Studio com um clique, não funcionarão.
Pré-requisitos
- Saiba como usar a autenticação do usuário em um tópico.
- Conectar e configurar um agente para o Microsoft Teams.
Configurar um registro de aplicativo
Antes de configurar o SSO para o Teams, você precisa configurar a autenticação do usuário com a ID do Microsoft Entra. Esse processo cria um registro de aplicativo que é necessário para configurar o SSO.
Criar um registro de aplicativo. Consulte as instruções em Configurar autenticação do usuário com o Microsoft Entra ID.
Adicionar a URL de redirecionamento.
Gere um segredo do cliente.
Configure a autenticação manual.
Localize a ID do aplicativo de canal do Microsoft Teams
No Copilot Studio, abra o agente para o qual você quer configurar o SSO.
Nas configurações do agente, escolha Canais. Selecione o bloco do Microsoft Teams.
Se o canal do Microsoft Teams ainda não estiver conectado ao seu agente, selecione Ativar o Teams. Para obter mais informações, consulte Conectar um agente ao canal do Microsoft Teams.
Selecione Editar detalhes, expanda Mais e selecione Copiar ao lado do campo ID do aplicativo.
Adicione a ID do aplicativo de canal do Microsoft Teams ao registro do aplicativo
Acesse o Portal do Azure. Abra o painel de registro do aplicativo de registro do aplicativo criado por você quando configurou a autenticação do usuário para o agente.
Selecione Expor uma API no painel lateral. Em URI da ID do Aplicativo, selecione Definir.
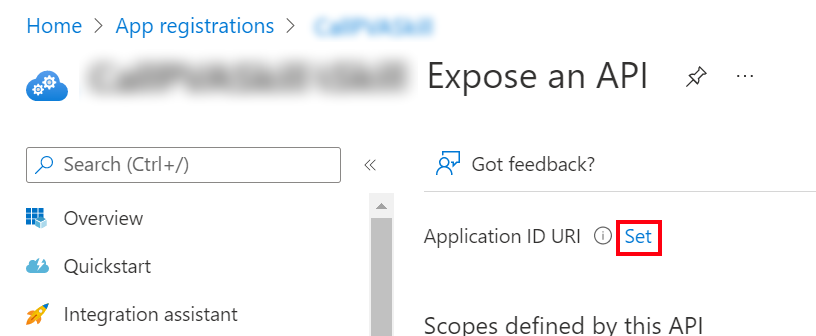
Digite
api://botid-{teamsbotid}e substitua{teamsbotid}pela ID do aplicativo do canal do Teams encontrado anteriormente.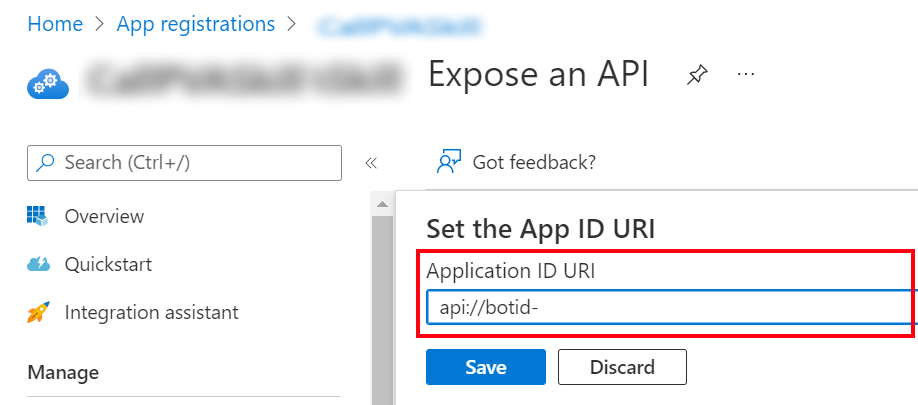
Selecione Salvar.
Conceder consentimento do administrador
Os aplicativos são autorizados a chamar APIs quando recebem permissões de usuários/administradores como parte do processo de consentimento. Para saber mais sobre consentimento, consulte Permissões e consentimento na plataforma de identidade da Microsoft.
Se a opção de consentimento do administrador estiver disponível, você deverá conceder o consentimento:
No portal do Azure na folha de registro do aplicativo, acesse Permissões de API.
Selecione Conceder consentimento de administrador para <nome de seu tenant> e, em seguida, selecione Sim.
Importante
Para evitar que os usuários precisem consentir com cada aplicativo, alguém atribuído pelo menos ao cargo de Administrador de Aplicativos ou Administrador de Aplicativos de Nuvem pode conceder consentimento para todo o locatário aos registros do seu aplicativo.
Adicionar permissões de API
No portal do Azure na folha de registro do aplicativo, acesse Permissões de API.
Selecione Adicionar uma permissão e escolha Microsoft Graph.
Selecione Permissões delegadas. Uma lista de permissões é exibida.
Expanda Permissões do OpenId.
Selecione openid e perfil.
Selecione Adicionar permissões.
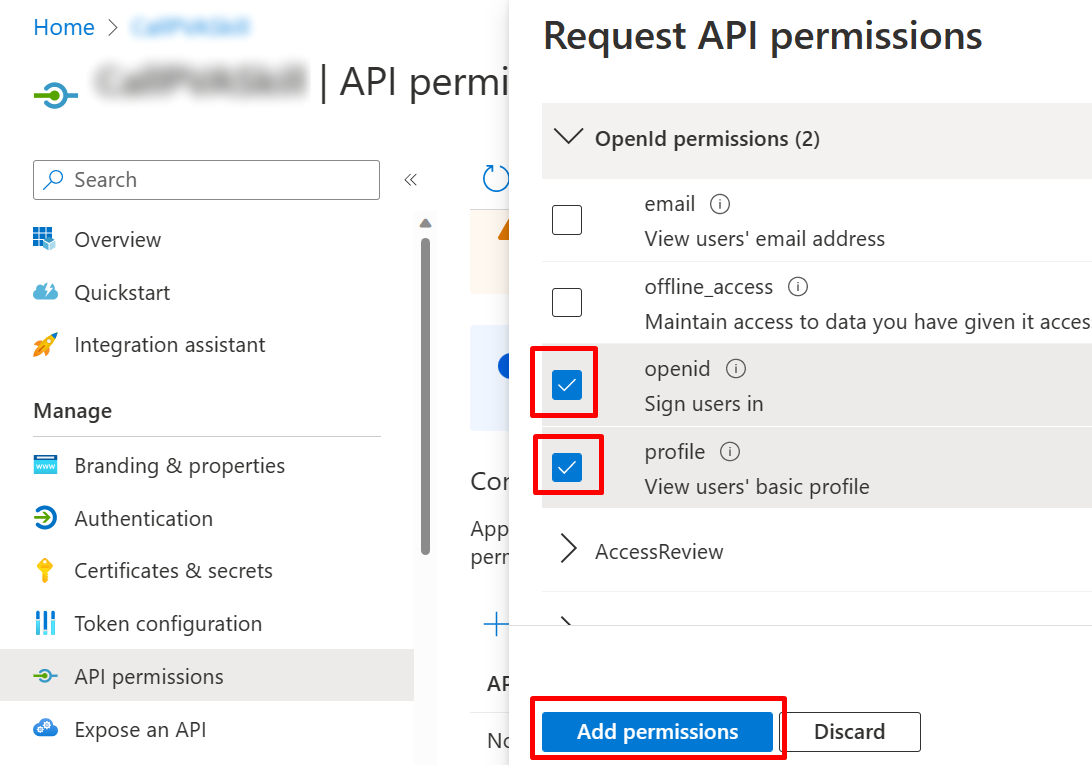
Definir um escopo personalizado para seu agente
No portal do Azure na folha de registro do aplicativo, acesse Expor uma API.
Selecione Adicionar um escopo.
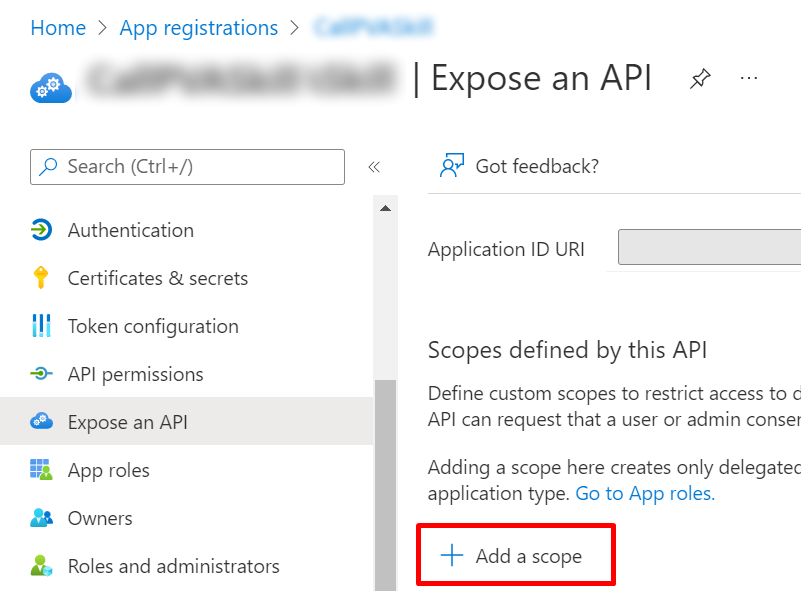
Defina as seguintes propriedades:
Propriedade Valor Nome do escopo Inserir Test.ReadQuem pode consentir? Selecione Administradores e usuários Nome de exibição do consentimento do administrador Inserir Test.ReadDescrição do consentimento do administrador Inserir Allows the app to sign the user in.State Selecione Habilitado Nota
O nome do escopo
Test.Readé um valor de espaço reservado e deve ser substituído por um nome que faça sentido em seu ambiente.Selecione Adicionar escopo.
Adicionar IDs de clientes do Microsoft Teams
Importante
Nas etapas a seguir, os valores fornecidos para IDs de clientes do Microsoft Teams devem ser usados literalmente porque são os mesmos em todos os locatários.
No portal do Azure na folha de registro do aplicativo, acesse Expor uma API e selecione Adicionar um aplicativo cliente.
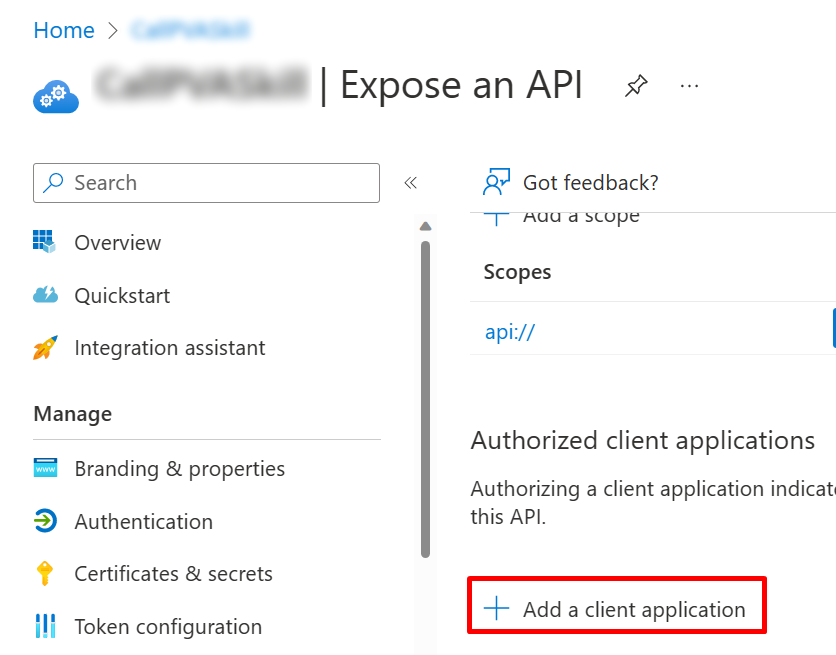
No campo ID do cliente, insira a ID do cliente do Microsoft Teams para desktop/dispositivo móvel, que é
1fec8e78-bce4-4aaf-ab1b-5451cc387264. Marque a caixa de seleção para o escopo que você criou anteriormente.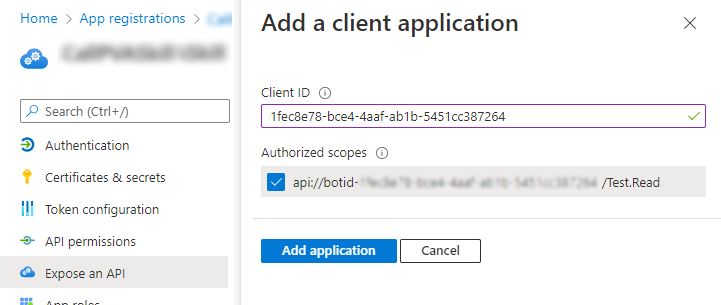
Selecione Adicionar aplicativo.
Repita as etapas anteriores, mas, para ID do cliente, insira a ID do cliente para Microsoft Teams na Web, que é
5e3ce6c0-2b1f-4285-8d4b-75ee78787346.Verifique se a página Expor uma API lista as IDs do aplicativo cliente do Microsoft Teams.
Para resumir, as duas IDs de cliente do Microsoft Teams adicionadas à página Expor uma API são:
1fec8e78-bce4-4aaf-ab1b-5451cc3872645e3ce6c0-2b1f-4285-8d4b-75ee78787346
Adicionar URL de troca de tokens às configurações de autenticação do agente
Para atualizar as configurações de autenticação da ID do Microsoft Entra no Copilot Studio, você deve adicionar a URL de troca de token para permitir que o Microsoft Teams e o Copilot Studio compartilhem informações.
No portal do Azure na folha de registro do aplicativo, acesse Expor uma API.
Em Escopos, selecione o ícone Copiar para a área de transferência.
No Copilot Studio, nas configurações do agente, selecione Segurança e, em seguida, selecione o bloco Autenticação.
Para URL de troca de token (necessário para SSO), cole o escopo copiado anteriormente.
Selecione Salvar.

Adicionar o SSO ao canal do agente do Microsoft Teams
No Copilot Studio, nas configurações do agente, selecione Canais.
Selecione o bloco do Microsoft Teams.
Selecione Editar detalhes e expanda Mais.
Na ID do cliente do aplicativo AAD, insira a ID do aplicativo (cliente) do registro do aplicativo.
Para obter esse valor, abra o portal do Azure. Em seguida, na folha de registro do aplicativo, acesse a Visão geral. Copie o valor na caixa ID do aplicativo (cliente).
No URI do recurso, insira o URI da ID do aplicativo do registro do aplicativo.
Para obter esse valor, abra o portal do Azure. Em seguida, na folha de registro do aplicativo, acesse a Expor uma API. Copie o valor na caixa URI da ID do aplicativo.

Selecione Salvar e Fechar.
Publique novamente o agente, a fim de disponibilizar as alterações mais recente para os clientes.
Selecione Abrir o agente no Teams para iniciar uma nova conversa com seu agente no Microsoft Teams e verificar se ele autentica automaticamente você.
Problemas conhecidos
Se você publicou pela primeira vez seu agente usando autenticação manual sem SSO do Teams, o agente no Teams solicitará continuamente que os usuários entrem no sistema.