Configurar segurança do canal da Web e do Direct Line
Quando você cria um copiloto do Microsoft Copilot Studio, ele é disponibilizado imediatamente nos canais Site de demonstração e Site personalizado para todos que conhecem a ID do copiloto. Esses canais estão disponíveis por padrão e nenhuma configuração é necessária.
Para o aplicativo do Microsoft Teams, você pode configurar opções avançadas de segurança de canal da Web.
Observação
Se você tem uma Licença apenas para o Teams, não pode gerar segredos para permitir o acesso seguro. Os tokens de acesso seguro são criados automaticamente para você e o acesso seguro é habilitado por padrão.
Os usuários podem encontrar a ID do copiloto diretamente no Microsoft Copilot Studio ou recebê-la de alguém. Mas, dependendo da capacidade e sensibilidade do copiloto, isso pode não ser desejável.
Com a segurança baseada no Direct Line, é possível habilitar o acesso somente em locais controlados por você ativando o acesso seguro com segredos ou tokens do Direct Line.
Também é possível trocar e regenerar segredos e atualizar tokens, e você poderá facilmente desabilitar o acesso seguro se não quiser mais usá-lo.
Observação
O Microsoft Copilot Studio usa o canal do Direct Line do Bot Framework para conectar a página da Web ou aplicativo ao copiloto.
Habilitar ou desabilitar a segurança do canal da Web
É possível impor o uso de segredos e tokens para cada copiloto individual.
Após habilitar essa opção, os canais precisarão que o cliente autentique as solicitações, seja ao usar um segredo ou ao usar um token gerado usando o segredo, obtido no runtime.
Qualquer acesso ao copiloto que não forneça essa medida de segurança não funcionará.
No copiloto, em Configurações, selecione Segurança. Em seguida, selecione o bloco Segurança de canal da Web.
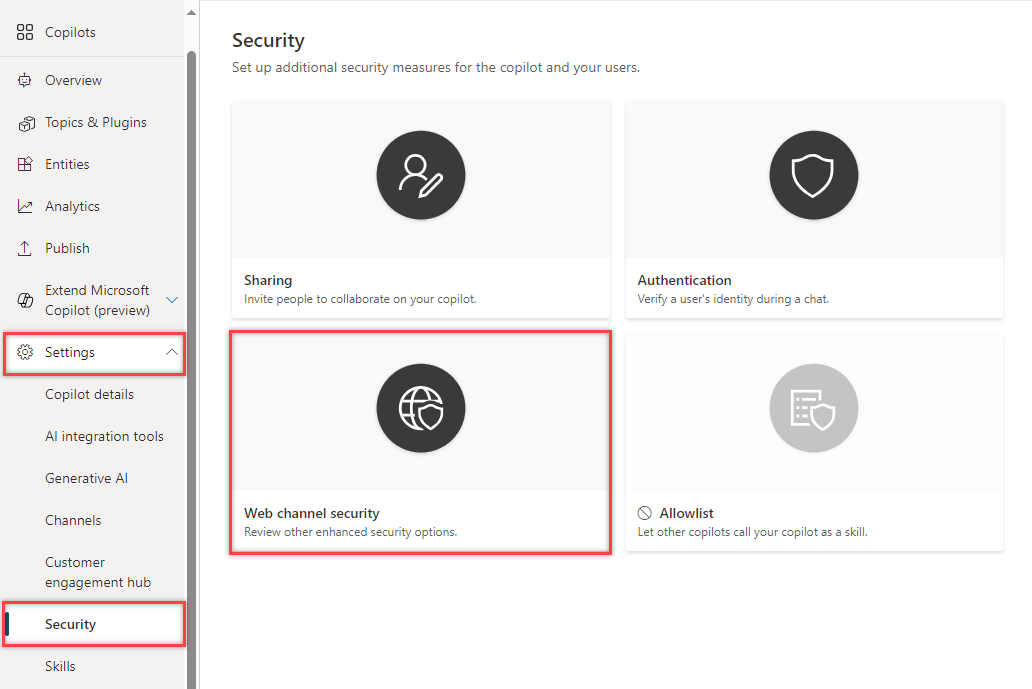
Defina a opção Exigir acesso seguro como Habilitado.
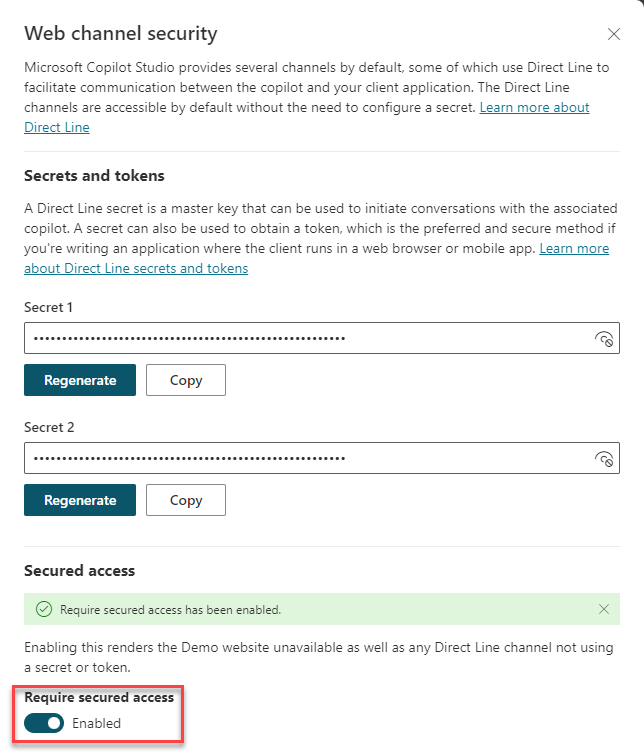
Aviso
Depois de habilitar ou desabilitar "Exigir acesso seguro", o sistema poderá levar até duas horas para propagar as configurações e entrar em vigor. Até então, a configuração anterior estará em vigor. Você não precisa publicar o copiloto para que esta alteração entre em vigor.
Planeje com antecedência para evitar expor o copiloto acidentalmente.
Caso precise desabilitar a opção de segurança do canal da Web, defina Exigir acesso seguro como Desabilitado. Pode levar até duas horas para propagar o comando de desabilitar o acesso seguro.
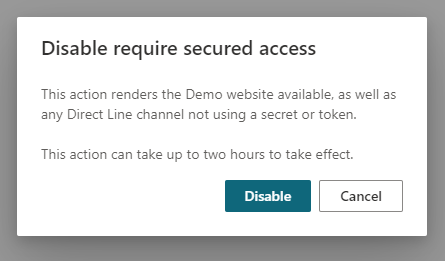
Usar segredos ou tokens
Se você estiver criando um aplicativo de serviço a serviço, especificar o segredo nas solicitações do cabeçalho de autorização pode ser a abordagem mais simples.
Se você estiver gravando um aplicativo no qual o cliente executa um navegador da Web ou aplicativo móvel, ou se os clientes puderem visualizar o código, será necessário trocar o segredo por um token. Caso não use um token, o segredo poderá ficar comprometido. Quando estiver criando a solicitação para adquirir o token no serviço, especifique o segredo no cabeçalho de autorização.
Os tokens funcionarão somente para uma única conversa e expirarão caso não sejam atualizados.
Escolha o modelo de segurança que melhor se adapte à sua situação.
Aviso
Não recomendamos expor o segredo em um código executado no navegador, seja ele codificado ou transferido por uma chamada de rede.
Adquirir o token usando o segredo no código de serviço é a forma mais segura de proteger o copiloto do Microsoft Copilot Studio.
Obter os segredos
Você precisará do segredo para especificá-lo nas solicitações do cabeçalho de autorização do aplicativo ou semelhantes.
No menu de navegação, em Configurações, selecione Segurança. Em seguida, selecione o bloco Segurança de canal da Web.
Selecione Copiar para Segredo 1 ou Segredo 2 para copiá-lo para a área de transferência. Selecione o ícone de visibilidade
 para revelar o segredo. Um aviso aparece antes que ele seja revelado.
para revelar o segredo. Um aviso aparece antes que ele seja revelado.
Trocar segredos
Se você precisar alterar o segredo que está sendo usado pelo copiloto, faça-o sem qualquer interrupção ou tempo de inatividade.
O Microsoft Copilot Studio fornece dois segredos que funcionam simultaneamente. Você pode trocar o segredo que está sendo usado pelo outro. Depois de trocar os segredos e os usuários se conectarem usando o novo, você pode regenerar o segredo com segurança.
Regenerar um segredo
Para regenerar um segredo, selecione Regenerar ao lado do segredo.
Aviso
Todos os usuários conectados usando o segredo original ou um token obtido desse segredo serão desconectados.
Gerar um token
É possível gerar um token que pode ser usado ao iniciar uma única conversa do copiloto. Para obter mais informações, consulte a seção Obter token do Direct Line em Publicar um copiloto a aplicativos móveis ou personalizados.
Emita a seguinte solicitação no código do serviço para trocar o segredo por um token. Substitua
<SECRET>pelo valor do segredo obtido na Etapa 1.POST https://directline.botframework.com/v3/directline/tokens/generate Authorization: Bearer <SECRET>
Os trechos a seguir fornecem exemplos da solicitação de token gerada e a resposta.
Exemplo de solicitação de geração de token
POST https://directline.botframework.com/v3/directline/tokens/generate
Authorization: Bearer RCurR_XV9ZA.cwA.BKA.iaJrC8xpy8qbOF5xnR2vtCX7CZj0LdjAPGfiCpg4Fv0
Exemplo de resposta da geração de token
HTTP/1.1 200 OK
[other headers]
{
"conversationId": "abc123",
"token": "RCurR_XV9ZA.cwA.BKA.iaJrC8xpy8qbOF5xnR2vtCX7CZj0LdjAPGfiCpg4Fv0y8qbOF5xPGfiCpg4Fv0y8qqbOF5x8qbOF5xn",
"expires_in": 1800
}
Se a solicitação for bem-sucedida, a resposta conterá um token válido para uma conversa e um valor expires_in que indica o número de segundos restantes até o token expirar.
Para o token permanecer útil, é necessário atualizar o token antes que ele expire.
Atualizar um token
Não há limite de atualizações para o token, contanto que ele não tenha expirado.
Não é possível atualizar um token expirado.
Para atualizar um token, emita a seguinte solicitação e substitua <TOKEN TO BE REFRESHED> pelo token que deseja atualizar.
POST https://directline.botframework.com/v3/directline/tokens/refresh
Authorization: Bearer <TOKEN TO BE REFRESHED>
Os trechos a seguir fornecem exemplos da solicitação de atualização do token e a resposta.
Exemplo da solicitação de atualização
POST https://directline.botframework.com/v3/directline/tokens/refresh
Authorization: Bearer CurR_XV9ZA.cwA.BKA.iaJrC8xpy8qbOF5xnR2vtCX7CZj0LdjAPGfiCpg4Fv0y8qbOF5xPGfiCpg4Fv0y8qqbOF5x8qbOF5xn
Exemplo da resposta da atualização
Se a solicitação for bem-sucedida, a resposta conterá um novo token válido para a mesma conversa do token anterior e um valor expires_in que indica o número de segundos restantes até o novo token expirar.
Para o novo token permanecer útil, é necessário atualizar o token novamente antes que ele expire.
HTTP/1.1 200 OK
[other headers]
{
"conversationId": "abc123",
"token": "RCurR_XV9ZA.cwA.BKA.y8qbOF5xPGfiCpg4Fv0y8qqbOF5x8qbOF5xniaJrC8xpy8qbOF5xnR2vtCX7CZj0LdjAPGfiCpg4Fv0",
"expires_in": 1800
}
Para obter mais informações sobre como atualizar um token, consulte a seção Atualizar um token do Direct Line em API do Direct Line – Autenticação.