Observação
O acesso a essa página exige autorização. Você pode tentar entrar ou alterar diretórios.
O acesso a essa página exige autorização. Você pode tentar alterar os diretórios.
Observação
O procedimento de instalação do Windows Server 2019 é igual ao do Windows Server 2016.
Observação
Este passo a passo usa nomes e valores de exemplo de uma empresa chamada Contoso. Substitua-os pelos seus próprios valores. Por exemplo:
- Nome do controlador de domínio - corpdc
- Nome do domínio - contoso
- Nome do Servidor do Serviço MIM - corpservice
- Nome do Servidor de Sincronização do MIM - corpsync
- Nome do SQL Server - corpsql
- Senha - Pass@word1
Adicione o Windows Server 2016 ao seu domínio
Comece com um computador com Windows Server 2016, com no mínimo de 8 a 12 GB de RAM. Ao instalar, especifique a edição "Windows Server 2016 Standard/Datacenter (servidor com GUI) x64".
Faça logon no novo computador como administrador.
Usando o painel de controle, dê ao computador um endereço IP estático em uma rede. Configure esse adaptador de rede para enviar consultas DNS para o endereço IP do controlador de domínio na etapa anterior e defina o nome do computador para CORPSERVICE. Esta operação exigirá uma reinicialização do servidor.
Abra o painel de controle e ingresse o computador no domínio que você configurou na última etapa, contoso.com. Esta operação inclui o fornecimento do nome de usuário e das credenciais de um administrador de domínio, tal como Contoso\Administrador. Depois que a mensagem de boas-vindas for exibida, feche a caixa de diálogo e reinicie o servidor novamente.
Entre no computador CORPSERVICE como uma conta de domínio com administrador do computador local, por exemplo Contoso\MIMINSTALL.
Inicie uma janela do PowerShell como administrador e digite o seguinte comando para atualizar o computador com as configurações da política de grupo.
gpupdate /force /target:computerApós não mais que minuto, será concluído com a mensagem "A atualização da política do computador foi concluída com sucesso".
Adicione as funções Servidor Web (IIS) e Servidor de Aplicativos, os recursos .NET Framework 3.5, 4.0 e 4.5 e o módulo Active Directory para o Windows PowerShell.
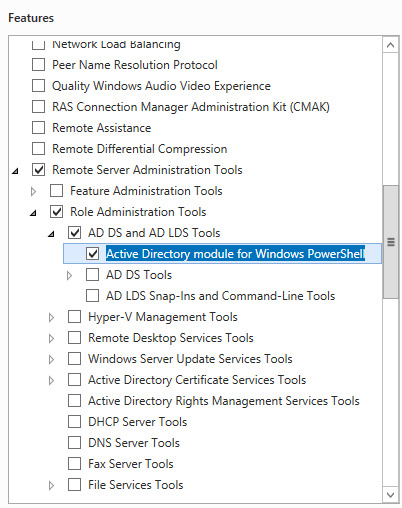
No PowerShell, digite os comandos a seguir. Observe que talvez seja necessário especificar um local diferente para os arquivos de origem para os recursos do .NET Framework 3.5. Esses recursos normalmente não estão presentes quando o Windows Server é instalado, mas estão disponíveis na pasta lado a lado (SxS) na pasta de fontes de disco de instalação do sistema operacional, por exemplo, "*d:\Sources\SxS*".
import-module ServerManager Install-WindowsFeature Web-WebServer, Net-Framework-Features,rsat-ad-powershell,Web-Mgmt-Tools,Application-Server,Windows-Identity-Foundation,Server-Media-Foundation,Xps-Viewer –includeallsubfeature -restart -source d:\sources\SxS
Configurar a política de segurança do servidor
Configure a política de segurança do servidor para permitir que as contas criadas recentemente sejam executadas como serviço.
Observação
Dependendo da sua configuração, o servidor único (tudo em um) ou servidores distribuídos que você só precisará adicionar, com base na função da máquina membro, como servidor de sincronização.
Inicie o programa de Política de Segurança Local
Navegue até a Atribuição de Direitos de Usuário de Políticas > Locais.
No painel de detalhes, clique com o botão direito do mouse em Fazer logon como um serviço e selecione Propriedades.
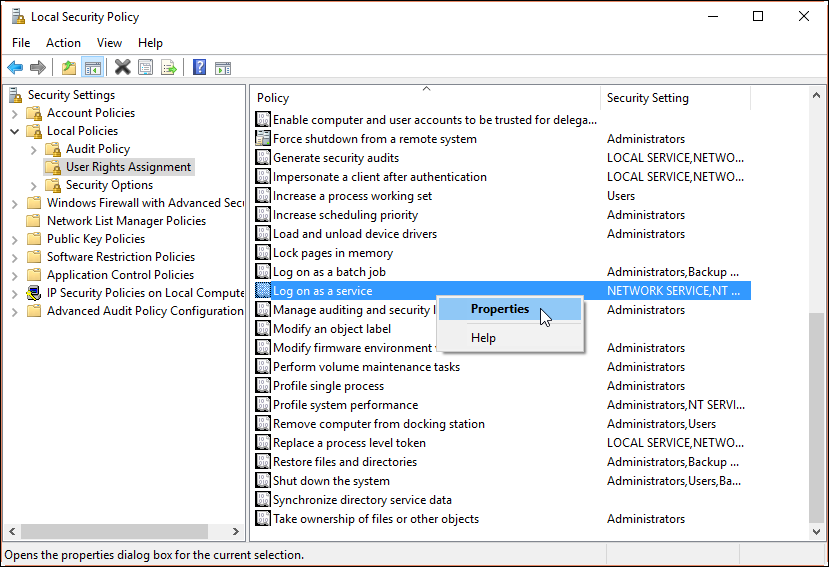
Clique em Adicionar Usuário ou Grupo e, na caixa de texto, digite o seguinte com base na função
contoso\MIMSync; contoso\MIMMA; contoso\MIMService; contoso\SharePoint; contoso\SqlServer; contoso\MIMSSPR, clique em Verificar Nomes e clique em OK.Clique em OK para fechar a janela Logon como uma janela Propriedades do serviço .
No painel de detalhes, clique com o botão direito do mouse em Negar acesso a este computador na rede e selecione Propriedades.>
Clique em Adicionar Usuário ou Grupo e na caixa de texto digite
contoso\MIMSync; contoso\MIMServicee clique em OK.Clique em OK para fechar o acesso de Negação a este computador na janela Propriedades da rede .
No painel de detalhes, clique com o botão direito do mouse no log Negar localmente e selecione Propriedades.
Clique em Adicionar Usuário ou Grupo e na caixa de texto digite
contoso\MIMSync; contoso\MIMServicee clique em OK.Clique em OK para fechar o log negar na janela Propriedades localmente .
Feche a janela de Política de Segurança Local.
Pré-requisitos de software
Antes de instalar os componentes do MIM 2016 SP2, certifique-se de instalar todos os pré-requisitos de software:
Instale os Pacotes Redistribuíveis do Visual C++ 2013.
Instale o .NET Framework 4.6.
No servidor que o hospedará, o Serviço de Sincronização do MIM precisará do SQL Server Native Client.
No servidor que o hospedará, o Serviço do MIM precisará do .NET Framework 3.5.
Opcionalmente, se estiver usando o modo FIPS ou TLS 1.2, confira MIM 2016 SP2 em "Apenas TL 1.2" ou ambientes de modo FIPS.
Altere o Modo de autenticação do Windows do IIS, se for necessário
Abra uma janela do PowerShell.
Pare o IIS com o comando iisreset /STOP
iisreset /STOP C:\Windows\System32\inetsrv\appcmd.exe unlock config /section:windowsAuthentication -commit:apphost iisreset /START