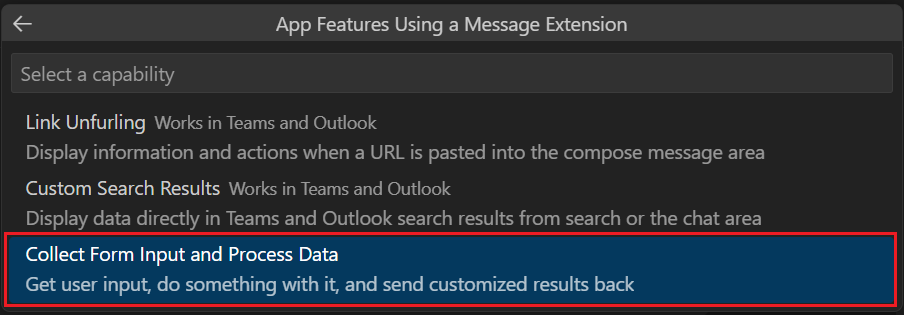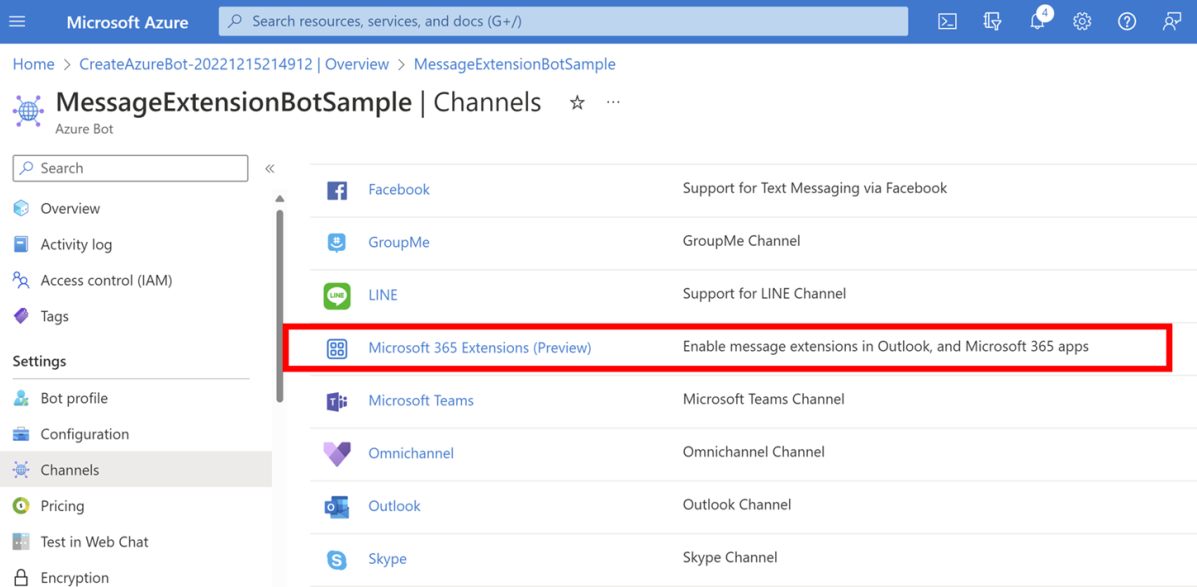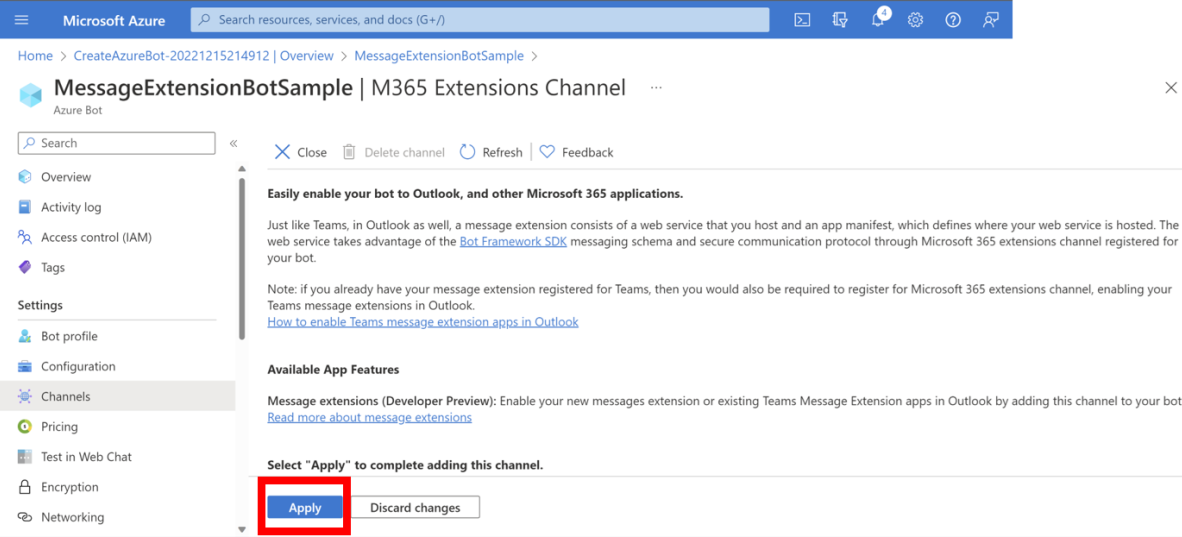Observação
O acesso a essa página exige autorização. Você pode tentar entrar ou alterar diretórios.
O acesso a essa página exige autorização. Você pode tentar alterar os diretórios.
As extensões de mensagens permitem que os utilizadores interajam com o seu serviço Web através de botões e formulários. Os utilizadores podem procurar ou iniciar ações num sistema externo a partir do Microsoft Teams e do Outlook ao expandir as suas aplicações do Teams no Microsoft 365. Existem dois tipos de extensões de mensagens:
Extensões de mensagens baseadas em pesquisa: permita que os utilizadores pesquisem um sistema externo e partilhem resultados através da área de composição de mensagens do cliente.
Extensões de mensagens baseadas em ações: permita que os utilizadores com um pop-up modal recolham ou apresentem informações, processem a interação e enviem as informações de volta para o cliente como um card avançado.
Observação
As extensões de mensagens baseadas na pesquisa do Teams estão geralmente disponíveis para o Outlook e as extensões de mensagens baseadas em ações estão disponíveis em pré-visualização para o Outlook.
Os utilizadores do Outlook para dispositivos móveis android e iOS podem receber e efetuar ações em cartões das suas aplicações que lhes foram enviadas pelos utilizadores no Outlook na Web e no Outlook para Windows.
A extensão de mensagens do Teams no Microsoft 365 também suporta a desfraldamento de ligações que apresentam cartões para iniciar o Stageview e as caixas de diálogo.
Pré-requisitos
Para expandir a extensão de mensagens do Teams para o Outlook, certifique-se do seguinte:
- Verifique se existe suporte para extensões de mensagens no Outlook para ambiente de trabalho, Web e dispositivos móveis windows. Consulte a tabela de suporte na extensão de aplicações do Teams no Microsoft 365.
- Um locatário de área restrita do Programa para Desenvolvedores do Microsoft 365. Para a extensão de mensagem baseada em ações, inscreva o inquilino do programador para Versões Direcionadas do Microsoft 365.
- Um ambiente de teste com aplicações do Microsoft 365 instaladas a partir do Microsoft 365 Apps Canal Atual.
- (Opcional) O Microsoft Visual Studio Code com a extensão Toolkit de Agentes do Microsoft 365.
Criar ou expandir uma extensão de mensagem
Para expandir a extensão de mensagens do Teams para o Outlook, pode criar uma nova aplicação de extensão de mensagens com o Toolkit de Agentes do Microsoft 365 (anteriormente conhecido como Toolkit do Teams) ou expandir uma aplicação de extensão de mensagens do Teams existente para o Outlook.
- Criar uma aplicação de extensão de mensagem para o Outlook
- Expandir uma aplicação de extensão de mensagens do Teams existente para o Outlook
Pode criar uma aplicação de extensão de mensagens do Teams para o Outlook através da extensão Toolkit de Agentes para Visual Studio Code. Para criar uma aplicação de extensão de mensagem para o Outlook, certifique-se do seguinte:
Pode criar uma extensão de mensagem baseada em pesquisa ou com base em ações.
Abra o Visual Studio Code.
Selecione Paleta de Comandos... na opção Ver ou Ctrl+Shift+P.
Selecione Teams: Criar uma Nova Aplicação.
Selecione Extensão de Mensagem na lista pendente.
Selecione Resultados da Pesquisa Personalizada para transferir o código de exemplo de uma extensão de mensagem baseada na pesquisa do Teams com o manifesto de aplicação mais recente (anteriormente denominado manifesto de aplicação do Teams).
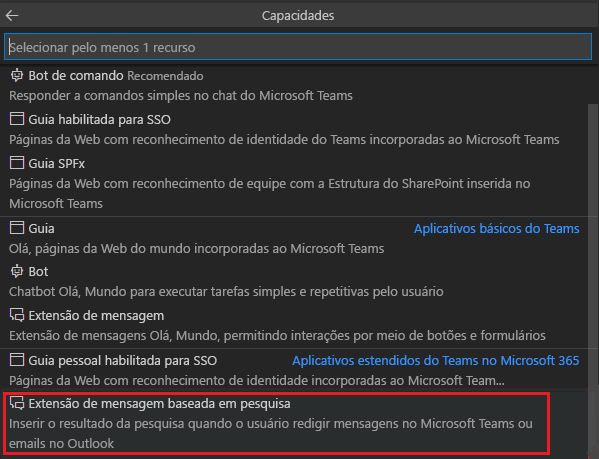
Também pode transferir o código de exemplo a partir do painel esquerdo, em DESENVOLVIMENTO, selecione Ver Exemplos. É apresentado um separador Exemplos , no campo de pesquisa, introduza Conector de Pesquisa do NPM.
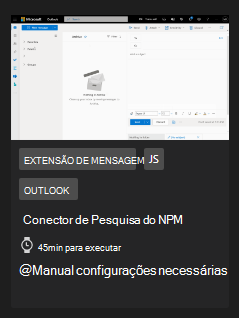
Selecione uma linguagem de programação preferencial.
Selecione uma localização no seu computador local para a pasta da área de trabalho e introduza o nome da aplicação.
Selecione Paleta de Comandos... na opção Ver ou Ctrl+Shift+P.
Introduza Teams: aprovisione para criar os recursos da aplicação relevantes, como Serviço de Aplicativo do Azure, plano Serviço de Aplicativo, Bot do Azure e Identidade Gerida, na sua conta do Azure.
Selecione uma subscrição e um grupo de recursos.
Selecione Aprovisionar. Em alternativa, pode selecionar Aprovisionar na secção CICLO DE VIDA da extensão.
Selecione Paleta de Comandos... na opção Ver ou Ctrl+Shift+P.
Introduza Teams: implemente para implementar o código de exemplo nos recursos aprovisionados no Azure e inicie a aplicação. Em alternativa, pode selecionar Implementar na secção CICLO DE VIDA da extensão.
Selecione Implantar.
Agora, pode carregar a sua aplicação no Teams e pré-visualizar a sua extensão de mensagem no Outlook. Para criar o pacote de aplicações através do Toolkit de Agentes, veja Criar pacote de aplicações.
Carregar a sua aplicação personalizada no Teams
Carregue a extensão de mensagem atualizada (pacote de aplicações) para o Teams. Depois de concluir, a extensão de mensagem é apresentada nas Aplicações instaladas a partir da área de composição de mensagens.
Crie um ficheiro .zip com o manifesto da aplicação e os ícones da aplicação.
Aceda ao Microsoft Teams e inicie sessão com a sua conta de inquilino do sandbox.
Selecione Aplicativos>Gerencie seus aplicativos>Carregue um aplicativo.
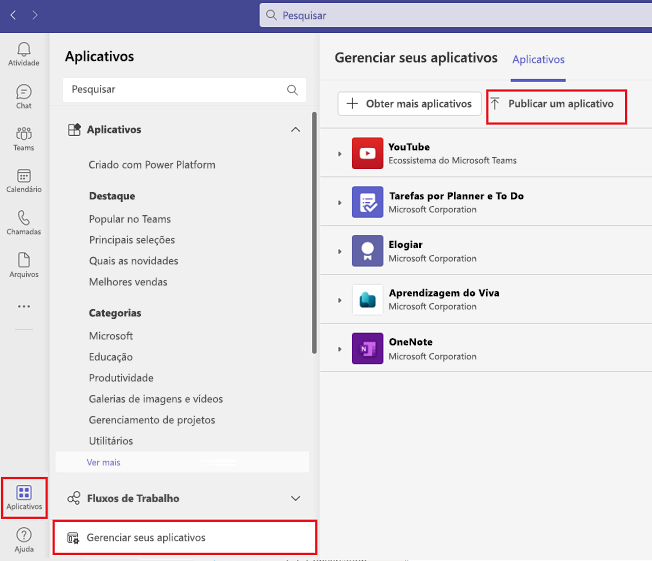
Selecione a opção Carregar uma aplicação personalizada , selecione o seu ficheiro de .zip e instale-o (Adicionar) ao seu cliente do Teams.
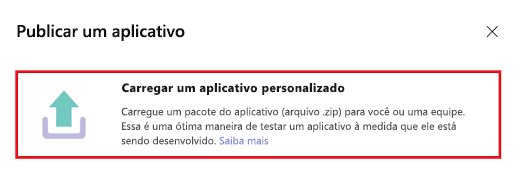
Depois de ser carregada através do Teams, a sua extensão de mensagem está disponível no Outlook para ambiente de trabalho e na Web do Outlook para Windows.
Visualizar sua extensão de mensagem no Outlook
Eis como testar a extensão de mensagem em execução no Outlook na Web. Para pré-visualizar a aplicação em execução no Outlook na Web, siga estes passos:
Inicie sessão no outlook.com com as credenciais de inquilino de teste.
Selecione Nova mensagem.
Selecione Aplicações no friso.
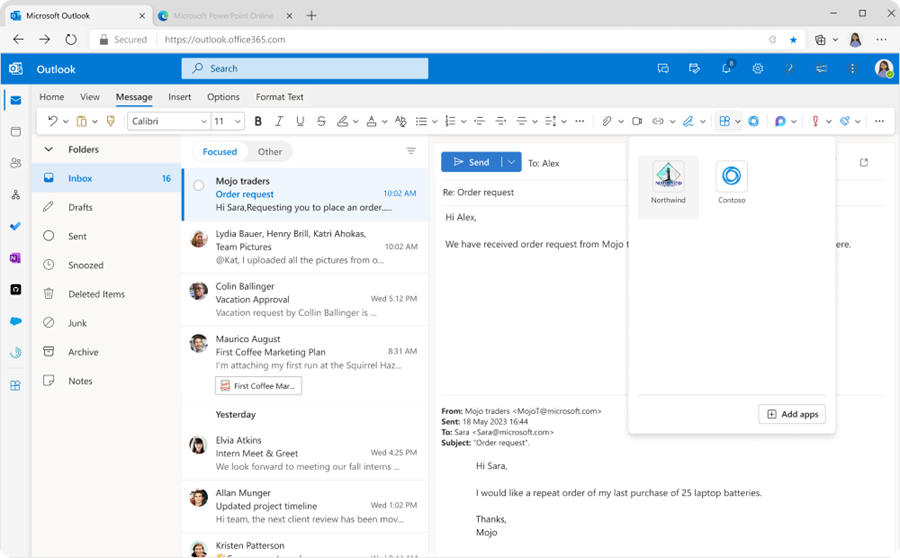
A extensão da sua mensagem está listada. Você pode invocá-lo de lá e usá-lo da mesma forma que faria ao redigir uma mensagem no Teams.
Depuração
À medida que depura a extensão da mensagem, pode identificar a origem (proveniente do Teams versus Outlook) dos pedidos de bot pelo campo channelId do objeto Atividade . Quando um usuário executa uma consulta, seu serviço recebe um objeto Bot Framework Activity padrão. Uma das propriedades no objeto Atividade é channelId, que tem o valor de msteams ou m365extensions, consoante a origem do pedido de bot. Para obter mais informações, veja Search based message extensions SDK and action based messaging extensions SDK (SDK de extensões de mensagens baseadas em pesquisas e extensões de mensagens baseadas em ações).
Limitações
Embora a extensão de mensagens atualizada continue a ser executada no Teams, tem de estar ciente das seguintes limitações:
As extensões de mensagens no Outlook só são suportadas no
composecontexto. No manifesto da aplicação Teams, os contextos de extensão de mensagens, comocommandBoxemessagenão são suportados no Outlook.As extensões de mensagens baseadas em ações que enviam cartões para a caixa de composição são suportadas no Outlook. No entanto, a utilização de bots para entregar cartões não é suportada. Neste cenário, pode converter a extensão de mensagem para enviar cartões para a caixa de composição no Outlook.
Não pode inserir mais do que cinco Cartões Ajustáveis num e-mail.
As ações de cartão do tipo
messageBack,imBack,invokeesigninnão são suportadas.openURLé a única ação de card suportada.As ações do Cartão Ajustável são suportadas. Para
Action.Submitapenas a visão de fase e o início do taskmodule são suportados.
Observação
Quando testar uma aplicação com a ligação a desenrolar-se, certifique-se de que remove a aplicação manualmente após o teste. Se várias aplicações estiverem a monitorizar o mesmo domínio, a aplicação instalada mais recentemente poderá não ser invocada para desvendar a ligação no Outlook, tal como no Teams.
Use os canais daComunidade de desenvolvedores do Microsoft Teams para relatar problemas e fornecer comentários.
Exemplo de código
| Nome de exemplo | Descrição | Node.js |
|---|---|---|
| Conector de Pesquisa do NPM | Aplicação de exemplo do Teams Toolkit para criar uma aplicação de extensão de mensagem. Funciona no Teams e no Outlook. | View |
| Desfraldamento da Ligação do Teams | Esta aplicação de exemplo apresenta um bot Node.js que implementa a desfraldamento de ligações nas extensões de mensagens do Microsoft Teams. | View |
| Separador em Stageview | Esta aplicação de exemplo demonstra a utilização do separador Teams na vista de fase com Node.js, com elementos colaborativos e capacidades interativas. | View |
| Extensão de mensagem baseada em ação do Teams para o Microsoft 365 | Aplicação de exemplo do Teams Toolkit para criar uma aplicação de extensão de mensagem. Funciona no Teams e no Outlook. | View |