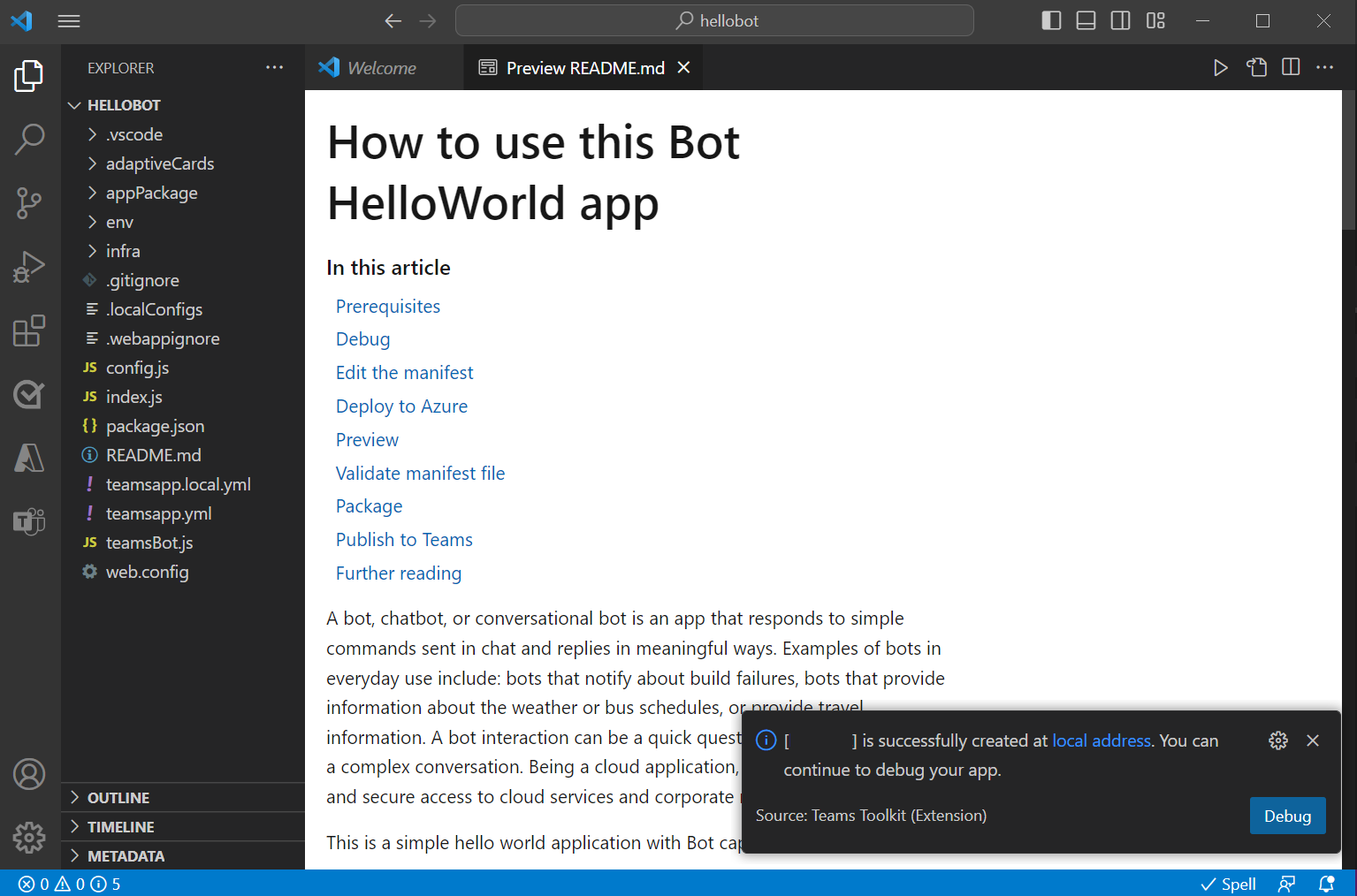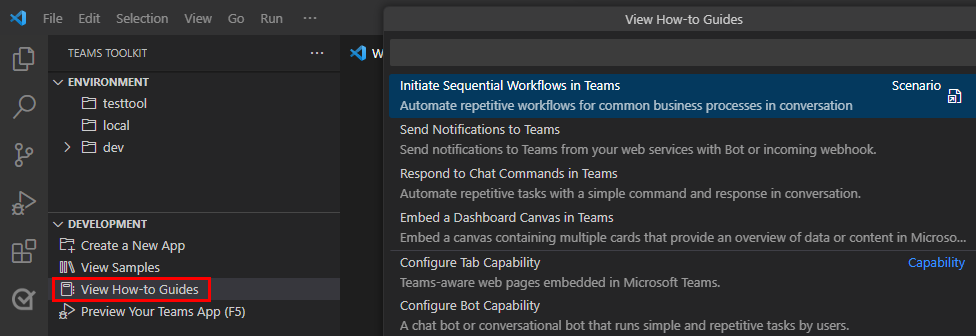Observação
O acesso a essa página exige autorização. Você pode tentar entrar ou alterar diretórios.
O acesso a essa página exige autorização. Você pode tentar alterar os diretórios.
Pode explorar o aspeto e funcionalidade do Microsoft Teams Toolkit no Microsoft Visual Studio Code.
Esta secção fornece-lhe uma apresentação do Teams Toolkit e das respetivas funcionalidades.
Faça um tour pelo Kit de ferramentas do Teams
O Toolkit do Teams é apresentado no Visual Studio Code como uma extensão. Depois de instalar o Teams Toolkit, este é aberto na janela Visual Studio Code.
| N.º de Série | Elementos da IU | Definição |
|---|---|---|
| 1 | Criar um Bot de Notificação | Crie um bot de notificação. |
| 2 | Criar um Agente Declarativo | Crie um agente declarativo. |
| 3 | Criar uma Nova Aplicação | Crie uma nova aplicação do Teams com base no seu requisito. |
| 4 | Ver Exemplos | Selecione e crie exemplos de aplicações existentes com base em casos de utilização comuns para uma aplicação do Teams. |
| 5 | Criar Aplicação com GitHub Copilot | Crie uma aplicação com GitHub Copilot. |
| 6 | • Novo Ficheiro • Abrir Ficheiro • Abrir Pasta • Ligar a |
• Crie um novo ficheiro. • Abra um ficheiro existente. • Abra uma pasta existente. • Ligue a áreas de trabalho de desenvolvimento remoto. |
| 7 | Recente | Ver os ficheiros recentes. |
Explorar o painel de tarefas do Teams Toolkit
Pode explorar as funcionalidades disponíveis a partir do painel de tarefas do Teams Toolkit. O painel de tarefas só é apresentado depois de criar um projeto de aplicação com o Teams Toolkit. O vídeo seguinte ajuda-o a saber mais sobre o processo de criação de uma nova aplicação do Teams:

Depois de criar um novo projeto de aplicação do Teams, a estrutura de diretórios da aplicação é apresentada no painel esquerdo e no README ficheiro no painel direito.
Vamos ver uma apresentação do Teams Toolkit.
Na barra de atividade Visual Studio Code, os seguintes ícones são relevantes para o Teams Toolkit:
| Selecionar | Para... |
|---|---|
|
Explorer |
Ver a estrutura do diretório da aplicação. |
|
Executar e Depurar |
Inicie o processo de depuração local ou remoto. |
|
Teams Toolkit |
Ver o painel de tarefas no Teams Toolkit. |
No painel de tarefas, pode ver as seguintes secções:
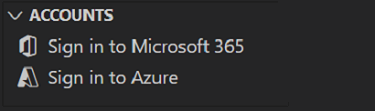
Para desenvolver uma aplicação do Teams, precisa das seguintes contas:
Inicie sessão no Microsoft 365: utilize a sua conta escolar ou profissional do Microsoft 365 com uma subscrição E5 válida para criar a sua aplicação. Se não tiver uma conta válida, pode aderir ao programa de programador do Microsoft 365 para obter uma conta gratuita antes de começar.
Iniciar sessão no Azure: utilize a sua conta do Azure para implementar a sua aplicação no Azure. Você pode criar uma conta gratuita do Azure antes de começar.
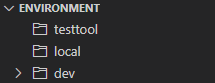
Para implementar a sua aplicação Teams, precisa dos seguintes ambientes:
testtool: implemente a sua aplicação no ambiente testool com configurações de ambiente testtool.
local: implemente a sua aplicação no ambiente local predefinido com configurações de ambiente local.
dev: implemente a sua aplicação no ambiente de programador predefinido com configurações de ambiente remoto ou cloud.
Pode criar mais ambientes, como produção ou teste, conforme necessário.
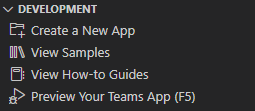
Para criar e depurar a sua aplicação Teams, precisa das seguintes funcionalidades:
Criar uma Nova Aplicação: utilize o assistente do Teams Toolkit para preparar o estruturamento do projeto para o desenvolvimento de aplicações.
Ver Exemplos: selecione qualquer uma das aplicações de exemplo do Teams Toolkit. O toolkit transfere o código da aplicação a partir do GitHub e pode criar a aplicação de exemplo.
Ver Guias de Procedimentos: selecione para ver guias de cenários de aplicações do Teams e guias de desenvolvimento.
Pré-visualizar a aplicação Teams (F5): selecione para ver as opções de depuração da aplicação Teams.
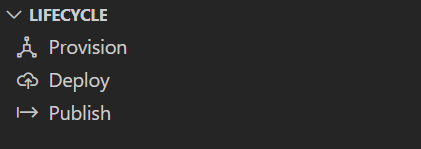
Para aprovisionar, implementar e publicar a sua aplicação Teams, precisa das seguintes funcionalidades:
Aprovisionamento: aloque recursos do Azure para a sua aplicação. O Teams Toolkit está integrado no Azure Resource Manager e regista a sua aplicação com Microsoft Entra ID automaticamente.
Implementar: implemente o código fonte no Azure.
Publicar: publique a sua aplicação desenvolvida e publique-a em âmbitos, como pessoal, equipa, canal ou organização.
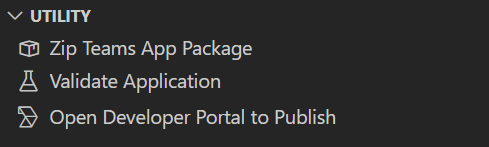
Para criar um pacote de aplicação, validar uma aplicação e publicar no Portal do Programador, precisa das seguintes funcionalidades:
Pacote de Aplicações do Zip Teams: crie o pacote de aplicações que pode ser carregado para o Teams ou o Portal do Programador. Contém o manifesto da aplicação (anteriormente denominado manifesto de aplicação do Teams) e os ícones da aplicação.
Validar Aplicação: valide se o ficheiro de manifesto da aplicação está no esquema correto ou valide o pacote de aplicações.
Abra o Portal do Programador para Publicar: Utilize o Portal do Programador para publicar e gerir a sua aplicação Teams.
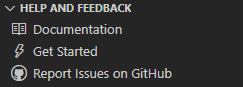
Para aceder a mais informações e fornecer-nos o seu feedback sobre o Teams Toolkit, selecione uma das seguintes opções:
Documentação: selecione para aceder à documentação do Programador do Microsoft Teams.
Introdução: ver a ajuda do Teams Toolkit Introdução no Visual Studio Code.
Comunicar Problemas no GitHub: selecione para aceder à página do GitHub e levantar quaisquer problemas.
Para ver guias de procedimentos
Selecione Ver Guias de Procedimentos no painel de tarefas do Teams Toolkit, na secção DESENVOLVIMENTO .
É apresentado o menu Ver Guias de Procedimentos.
Selecione o tipo de guia de procedimentos que pretende ver.
- Selecione qualquer um dos guias do cenário da aplicação Teams para ver o guia para desenvolver uma aplicação para um cenário de aplicação comum, como enviar notificações com um bot.
- Selecione qualquer um dos guias de desenvolvimento de aplicações do Teams para ver um guia que ajude no desenvolvimento de aplicações, como incorporar um separador dashboard numa aplicação do Teams.