Observação
O acesso a essa página exige autorização. Você pode tentar entrar ou alterar diretórios.
O acesso a essa página exige autorização. Você pode tentar alterar os diretórios.
A cache do Office armazena os recursos e os dados utilizados pelos Suplementos do Office. Ao aceder aos recursos armazenados, o desempenho de um suplemento é melhorado, uma vez que evita o recarregamento destes recursos quando necessário.
Deve limpar a cache do Office nos seguintes cenários.
- Quando quiser remover um suplemento que tenha carregado anteriormente em sideload no Windows, Mac ou iOS.
- Quando tiver atualizado o manifesto (por exemplo, para atualizar os nomes de ficheiro de ícones ou texto de comandos de suplementos). Isto garante que está a utilizar a versão mais recente do suplemento.
Dica
Para os suplementos que implementam um painel de tarefas, se pretender apenas que o suplemento sideloaded reflita as alterações recentes aos respetivos ficheiros de origem HTML ou JavaScript, não deve precisar de limpar a cache. Em vez disso, coloque o foco no painel de tarefas do suplemento (ao selecionar em qualquer lugar no painel de tarefas). Em seguida, selecione Ctrl+F5 para recarregar o suplemento.
- Quando quiser resolve problemas ou erros ao executar o suplemento.
Observação
Para remover um suplemento com sideload do Excel, OneNote, PowerPoint ou Word na Web, consulte Sideload de Suplementos do Office no Office na Web para teste: remover um suplemento de sideload.
Para remover um suplemento sideloaded do Outlook na Web, veja Sideload Outlook add-ins for testing (Sideload de suplementos do Outlook para teste).
Cuidado
Quando limpar a cache do Office, limpe-a completamente. Não elimine ficheiros de manifesto individuais. Isto pode fazer com que todos os suplementos deixem de ser carregados.
Tipos de caches
A cache do Office pode referir-se à cache Web ou à cache do Wef.
- A cache Web armazena temporariamente recursos e dados baseados na Web utilizados por um Suplemento individual do Office.
- A cache do Wef armazena localmente recursos e dados para todos os Suplementos do Office instalados.
A tabela seguinte descreve que tipos de cache do Office podem ser limpos em diferentes plataformas. Também fornece ligações para instruções sobre como limpar uma cache específica.
| Plataforma | Tipos de caches a limpar | Opções para limpar a cache |
|---|---|---|
| Windows | Tanto a Web como as caches do Wef. Atualmente, não existe nenhuma opção para limpar uma cache sem limpar a outra. | |
| Mac |
|
|
| iOS |
|
Limpar o cache do Office no Windows
Consoante o seu sistema operativo e anfitrião do Office, pode limpar automaticamente ou manualmente as caches Web e Wef num computador Windows.
Importante
No Windows, as opções automáticas e manuais limpam as caches Web e Wef. Atualmente, não existe nenhuma opção para limpar uma cache sem limpar a outra.
Limpar automaticamente a cache
Observação
A opção automática só é suportada para o Excel, PowerPoint e Word. O Outlook só suporta a opção manual.
Este método é recomendado para computadores de desenvolvimento de suplementos. Se a versão do Office no Windows for 2108 ou posterior, as etapas a seguir configurarão o cache do Office para ser limpo na próxima vez que o Office for reaberto.
- No friso do Excel, PowerPoint ou Word, navegue paraOpções> de Ficheiros>Catálogosde Suplementos Fidedignos> do Centro de Confiança doCentro> de Confiança.
- Selecione a caixa de verificação Da próxima vez que o Office iniciar, desmarque toda a caixa de verificação da cache de suplementos Web iniciada anteriormente .
- Selecione OK.
- Reinicie o Excel, o PowerPoint ou Word.
Limpar manualmente a cache
Limpar manualmente o cache no Excel, Word e PowerPoint
Para remover todos os suplementos com sideload de Excel, Word e PowerPoint, exclua o conteúdo da pasta a seguir.
%LOCALAPPDATA%\Microsoft\Office\16.0\Wef\
Se a seguinte pasta existir, elimine também o respetivo conteúdo.
%userprofile%\AppData\Local\Packages\Microsoft.Win32WebViewHost_cw5n1h2txyewy\AC\#!123\INetCache\
Limpar manualmente o cache no Outlook
Antes de tentar limpar a cache no Outlook, primeiro tente remover o suplemento sideloaded com os passos descritos em Sideload suplementos do Outlook para teste.
Se esta remoção deste suplemento não funcionar, elimine os conteúdos da pasta conforme indicado para o Wef Excel, Word e PowerPoint em Limpar manualmente a cache no Excel, Word e PowerPoint.
Se o seu suplemento do Outlook utilizar o manifesto Unificado do Microsoft 365, elimine também a seguinte pasta.
%userprofile%\AppData\Local\Microsoft\Outlook\HubAppFileCache
Para limpar a cache no novo Outlook no Windows, execute os seguintes passos.
Feche o cliente do Outlook se estiver aberto.
A partir de uma linha de comandos, execute o seguinte:
olk.exe --devtoolsEsta ação abre o novo Outlook no cliente Windows e uma instância das DevTools do Microsoft Edge.
Na janela DevTools do Microsoft Edge, selecione o separador Rede .
Selecione sem soltar (ou clique com o botão direito do rato) em qualquer parte da tabela Pedidos . Em seguida, selecione Limpar cache do browser.
Utilizar as ferramentas de programador do Microsoft Edge no Windows 10
Para limpar a cache do Office no Windows 10 quando o suplemento estiver em execução no Microsoft Edge, utilize as DevTools do Microsoft Edge.
Observação
Para limpar o cache do Office usando as etapas a seguir, seu suplemento deve ter um painel de tarefas. Se o seu suplemento for um suplemento sem interface de usuário, por exemplo, um que use o recurso em envio, você precisará adicionar um painel de tarefas ao seu suplemento que use o mesmo domínio para SourceLocation, antes de poder usar as etapas a seguir para limpar o cache.
Instalar o Microsoft Edge DevTools.
Abra seu suplemento no cliente do Office.
Execute o Microsoft Edge DevTools.
No Microsoft Edge DevTools, abra a guia Local. Seu suplemento será listado por nome.
Selecione o nome do suplemento para anexar o depurador ao seu suplemento. Uma nova janela do Microsoft Edge DevTools será aberta quando o depurador for anexado ao seu suplemento.
Na guia Rede da nova janela, selecionar Limpar cache.

Se concluir estas etapas não produzir o resultado desejado, tente selecionar Sempre atualizar a partir do servidor.

Limpar o cache do Office no Mac
Pode optar por limpar a Web ou as caches Web e Wef no Mac.
Limpar a cache Web
Normalmente, a cache Web é limpa ao recarregar o suplemento. Se houver mais de um suplemento no mesmo documento, é provável que o processo de limpeza automática do cache ao recarregar não seja confiável.
Para limpar a cache Web no Excel, PowerPoint e Word, utilize o menu de personalidade de qualquer suplemento do painel de tarefas.
Observação
- O menu de personalidade nos painéis de tarefas só é suportado no Excel, PowerPoint e Word. Uma vez que não é suportado no Outlook, tem de utilizar a opção para limpar as caches Web e Wef.
- O menu de personalidade só é apresentado na Versão 10.13.6 ou posterior do macOS.
No painel de tarefas do suplemento, selecione o menu de personalidade. Em seguida, selecione Limpar Cache Web.
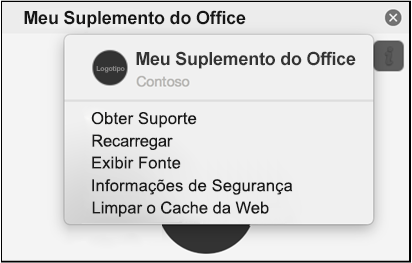
Limpar as caches Web e Wef
Para limpar as caches Web e Wef no Mac, elimine o conteúdo das ~/Library/Containers/com.Microsoft.OsfWebHost/Data/ pastas e ~/Library/Containers/com.microsoft.{host}/Data/Documents/wef . Substitua pela {host} aplicação do Office, como Excel.
Dica
Utilize o terminal ou o Finder para procurar as pastas especificadas. Para procurar estas pastas através do Finder, tem de definir o Finder para mostrar ficheiros ocultos. O Finder apresenta as pastas no diretório Contentores por nome de produto, como o Microsoft Excel em vez de com.microsoft.Excel.
Eliminar o conteúdo da ~/Library/Containers/com.microsoft.{host}/Data/Documents/wef pasta remove todos os suplementos sideloaded de uma aplicação.
Observação
Se a ~/Library/Containers/com.Microsoft.OsfWebHost/Data/ pasta não existir, marcar para as seguintes pastas através do terminal ou do Finder. Se for encontrado, elimine o conteúdo de cada pasta.
-
~/Library/Containers/com.microsoft.{host}/Data/Library/Caches/onde{host}é o aplicativo do Office (por exemplo,Excel) -
~/Library/Containers/com.microsoft.{host}/Data/Library/Application Support/Microsoft/Office/16.0/Wef/onde{host}é o aplicativo do Office (por exemplo,Excel) ~/Library/Containers/com.microsoft.Office365ServiceV2/Data/Caches/com.microsoft.Office365ServiceV2/~/Library/Containers/com.microsoft.Office365ServiceV2/Data/Library/Caches/com.microsoft.Office365ServiceV2/
Limpar o cache do Office no iOS
Para limpar a cache Web no iOS, chame window.location.reload(true) a partir de JavaScript no suplemento. Isto força o suplemento a recarregar. Alternativamente, reinstalar o Office.
Veja também
- Solucionar erros de desenvolvimento com Suplementos do Office
- Depurar os suplementos usando as ferramentas de desenvolvedor para o Internet Explorer
- Depurar suplementos usando ferramentas de desenvolvedor para Edge Legacy
- Depurar suplementos usando ferramentas de desenvolvedor no Microsoft Edge (baseado em Chromium)
- Depurar seu suplemento com o log do tempo de execução
- Realizar sideload de suplementos do Office para teste
- Manifesto de Suplementos do Office
- Validar o manifesto de suplemento do Office
- Desinstalar suplementos em desenvolvimento