Observação
O acesso a essa página exige autorização. Você pode tentar entrar ou alterar diretórios.
O acesso a essa página exige autorização. Você pode tentar alterar os diretórios.
Sintomas
Observação
Depois de instalar as atualizações de segurança da Área de Trabalho do Outlook, de 11 de julho, ao abrir um link em um email, se o caminho apontar para um FQDN (Nome de Domínio Totalmente Qualificado) ou endereço IP, talvez você não consiga abrir o link ou receba a seguinte mensagem de erro:
Algo inesperado deu errado com essa URL
Para obter mais informações sobre esse problema, consulte Blocos do Outlook abrindo hiperlinks de endereços FQDN e IP depois de instalar proteções para a Vulnerabilidade de Bypass de Recursos de Segurança do Microsoft Outlook lançada em 11 de julho de 2023.
Suponha que você defina o Internet Explorer como seu navegador padrão no Windows. Quando você seleciona um hiperlink no Microsoft Outlook, uma das seguintes mensagens de erro é exibida, dependendo da sua versão do Outlook:
Esta operação foi cancelada devido a restrições em vigor neste computador. Entre em contato com o administrador do sistema.
As políticas da sua organização estão nos impedindo de concluir essa ação para você. Para obter mais informações, entre em contato com seu suporte técnico.
Solução
Para resolver esse problema, siga estes métodos na ordem. Verifique se o problema foi resolvido após cada método.
Método 1: redefinir as configurações do Internet Explorer
Internet Explorer 11 e Internet Explorer 10
Aviso
Se você estiver usando o Windows 10, o Windows 8.1 ou o Windows 8, prossiga para o método 2.
Inicialize o Internet Explorer.
Selecione Ferramentas>Opções da Internet.
Selecione Avançado>Redefinir.
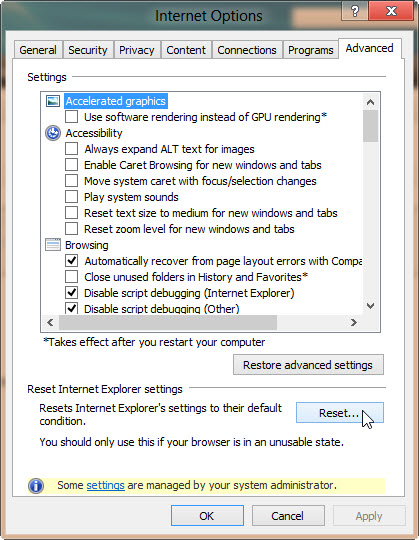
Na janela Redefinir Configurações do Internet Explorer, selecione Excluir configurações pessoais>Redefinir.
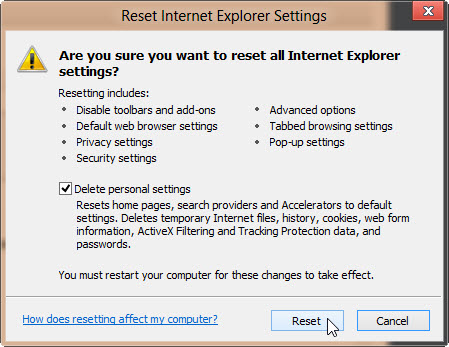
Selecione Fechar quando for concluído.
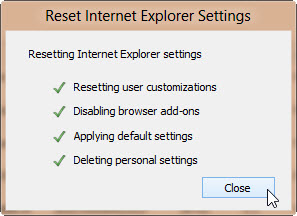
Feche e reinicie o Internet Explorer.
Selecione Ferramentas>Opções da Internet.
Selecione Programas>Definir programas.
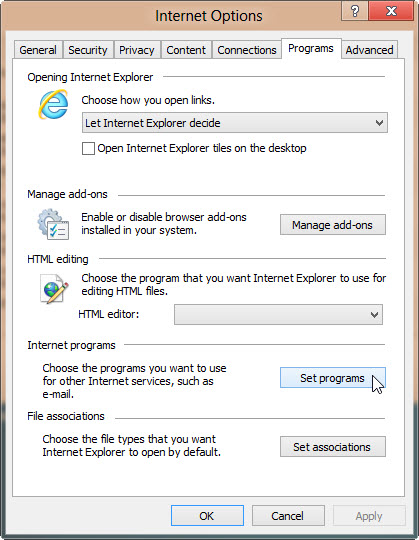
Selecione Definir os programas padrão.
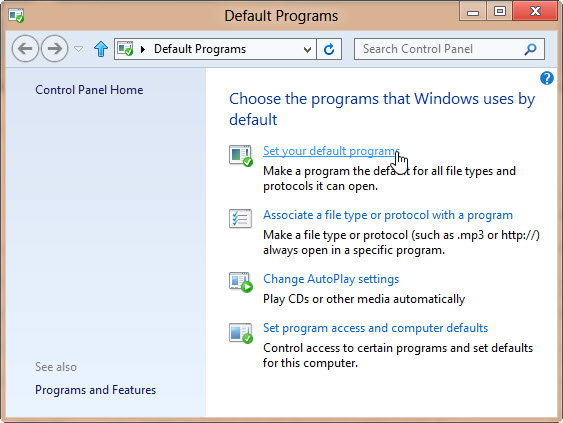
Na lista Programas, selecione Microsoft Outlook>Definir este programa como padrão.
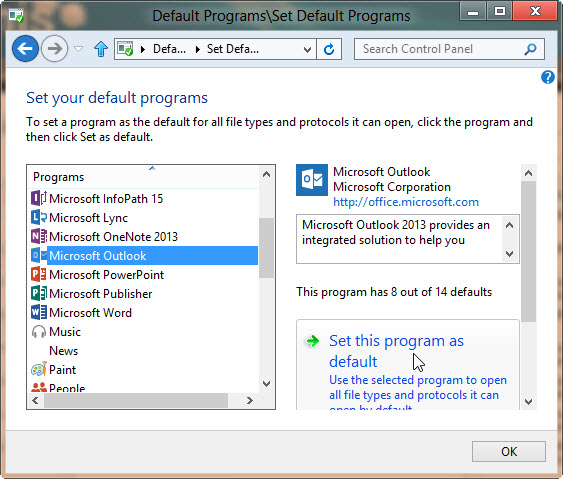
Role até a parte superior da lista de programas padrão e realce o Internet Explorer e selecione Definir este programa como padrão.
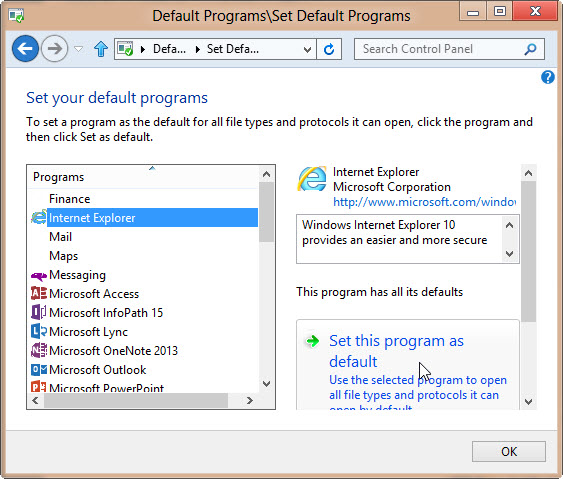
Selecione OK e feche a caixa de diálogo Programas Padrão.
Internet Explorer 9
Inicialize o Internet Explorer.
Selecione Ferramentas>Opções da Internet.
Selecione Avançado>Redefinir.
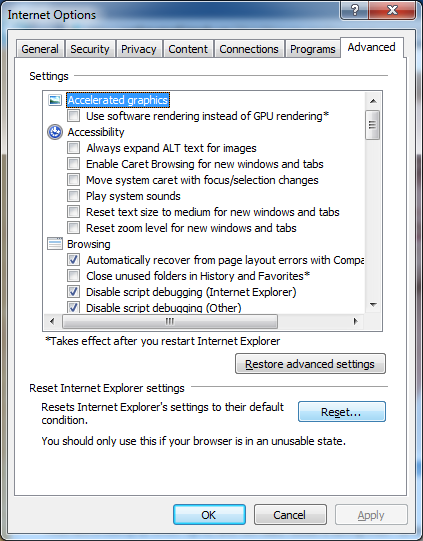
Na janela Redefinir Configurações do Internet Explorer, selecione a opção Excluir configurações pessoais>Redefinir.
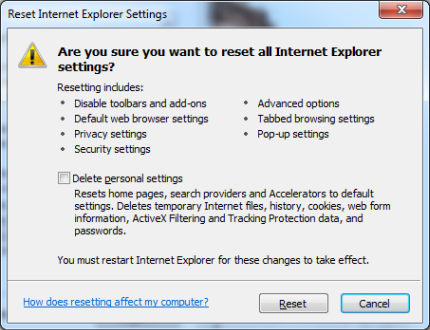
Selecione Fechar quando for concluído.
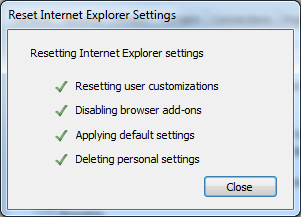
Reinicie o Internet Explorer.
Selecione Ferramentas>Opções da Internet.
Selecione Programas>Definir programas.
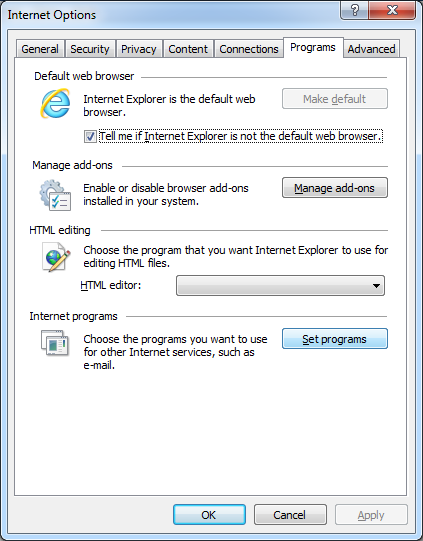
Selecione Definir os programas padrão.
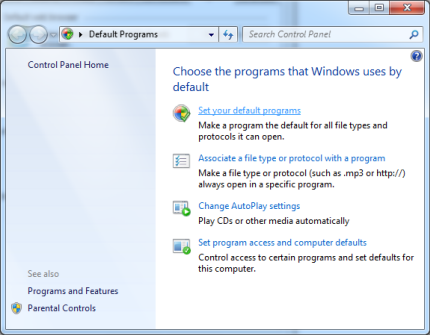
Na lista Programas, selecione Microsoft Outlook>Definir este programa como padrão.
Selecione OK e, em seguida, feche a caixa de diálogo Programas Padrão.
Na caixa de diálogo Opções da Internet, selecione a guia Programas e, em seguida, selecione Tornar padrão em Navegador da Web padrão.
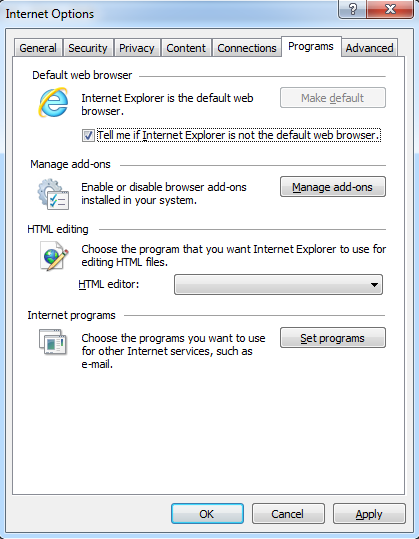
Selecione OK.
Internet Explorer 8 e Internet Explorer 7
- Inicialize o Internet Explorer.
- No menu Ferramentas, selecione Opções da Internet.
- Selecione Avançado>Redefinir.
- Selecione Programas>Definir programas.
- Selecione Definir Programas Padrão.
- Selecione Microsoft Outlook>Definir este programa como padrão.
- Selecione OK e, em seguida, feche a caixa de diálogo Programas Padrão.
- Na caixa de diálogo Opções da Internet, selecione a guia Programas e, em seguida, selecione Tornar padrão em Navegador da Web padrão.
- Selecione OK.
Internet Explorer 6
Inicialize o Internet Explorer.
No menu Ferramentas, selecione Opções da Internet.
Selecione Programas>Redefinir Configurações da Web.
Em Programas da Internet, certifique-se de que o programa de email correto está selecionado.
Marque a caixa de seleção O Internet Explorer deve verificar se esse é o navegador padrão.
Selecione Aplicar>OK.
Observação
Você pode receber a seguinte mensagem quando o Internet Explorer for iniciado:
O Internet Explorer não é seu navegador padrão atualmente. Deseja torná-lo o navegador padrão?Se essa mensagem for exibida, selecione Sim.
Método 2 - Exportar e importar a chave do Registro de outro computador
Esta seção é destinada a usuários avançados. Para ajuda relacionada à solução de problemas avançados, peça ao administrador do sistema ou entre em contato com o Suporte da Microsoft.
Importante
Siga as etapas nesta seção com cuidado. Sérios problemas poderão ocorrer caso você modifique o Registro incorretamente. Antes de modificá-lo, faça backup do Registro para restauração em caso de problemas.
Observação
Use este método somente se as instruções anteriores para cada navegador não funcionarem para resolver esse problema.
Etapa 1: Exportar a chave do Registro de outro computador
Em um computador que não encontrar esse problema, selecione Iniciar>Executar.
Na caixa Abrir, digite regedit e selecione OK.
Localize e selecione a subchave do Registro:
HKEY_LOCAL_MACHINE\Software\Classes\htmlfile\shell\open\command.No menu Arquivo ou Registro (dependendo do sistema operacional), selecione Exportar.
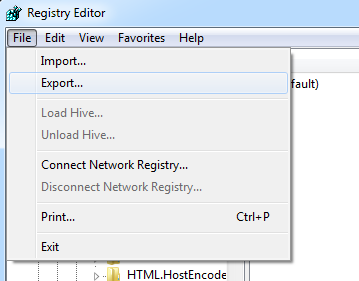
Observe o local onde o arquivo será salvo.
Digite um nome de arquivo exclusivo e selecione Salvar.
Saia do Editor do Registro.
Etapa 2: Importar a chave do Registro
Copie a chave do Registro exportada para a área de trabalho no computador com problemas.
Clique duas vezes no arquivo .reg.
Você poderá receber a seguinte mensagem:
Windows 10, Windows 8.1 e Windows 8
Adicionar informações pode alterar ou excluir valores de forma não intencional e fazer com que os componentes parem de funcionar corretamente. Se não confiar na origem desta informação em C:Users<yourlogon>Desktop\regkey.reg, não a adicione ao registo.
Windows 7
Tem certeza de que deseja adicionar as informações na unidade: o arquivo de local foi copiado para\o arquivo name.reg no Registro?
Selecione Sim>OK.
Etapa 3: Verifique se o valor String (Padrão) da chave HKEY_CLASSES_ROOT .html é htmlfile
Selecione Iniciar>Executar.
Na caixa Abrir, digite regedit e selecione OK.
Localize e selecione a subchave do Registro: HKEY_CLASSES_ROOT \.html.
Certifique-se de que o valor da String (Padrão) seja "htmlfile". Se não for htmlfile, clique com o botão direito do mouse em (Padrão), selecione Modificar, insira htmlfile na caixa Dados de valor e selecione OK.
Saia do Editor do Registro.