Observação
O acesso a essa página exige autorização. Você pode tentar entrar ou alterar diretórios.
O acesso a essa página exige autorização. Você pode tentar alterar os diretórios.
Neste tutorial, você personalizará uma lista de registros, chamada de galeria, e fará outras alterações em um aplicativo que foi gerado automaticamente no Microsoft Power Apps. Os usuários poderão gerenciar dados no aplicativo mesmo se você não fizer essas alterações, mas será mais fácil usar o aplicativo se você o personalizar de acordo com as necessidades da organização.
Por exemplo, a galeria deste tutorial corresponde a este gráfico por padrão. O endereço de email fica mais visível do que os outros tipos de dados e os usuários podem classificar e filtrar a galeria com base no texto neste endereço:
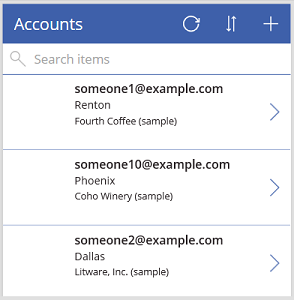
No entanto, talvez o nome da conta seja mais interessante para os seus usuários do que o endereço de email e, neste caso, você poderá reconfigurar a galeria para realçar, classificar e filtrar com base nos dados mais importantes para sua organização. Além disso, você poderá alterar o título da tela padrão para diferenciá-la das outras telas no aplicativo.
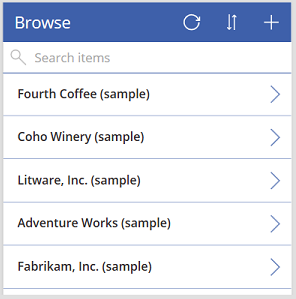
Você também adicionará uma barra de rolagem para que usuários que não tenham tela touch ou botão de rolagem do mouse possam procurar na galeria inteira.
- Alterar o layout da galeria
- Alterar o tipo de dados exibidos na galeria
- Alterar as colunas por meio das quais os usuários podem classificar e pesquisar os dados
- Alterar o título da tela
- Mostrar uma barra de rolagem
Este tutorial começa com um aplicativo que foi gerado de uma fonte de dados específica. No entanto, os mesmos conceitos aplicam-se a qualquer aplicativo que você gera no Power Apps, seja por uma lista criada com Listas da Microsoft, uma biblioteca do SharePoint, uma tabela do Excel ou alguma outra fonte de dados.
Caso você não esteja inscrito no Power Apps, inscreva-se gratuitamente antes de começar.
Pré-requisitos
Gere um aplicativo da tabela Accounts do Microsoft Dataverse.
Abrir o aplicativo gerado
Entre no Power Apps e então selecione Aplicativos, próximo à borda esquerda.
Encontre o aplicativo que você gerou, selecione o ícone de reticências (...) dele e, em seguida, selecione Editar.
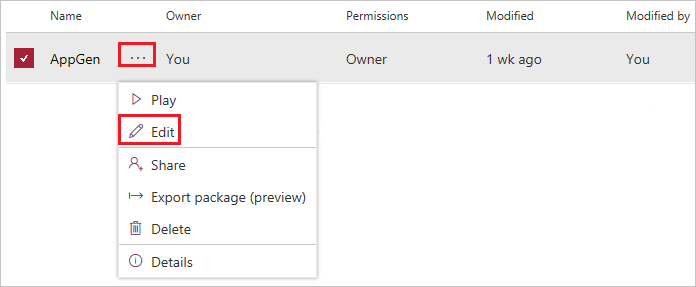
Se a caixa de diálogo Bem-vindo ao Power Apps Studio for exibida, selecione Ignorar.
Altere o Layout
No painel de navegação esquerdo, selecione BrowseGallery1.
Quando a galeria for selecionada, uma caixa de seleção com alças a contornará.
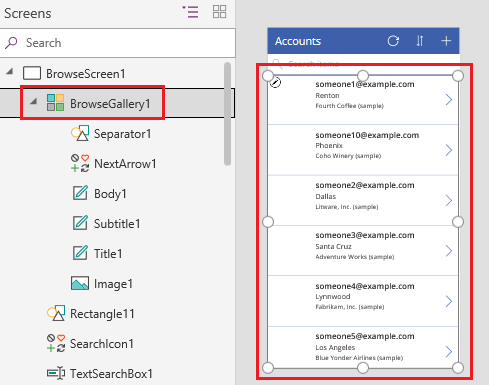
Na guia Propriedades do painel direito, abra a lista de opções em Layout e selecione a opção que mostra apenas um título.
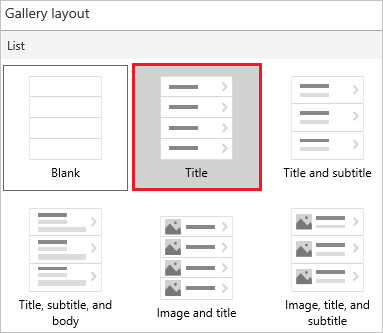
Ao lado de Campos, selecione Editare selecione a seta para baixo para a caixa de título.
O nome deste controle terminará em um numeral, como Title1, mas o numeral poderá se diferenciar com base em outras ações que você possa ter realizado.
Na lista de opções, selecione Nome da conta e, em seguida, feche o painel Dados.
A galeria mostra o nome de cada conta.
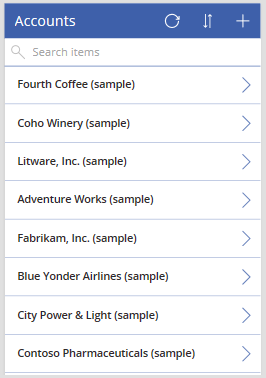
Alterar as colunas de classificação e pesquisa
Selecione a galeria, conforme descrito na seção anterior.
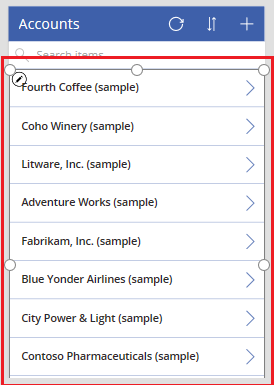
Perto do canto superior esquerdo, confirme se a lista de propriedades mostra Items.
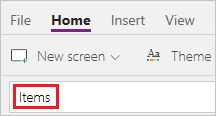
O valor dessa propriedade aparece na barra de fórmulas. Defina essa propriedade para especificar não somente a fonte de dados da galeria, mas também as colunas pelas quais os usuários podem classificar e pesquisar os dados.
Copie essa fórmula e cole-a na barra de fórmulas.
SortByColumns(Search(Accounts, TextSearchBox1.Text, "name"), "name", If(SortDescending1, Descending, Ascending))Ao usar esta fórmula, você garante que:
- Se um usuário digitar um ou mais caracteres na barra de pesquisa, a galeria mostrará apenas os nomes de conta que contêm o texto digitado pelo usuário.
- Se um usuário selecionar o ícone de classificação, a galeria será classificada em ordem alfabética pelo nome da conta, em ordem crescente ou decrescente, dependendo de quantas vezes o usuário seleciona o ícone.
Para obter mais informações sobre essas e outras funções, consulte referência de fórmulas.
Testar classificação e pesquisa
Abra o modo de Visualização pressionando F5 (ou selecionando o botão de reprodução no canto superior direito).

Próximo ao canto superior direito da tela de navegação, selecione o ícone de classificação uma ou mais vezes para alterar a ordem alfabética de classificação entre crescente e decrescente.

Na caixa de pesquisa, digite k para mostrar apenas os nomes de conta que contêm a letra digitada.
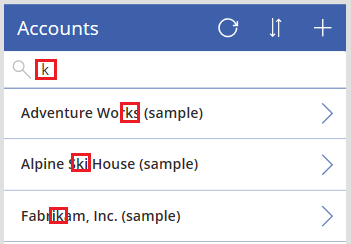
Remova todo o texto da barra de pesquisa e, em seguida, feche o modo Visualização pressionando Esc (ou selecionando o ícone de fechar perto do canto superior direito).
Alterar o título da tela
Selecione o título da tela clicando ou tocando nele.
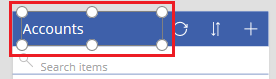
Verifique se a lista de propriedades mostra Text e, em seguida, na barra de fórmulas, substitua Accounts por Browse (mantendo as aspas duplas).

A tela reflete a alteração.
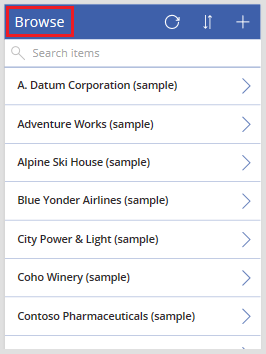
Mostrar uma barra de rolagem
Caso os usuários não tenham telas touch nem botões de rolagem do mouse, configure a galeria para mostrar uma barra de rolagem quando o usuário passar o mouse sobre ela. Dessa forma, os usuários podem mostrar todas as contas, mesmo se a tela não puder mostrá-las todas de uma vez.
Selecione a galeria conforme descrito no primeiro procedimento.
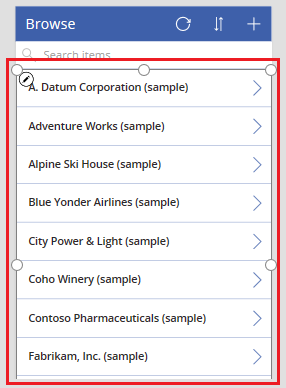
Defina a propriedade Show scrollbar da galeria como true.
Próximas etapas
Neste tutorial, você personalizou a galeria e fez outras alterações na tela padrão para procurar registros em um aplicativo gerado. Também personalize as telas padrão para exibir detalhes e criar ou atualizar contas. Como a tela de navegação contém uma galeria, as outras duas telas no aplicativo contêm formulários. Você pode alterar, por exemplo, os tipos de dados mostrados pelos formulários e em qual ordem.
Consulte também
Observação
Você pode nos falar mais sobre suas preferências de idioma para documentação? Faça uma pesquisa rápida. (Observe que esta pesquisa está em inglês)
A pesquisa levará cerca de sete minutos. Nenhum dado pessoal é coletado (política de privacidade).