Observação
O acesso a essa página exige autorização. Você pode tentar entrar ou alterar diretórios.
O acesso a essa página exige autorização. Você pode tentar alterar os diretórios.
[Este tópico faz parte da documentação de pré-lançamento e está sujeito a alterações.]
Adicione um painel de desenho aos seus mapas para permitir que os usuários desenhem e rotulem formas neles. Você também pode inserir e rotular formas predefinidas para destacar regiões ou áreas de interesse específicas.

Importante
- Este é um recurso em versão preliminar.
- Os recursos de versão preliminar não foram criados para uso em ambientes de produção e podem ter funcionalidade restrita. Esses recursos são disponibilizados antes de um lançamento oficial para que os clientes possam ter acesso antecipado e forneçam comentários.
Pré-requisitos
- Crie um aplicativo de tela e verifique se ele atende aos pré-requisitos geoespaciais.
- Insira um mapa.
Desenhar e rotular formas em um mapa interativo
No painel Propriedades do controle Mapa, ative as seguintes propriedades:
(Versão preliminar) Habilitar Desenho de Formas
(Versão preliminar) Habilitar Exclusão de Formas e Edição de Rótulos
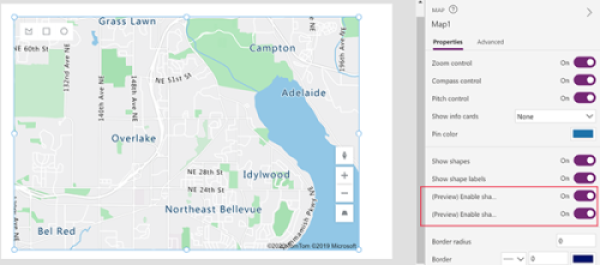
Um painel de desenho aparece no canto superior esquerdo do controle Mapa.

O painel apresenta três ferramentas:
- Uma ferramenta de desenho de polígono para desenhar formas livres
- Uma ferramenta de desenho quadrado para desenhar quadrados e retângulos
- Uma ferramenta de desenho de círculo para desenhar círculos e ovais
Selecione uma ferramenta e desenhe uma forma no mapa. Para finalizar e fechar uma forma livre, clique duas vezes no ponto final.
As formas desenhadas são automaticamente rotuladas. Para alterar um rótulo, selecione a forma e insira um novo nome na caixa no canto superior direito do mapa.
Para excluir uma forma, selecione-a e, em seguida, selecione a lixeira.

Importar formas GeoJSON para um mapeamento
Se já tiver formas definidas no formato GeoJSON, você poderá importá-las no seu mapa. Por exemplo, você pode ter uma forma que define uma área específica que deseja destacar.
A string GeoJSON para cada forma em seu fonte de dados precisa estar no formato correto, em uma única célula.
Para importar formas, primeiro conecte sua fonte de dados ao controle Mapa. Em seguida, atribua as propriedades do controle às colunas apropriadas no fonte de dados, como no exemplo a seguir:

Sua fonte de dados deve ser uma tabela nomeada com pelo menos três colunas. Cada coluna corresponde a uma propriedade avançada do controle Mapa.
| Descrição da coluna | Corresponde a | Obrigatória |
|---|---|---|
| As coordenadas GeoJSON da forma no formato correto | Objetos GeoJSON da Forma | Obrigatória |
| Rótulo de forma | Rótulos de Forma | Opcional |
| Cor da forma | Cores da Forma | Opcional |
Dica
Especifique a cor usando um nome, definição de cor CSS ou valor RGBA. Se a cor não for fornecida, a forma usará os padrões do aplicativo.
É necessário nomear a fonte de dados. Se você estiver usando uma pasta de trabalho do Excel como fonte de dados, use o nome da tabela que contém os dados. Neste exemplo, importaremos formas de uma tabela do Excel chamada Seattle1.
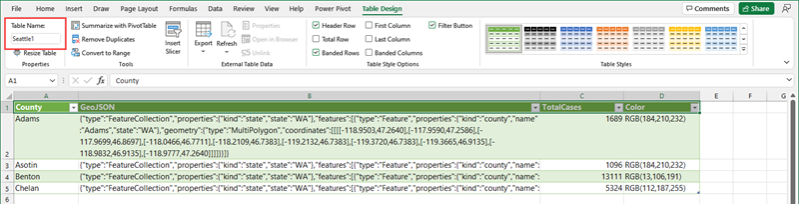
Copie os dados de exemplo a seguir em uma pasta de trabalho em branco, formate-a como uma tabela e nomeie a tabela Seattle1. Em seguida, conecte a pasta de trabalho ao seu mapa como fonte de dados. Para obter instruções detalhadas usando um exemplo semelhante, consulte Usar um fonte de dados para colocar marcadores em um mapa.
Município GeoJSON TotalCases Cor Adams {"tipo":"FeatureCollection","propriedades":{"tipo":"estado","estado":"WA"},"recursos":[{"tipo":"Recurso","propriedades":{"kind":"county","nome":"Adams","estado":"WA"},"geometria":{"tipo":"MultiPolygon","coordenadas":[[[[-118.9503,47.2640],[-117.9590,47.2586],[-117.9699,46.8697],[-118.0466,46.7711],[-118.2109,46.7383],[-119.2132,46.7383],[-119.3720,46.7383],[-119.3665,46.9135],[-118.9832,46.9135],[-118.9777,47.2640]]]]}}]} 1689 RGB(184,210,232) Asotin {"tipo":"FeatureCollection","propriedades":{"tipo":"estado","estado":"WA"},"recursos":[{"tipo":"Recurso","propriedades":{"tipo":"município","nome":"Asotin","estado":"WA"},"geometria":{"tipo":"MultiPolygon","coordinates":[[[[-117.0388,46.4261],[-117.0607,46.3549],[-116.9841,46.2946],[-116.9676,46.2015],[-116.9238,46.1687],[-116.9841,46.0920],[-116.9183,45.9934],[-117.4825,45.9989],[-117.4825,46.1194],[-117.4222,46.1194],[-117.4222,46.3823],[-117.2305,46.4096],[-117.2305,46.4644],[-117.1977,46.4206]]]]}}]} 1096 RGB(184,210,232) Benton {"tipo":"FeatureCollection","propriedades":{"tipo":"estado","estado":"WA"},"recursos":[{"tipo":"Recurso","propriedades":{"tipo":"município","nome":"Benton","estado":"WA"},"geometria":{"tipo":"MultiPolygon","coordenadas":[[[[-119.8759,46.6287],[-119.6240,46.6452],[-119.5144,46.7273],[-119.4542,46.6780],[-119.2680,46.5192],[-119.2680,46.2727],[-119.0434,46.1906],[-118.9448,46.0756],[-118.9393,46.0263],[-118.9886,45.9989],[-119.1256,45.9332],[-119.4323,45.9167],[-119.5692,45.9277],[-119.6678,45.8565],[-119.8704,45.8346],[-119.8649,46.0427],[-119.8759,46.6287]]]]}}]} 13111 RGB(13,106,191) Chelan {"tipo":"FeatureCollection","propriedades":{"tipo":"estado","estado":"WA"},"recursos":[{"tipo":"Recurso","propriedades":{"tipo":"município","nome":"Chelan","estado":"WA"},"geometria":{"tipo":"MultiPolygon","coordenadas":[[[[-120.7029,48.5292],[-120.6536,48.5347],[-120.6262,48.4964],[-120.6646,48.4471],[-120.6481,48.3978],[-120.5605,48.3704],[-120.5879,48.3211],[-120.5112,48.3101],[-120.3524,48.2170],[-120.3633,48.1568],[-120.3250,48.1294],[-120.1443,48.0637],[-120.1443,48.0363],[-120.0895,48.0199],[-120.0512,47.9596],[-119.8704,47.9596],[-119.9964,47.7789],[-120.2100,47.7515],[-120.1990,47.6803],[-120.2374,47.5872],[-120.3031,47.5215],[-120.3195,47.4557],[-120.2921,47.4010],[-120.0895,47.3407],[-120.0950,47.2640],[-120.3907,47.2586],[-120.5276,47.3352],[-120.5605,47.3079],[-120.8015,47.4229],[-120.9165,47.4284],[-121.1137,47.5981],[-121.1301,47.6748],[-121.0644,47.7132],[-121.1192,47.7789],[-121.0699,47.8282],[-121.1520,47.8446],[-121.1739,47.8884],[-121.1630,47.9541],[-121.1192,47.9980],[-121.1520,48.0418],[-121.0151,48.0746],[-120.9439,48.1130],[-120.9548,48.1513],[-120.9056,48.1623],[-121.0041,48.2937],[-121.0699,48.3156],[-121.0425,48.3485],[-121.0644,48.3923],[-121.0370,48.4306],[-121.0480,48.4854],[-120.8563,48.5511],[-120.7851,48.5073]]]]}}]} 5324 RGB(112,187,255) Vincule as seguintes propriedades avançadas do controle Mapa às colunas apropriadas na fonte de dados:
Propriedade Coluna Objetos GeoJSON da Forma GeoJSON Rótulos de Forma Município Cores da Forma Cor Seu mapa deve ser semelhante a este:

Exibir o perímetro e a área de formas desenhadas ou inseridas (versão preliminar)
Seus aplicativos podem mostrar o comprimento do perímetro (em metros) e área (metros quadrados) de uma forma selecionada em um mapa.
- No aplicativo, abra a guia Inserir e expanda Exibir.
- Selecione Rótulo de texto para inserir um rótulo na tela do aplicativo. Mova e redimensione como quiser.
- Altere a propriedade Text do controle Rótulo para [Map].SelectedShape.Area ou [Map].SelectedShape.Perimeter para exibir a área ou o perímetro da forma selecionada. (Dica: insira o valor fornecido na barra de fórmulas ou na guia Propriedades, o que você preferir.)
No exemplo a seguir, usamos quatro rótulos de texto para exibir a área e o perímetro da forma selecionada:

Outros recursos de mapa interativo
- Usar dados do Excel para inserir marcadores
- Adicionar cartões de informações aos marcadores
- Mostrar rotas entre localizadores
Outros controles geoespaciais
Para ver sugestões de endereços dinâmicas enquanto você digita, use o controle Entrada de endereço.